PS4 ne peut pas accéder au stockage système? Les correctifs disponibles sont là! [Astuces MiniTool]
Ps4 Cannot Access System Storage
Sommaire :

Êtes-vous gêné par le fait que la PS4 ne peut pas accéder au problème de stockage système? Si ce problème se produit, il devrait y avoir un problème avec le disque dur de votre système PS4. Pour se débarrasser de ne peut pas démarrer la PS4 ne peut pas accéder au problème de stockage système, vous pouvez lire ceci MiniTool article pour obtenir des solutions. J'espère qu'ils pourront vous aider.
Navigation Rapide :
PS4 ne peut pas accéder au stockage système
Si vous êtes un utilisateur de PlayStation4 (PS4), vous n'êtes certainement pas prêt à rencontrer cette situation: la PS4 ne peut pas accéder au stockage système. Lorsque ce problème se produit, vous entrerez en mode sans échec avec le message d'erreur comme:
Impossible de démarrer la PS4.
Impossible d'accéder au stockage système.
Appuyez sur le bouton d'alimentation pendant 1 seconde (jusqu'à ce que le système émette un bip) pour éteindre la PS4.
(CE-35335-8)
Ce message d'erreur de mode sans échec ce-34335-8 indique qu'il y a probablement un problème avec le disque dur de votre PS4. Vous ne pouvez pas ouvrir la PS4 normalement, et encore moins jouer à des jeux avec. Alors, existe-t-il un moyen de résoudre ce problème? Cela dépend de la situation réelle à laquelle vous faites face.
Dans cet article, nous allons vous guider à travers ces quatre correctifs qui se sont avérés efficaces:
- Correction 1: réinsérez le disque dur
- Fix 2: Utilisez CHKDSK pour corriger les erreurs ou protéger les secteurs défectueux
- Fix 3: Récupérer les données et formater le lecteur à la normale
- Correction 4: remplacer le disque dur corrompu par un nouveau
Vous pouvez essayer ces quatre solutions une par une pour trouver la solution adaptée à votre propre situation. Ici, ces solutions peuvent également faire réparer ce-34335-8 PS4 Slim.
Correction 1: réinsérez le disque dur
Si le disque dur fonctionne bien pendant une longue période et que la PS4 ne peut pas démarrer, le problème de stockage système se produit soudainement, vous pouvez déterminer si la connexion par câble du disque dur est lâche. Ainsi, vous pouvez réinsérer le disque dur de votre PS4 pour essayer.
1. Éteignez votre PS4.
2. Débranchez le cordon d'alimentation
3. Retirez le couvercle du disque dur.
Pointe: Pour différentes versions de PS4, les méthodes de retrait du cache du disque dur varient. Ici, différentes façons de retirer le couvercle du disque dur pour différentes versions de PS4 sont mentionnées dans cet article: Remplacement du disque dur interne sur PS4 . Visitez-le simplement pour trouver le bon chemin en conséquence.4. Retirez le disque dur du système PS4.
5. Réinsérez-le dans le système PS4.
Si ce problème de stockage système PS4 persiste, il peut y avoir des erreurs ou des secteurs défectueux sur le disque dur. Dans cette situation, vous devez exécuter CHKDSK pour résoudre le problème. Voir la partie suivante pour obtenir les étapes détaillées.
Fix 2: Utilisez CHKDSK pour corriger les erreurs ou protéger les secteurs défectueux
Vous devez utiliser votre ordinateur pour exécuter CHKDSK. Ainsi, vous devez toujours retirer le disque dur du système PS4 et le connecter à votre ordinateur.
Ensuite, suivez ces étapes pour résoudre le problème:
1. Appuyez sur le les fenêtres et R touches en même temps pour ouvrir le Courir
2. Tapez cmd dans la zone de recherche, puis appuyez sur la touche Entrer
3. Après avoir entré l'interface cmd.exe, tapez cette ligne de commande: chkdsk *: / r / f . Ici, * représente la lettre de lecteur du disque dur cible.
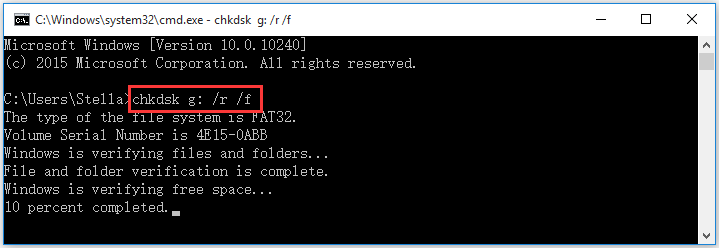
4. CHKDSK commencera à vérifier le disque dur spécifié. S'il y a des erreurs, il peut les corriger; s'il y a des secteurs défectueux, il peut les protéger mais récupérer les informations lisibles.
5. Une fois le processus terminé, retirez le disque dur de votre ordinateur et réinsérez-le dans votre système PS4.
6. Redémarrez la PS4 pour voir si vous ne pouvez pas démarrer le problème PS4 ce-34335-8 disparaît.
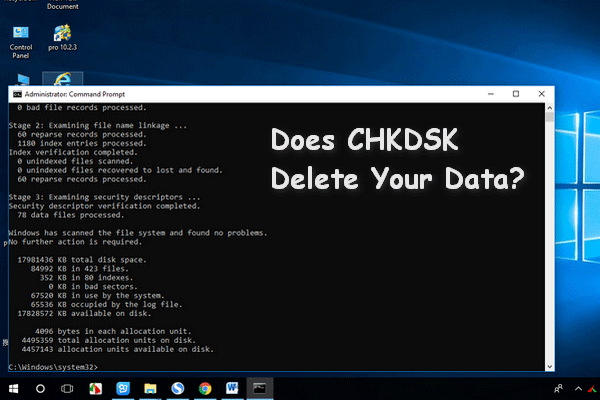 CHKDSK supprime vos données? Maintenant, récupérez-les de deux manières
CHKDSK supprime vos données? Maintenant, récupérez-les de deux manières L'utilitaire CHKDSK supprime-t-il vos données importantes? Voici des moyens d'aider votre récupération des fichiers supprimés CHKDSK en quelques étapes.
Lire la suiteFix 3: Récupérer les données et formater le lecteur à la normale
Bien que, si ce problème persiste après l'utilisation de la deuxième solution, le disque dur peut être corrompu et doit être réparé. Vérifiez si vous pouvez ouvrir le disque dur avec succès sur votre ordinateur.
Peut-être que vous venez de recevoir un message disant que vous devez formater le disque avant de pouvoir l'utiliser . Dans cette situation, nous craignons que vous deviez le formater pour essayer.
De même, vous devez toujours utiliser votre ordinateur pour formater le disque dur. Cependant, si vous avez besoin de conserver les fichiers sur le lecteur, vous feriez mieux de les récupérer à l’avance.
Récupérer les données du disque dur corrompu
En ce qui concerne la récupération de données, c'est une bonne option d'utiliser un tiers outil de récupération de fichiers gratuit faire le travail. MiniTool Power Data Recovery peut être votre meilleur choix.
Ce logiciel de récupération de données est fiable et inoffensif car il n'influencera pas les données du disque dur. Il est puissant car il peut sauver vos données perdues et supprimées dans différentes situations.
MiniTool Power Data Recovery dispose de quatre modules de récupération. Si vous souhaitez récupérer des données de votre disque dur PS4, vous devez utiliser son Ce PC module.
Si vous n'êtes pas sûr que ce programme puisse trouver les données dont vous avez besoin, vous pouvez d'abord essayer l'édition d'essai. Appuyez sur le bouton suivant pour le télécharger et l'installer sur votre ordinateur.
Après avoir retiré le disque dur du système PS4 et l'avoir connecté à votre ordinateur, vous devez suivre ces étapes pour restaurer les données du disque dur PS4.
1. Ouvrez le logiciel.
2. Restez à Ce PC et choisissez le lecteur cible que vous souhaitez récupérer.
3. Cliquez sur le Analyse pour lancer le processus de numérisation.
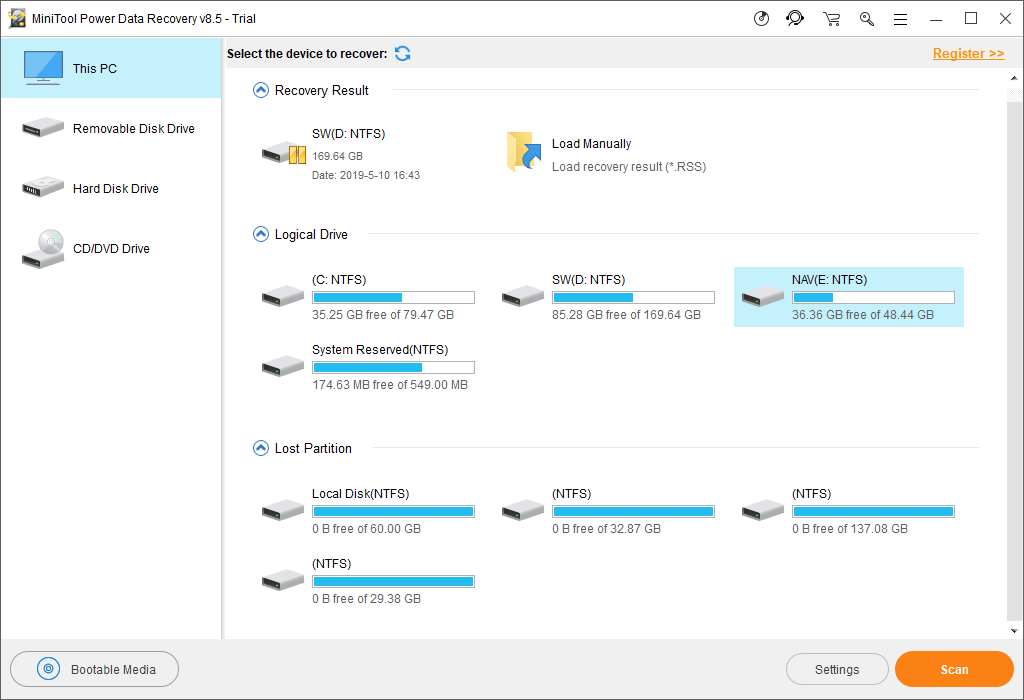
4. Une fois le processus d'analyse terminé, vous verrez les résultats de l'analyse avec les fichiers supprimés et existants.
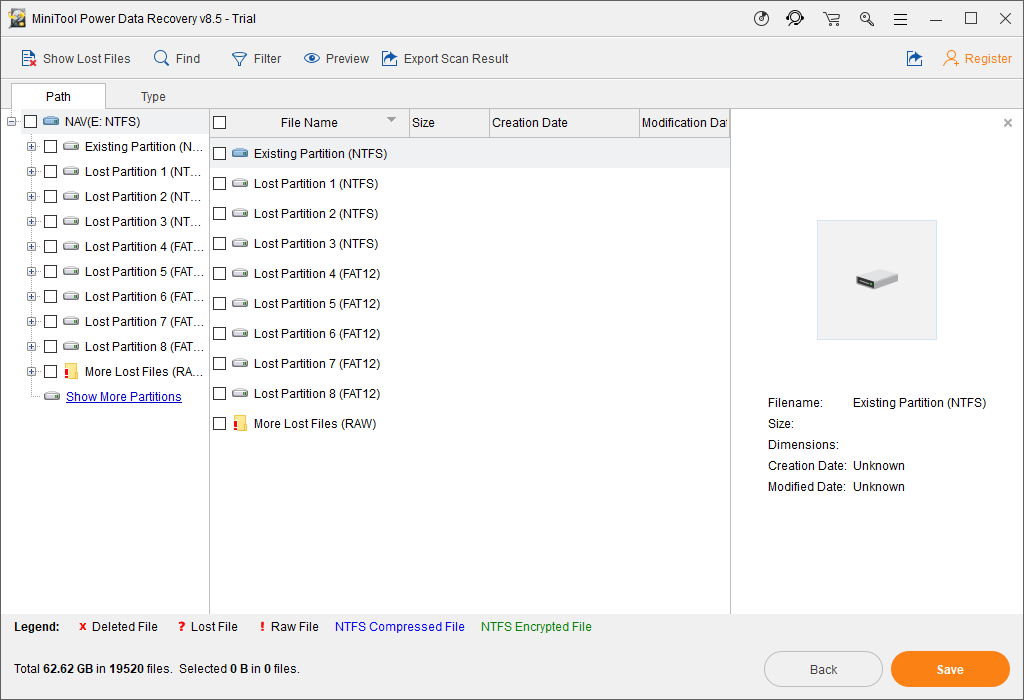
Normalement, les fichiers numérisés y sont affichés par chemin. Vous pouvez ouvrir chaque chemin pour trouver les fichiers que vous souhaitez récupérer.
Cependant, dans la plupart des cas, il n'est pas facile de trouver les fichiers dont vous avez besoin parmi de nombreux fichiers. Dans cette situation, vous pouvez utiliser ces deux fonctionnalités puissantes: Type et Trouver .
- Après avoir cliqué sur le Type option, ce logiciel vous montrera les fichiers numérisés par type, et vous pourrez facilement trouver les fichiers que vous souhaitez restaurer.
- Si vous vous souvenez encore du nom du fichier que vous souhaitez récupérer, vous pouvez appuyer sur la touche Trouver option permettant de saisir le nom du fichier pour localiser directement le fichier cible.
Lorsque vous ne trouvez pas les fichiers souhaités, essayez simplement ces deux fonctionnalités pour voir si elles sont utiles.
5. Cochez les fichiers que vous souhaitez récupérer et enregistrez-les à l'emplacement spécifié.
Cependant, avec MiniTool Power Data Recovery Trial Edition, vous n'êtes pas autorisé à récupérer les fichiers souhaités. Tu dois mettre à jour ce logiciel gratuit à une édition complète pour terminer le processus de récupération de données. Si vous êtes un utilisateur personnel, l'édition Personal Deluxe peut répondre pleinement à vos besoins.
![Réparer Internet n'arrête pas de déconnecter Windows 10 - 6 conseils [MiniTool News]](https://gov-civil-setubal.pt/img/minitool-news-center/44/fix-internet-keeps-disconnecting-windows-10-6-tips.jpg)

![[Réponse] Quel format vidéo Twitter prend-il en charge ? MP4 ou MOV ?](https://gov-civil-setubal.pt/img/blog/21/what-video-format-does-twitter-support.png)


![Correctif : Disque dur externe qui ne s’affiche pas ou est non reconnu [MiniTool Tips]](https://gov-civil-setubal.pt/img/blog/60/correctif-disque-dur-externe-qui-ne-s-affiche-pas-ou-est-non-reconnu.jpg)
![Configuration système requise pour Minecraft: minimum et recommandé [MiniTool Tips]](https://gov-civil-setubal.pt/img/backup-tips/42/minecraft-system-requirements.png)

![Comment réparer facilement l'erreur de déconnexion du média dans Windows 10? [Actualités MiniTool]](https://gov-civil-setubal.pt/img/minitool-news-center/95/how-fix-media-disconnected-error-windows-10-easily.png)



![[RESOLU] Comment récupérer des données à partir d'un disque dur d'ordinateur portable mort (2021) [MiniTool Tips]](https://gov-civil-setubal.pt/img/data-recovery-tips/52/how-recover-data-from-dead-laptop-hard-drive.jpg)
![6 façons dont la DLL commune de Windows Shell a cessé de fonctionner [MiniTool News]](https://gov-civil-setubal.pt/img/minitool-news-center/62/6-ways-windows-shell-common-dll-has-stopped-working.png)





