Actualités et centres d'intérêt Répare le maintenant!
Actualites Et Centres D Interet Repare Le Maintenant
News and Interests peut vous fournir les dernières informations ou événements sur les sports, les divertissements, les finances, la météo et plus encore. Cependant, s'il y a trop d'éléments dans cette fonctionnalité, cela prendra beaucoup de ressources, ce qui influera sur les performances de votre ordinateur. Dans ce guide sur Site Web de MiniTool , vous pouvez savoir quoi faire lorsque News and Interest affiche une utilisation élevée de la mémoire.
Les nouvelles et les centres d'intérêt occupent toute ma mémoire
Les actualités et centres d'intérêt de Windows 10 sont une fonctionnalité qui apporte des actualités personnalisées, des sports, la météo, des divertissements et d'autres intérêts sur votre bureau. Grâce à cette fonctionnalité, vous pouvez rester informé des derniers événements dans le monde.
Cependant, certains d'entre vous ont signalé que les actualités et les centres d'intérêt utilisaient beaucoup de mémoire et ralentissaient votre système. Pourquoi la fuite de mémoire des actualités et des centres d'intérêt se produit-elle ? Plus les informations sont souvent mises à jour dans Actualités et centres d'intérêt, plus votre appareil Windows aura besoin de ressources pour suivre tous ces changements. Dans cet article, vous apprendrez quoi faire lorsque vous rencontrez des actualités et des centres d'intérêt qui consomment beaucoup de mémoire.
Lorsque Actualités et centres d'intérêt consomment beaucoup de mémoire, de CPU ou de disque, votre ordinateur peut tomber en panne à tout moment. Pour sécuriser votre système et vos données, il est essentiel de sauvegarder vos fichiers et votre système avec un logiciel de sauvegarde gratuit – MiniTool ShadowMaker.
Comment réparer les actualités et les centres d'intérêt prenant de la mémoire sur Windows 10/11 ?
Correctif 1 : Mettre à jour Windows
Assurez-vous de télécharger et d'installer les dernières mises à jour de Windows, car elles peuvent contenir des corrections de bogues. Voici comment mettre à jour Windows vers la dernière version pour résoudre les actualités et les centres d'intérêt qui prennent de la mémoire.
Étape 1. Appuyez sur Gagner + je ouvrir Paramètres Windows .
Étape 2. Dans le menu des paramètres, faites défiler vers le bas pour rechercher Mise à jour et sécurité et frappez-le.
Étape 3. Sous le Windows Update onglet, appuyez sur Vérifier les mises à jour puis suivez les instructions à l'écran pour télécharger et installer la dernière mise à jour.

Correctif 2 : Désactiver le widget via Gpedit.msc
Pour traiter les actualités et les centres d'intérêt qui occupent de la mémoire, vous pouvez utiliser Éditeur de stratégie de groupe locale pour accéder aux stratégies des composants Windows, puis désactivez la stratégie Actualités et centres d'intérêt.
Cette méthode n'est pas disponible sur Windows Home. Si vous utilisez l'édition Home de Windows, veuillez passer à la solution suivante.
Étape 1. Appuyez sur Gagner + R pour ouvrir le Courir boite de dialogue.
Étape 2. Tapez gpedit.msc et appuyez sur Ctrl + Maj + Entrée lancer Éditeur de stratégie de groupe locale avec des droits administratifs.
Étape 3. Développer La configuration d'un ordinateur > Modèles d'administration > Composants Windows > Nouvelles et intérêt .
Étape 4. Dans le volet de droite, double-cliquez sur Activer les actualités et les centres d'intérêt dans la barre des tâches .
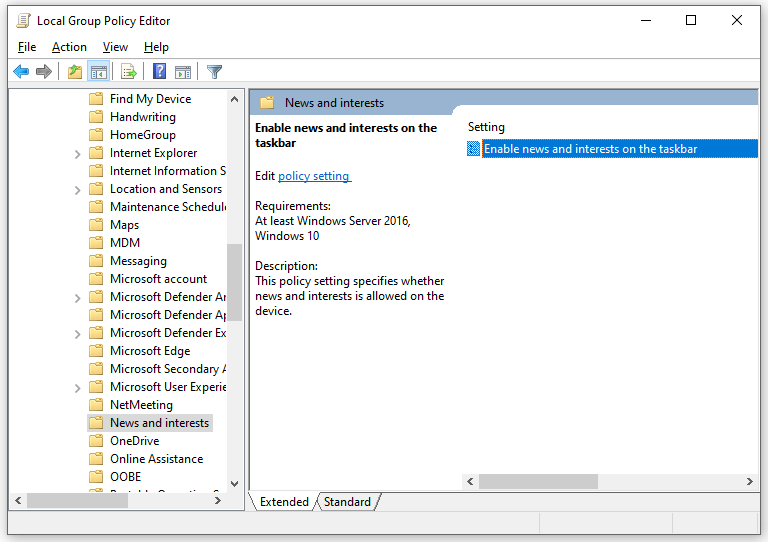
Étape 5. Dans les paramètres de la politique, cochez Désactivé et frappe Appliquer .
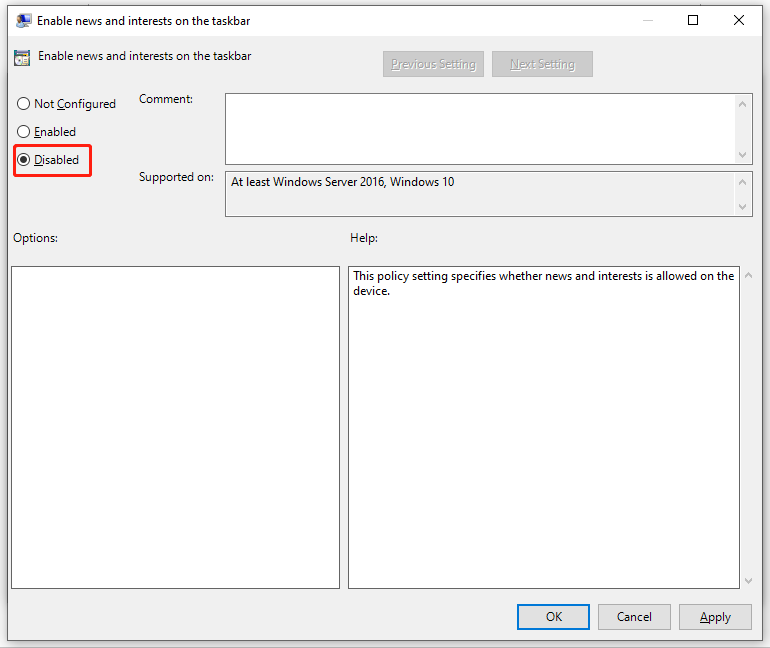
Correctif 3 : Modifier la clé de registre
Si la mémoire News and Interests 99 ou la fuite de mémoire persiste, vous pouvez désactiver ce service à partir de l'Éditeur du Registre. Pour ce faire, vous avez besoin :
Étape 1. Appuyez sur Gagner + R pour évoquer la Courir dialogue.
Étape 2. Tapez regedit et frappe Entrer ouvrir Éditeur de registre .
Étape 3. Accédez à : Ordinateur\HKEY_CURRENT_USER\Software\Microsoft\Windows\CurrentVersion\Feeds
Étape 4. Dans le volet de droite, faites défiler vers le bas pour trouver ShellFeedsTaskbarViewModeShellFeedsTaskbarViewMode et double-cliquez dessus.
Étape 5. Modifiez le Données de valeur pour 2 et cliquez sur D'ACCORD .
Étape 6. Redémarrez votre ordinateur.
![Comment déverrouiller le clavier dans Windows 10? Suivez le guide! [Actualités MiniTool]](https://gov-civil-setubal.pt/img/minitool-news-center/51/how-unlock-keyboard-windows-10.jpg)


![2 façons de modifier le délai d'expiration de l'écran de verrouillage de Windows 10 [MiniTool News]](https://gov-civil-setubal.pt/img/minitool-news-center/20/2-ways-change-windows-10-lock-screen-timeout.png)


![Qu'est-ce que Bootrec.exe? Commandes Bootrec et comment accéder [MiniTool Wiki]](https://gov-civil-setubal.pt/img/minitool-wiki-library/31/what-is-bootrec-exe-bootrec-commands.png)



![10 meilleures alternatives Avast pour Windows 10/8/7 [Mise à jour 2021] [MiniTool News]](https://gov-civil-setubal.pt/img/minitool-news-center/61/10-best-avast-alternatives.png)
![Comment récupérer facilement et rapidement l'historique des appels supprimés sur iPhone [MiniTool Tips]](https://gov-civil-setubal.pt/img/ios-file-recovery-tips/48/how-recover-deleted-call-history-iphone-easily-quickly.jpg)

![4 façons de configurer les paramètres d'affichage NVIDIA ne sont pas disponibles [MiniTool News]](https://gov-civil-setubal.pt/img/minitool-news-center/68/4-ways-nvidia-display-settings-are-not-available.png)
![Solutions pour corriger les codes ALT ne fonctionnant pas sous Windows 10 [MiniTool News]](https://gov-civil-setubal.pt/img/minitool-news-center/26/solutions-fix-alt-codes-not-working-windows-10.jpg)
![Les 6 meilleures solutions pour OneNote ne synchronisant pas Windows 10/8/7 [MiniTool Tips]](https://gov-civil-setubal.pt/img/backup-tips/00/top-6-solutions-onenote-not-syncing-windows-10-8-7.png)

![Si vous ne pouvez pas activer votre iPhone, faites ces choses pour le réparer [MiniTool News]](https://gov-civil-setubal.pt/img/minitool-news-center/23/if-you-can-t-activate-your-iphone.png)
![Ce que vous devez savoir sur le disque dur ST500LT012-1DG142 [MiniTool Wiki]](https://gov-civil-setubal.pt/img/minitool-wiki-library/57/what-you-should-know-about-st500lt012-1dg142-hard-drive.jpg)
