Corrections instantanées pour le retard ou le bégaiement de Marvel Rivals sur PC
Instant Fixes For Marvel Rivals Lagging Or Stuttering On Pc
Depuis la sortie de Marvel Rivals, de nombreux joueurs ont hâte de télécharger et d’installer ce jeu gratuit sur leur ordinateur. Cependant, les décalages du jeu peuvent perturber votre expérience de jeu. Heureusement, ce message de Mini-outil propose quelques solutions pour vous aider à résoudre en détail le retard de Marvel Rivals.
Marvel Rivals en retard, bégaiement ou FPS faible
Marvel Rivals est un fabuleux jeu de tir qui peut vous plonger dans le jeu de super-héros comme Iron Man, Spider Man, etc. Cependant, ce nouveau jeu n'est pas non plus à l'abri d'une latence et de retards notables pendant le processus de jeu. Pourquoi Marvel Rivals est-il soudainement à la traîne ? Allez-y doucement! Ce problème n’est pas aussi difficile que vous l’imaginiez. Si vous rencontrez le même problème, faites défiler vers le bas pour obtenir plus de solutions de contournement maintenant !
Correctif 1 : désactivez les superpositions dans le jeu
Il a été rapporté que les superpositions peuvent provoquer des décalages d'entrée pendant le jeu, vous pouvez donc choisir de les désactiver pour voir si cela fera une différence. Voici comment désactiver les superpositions dans le jeu dans Steam :
Étape 1. Lancez le Client Steam .
Étape 2. Ouvrir Paramètres .
Étape 3. Dans le En jeu rubrique, cochez Activer la superposition Steam pendant le jeu .
Conseils: Si vous utilisez Discord pendant que vous jouez au jeu, veuillez vous rendre sur Paramètres > Voix et vidéo éteindre Utiliser une méthode expérimentale pour capturer l'audio des applications .Correctif 2 : Exécutez Marvel Rivals sur une carte graphique dédiée
Lorsque vous effectuez des tâches gourmandes en ressources telles que le montage vidéo, les jeux ou la modélisation 3D, l'exécution du programme sur une carte graphique dédiée peut offrir un jeu plus fluide et des fréquences d'images plus élevées. Pour ce faire :
Étape 1. Tapez paramètres graphiques dans la barre de recherche et cliquez sur Entrer .
Étape 2. Cliquez sur Parcourir pour ajouter les fichiers exécutables de Marvel Rivals.
Étape 3. Appuyez sur Possibilités > cocher Hautes performances > frapper Sauvegarder .

Correctif 3 : modifiez votre plan d’alimentation
Par défaut, Windows 10/11 définit votre ordinateur sur le plan d'alimentation équilibré pour équilibrer la consommation d'énergie et les performances. Si vous privilégiez la performance plutôt que l’efficacité énergétique, envisagez de passer à Plan de puissance Ultimate Performance . Suivez ces étapes :
Étape 1. Ouvrir Panneau de contrôle .
Étape 2. Cliquez sur Système et sécurité > Options d'alimentation .
Étape 3. Dans le volet de droite, cochez Performance ultime .
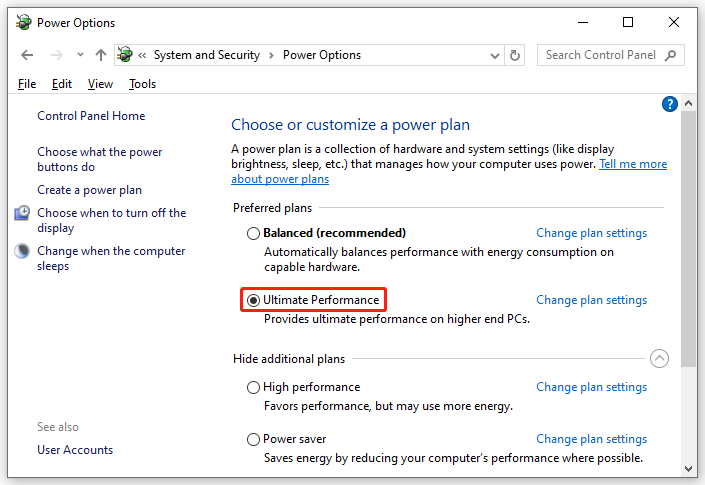
S'il n'y a pas Performance ultime option dans la liste, cliquez sur Afficher les forfaits supplémentaires pour afficher les autres modes de gestion de l'alimentation disponibles sur votre ordinateur. Si vous ne parvenez toujours pas à trouver Performance ultime , exécutez la commande ci-dessous pour l'évoquer sur votre ordinateur.
powercfg -duplicatescheme e9a42b02-d5df-448d-aa00-03f14749eb61
Correctif 4 : mettre fin aux processus inutiles exigeants en ressources
Certains programmes peuvent toujours s'exécuter dans le backend même après avoir cliqué sur l'icône X pour les désactiver. Pour libérer les ressources système qu'ils occupent, vous feriez mieux de les terminer dans le Gestionnaire des tâches. Suivez ces étapes :
Étape 1. Cliquez avec le bouton droit sur le Commencer menu et sélectionnez Gestionnaire de tâches .
Étape 2. Dirigez-vous vers le Détails puis vous pouvez voir une liste des tâches en cours d'exécution. Faites un clic droit sur le programme dont vous n'avez pas besoin et sélectionnez Fin de la tâche ou Terminer l'arborescence des processus pour fermer tous les services liés au programme.

Correctif 5 : mettre à jour les pilotes GPU
La carte graphique est responsable du rendu des éléments visuels que vous voyez à l'écran, et la mise à jour des pilotes de votre carte graphique est également essentielle pour une expérience de jeu immersive. Si vous utilisez une carte graphique obsolète ou défectueuse, rendez-vous sur le site officiel du fabricant de votre carte graphique pour télécharger la dernière version du pilote à temps :
- Pour les utilisateurs AMD : rendez-vous sur Pilotes et prise en charge des processeurs et des graphiques .
- Pour les utilisateurs NVIDIA : recherchez votre pilote dans le Centre de pilotes NVIDIA .
- Pour les utilisateurs Intel : accédez à Centre de support pour graphiques Intel .
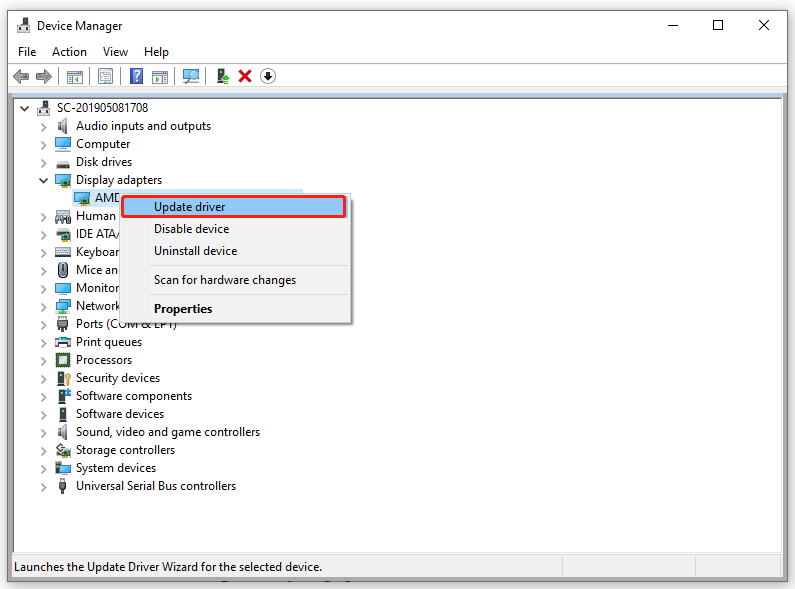
Correctif 6 : désactiver V-Sync
Pour réduire les décalages dans Marvel Rivals, une autre méthode consiste à désactiver VSync. Ce faisant, votre ordinateur rendra les images à un rythme potentiellement beaucoup plus élevé. Pour ce faire :
Étape 1. Cliquez avec le bouton droit sur n'importe quel espace vide de votre bureau et sélectionnez Panneau de configuration NVIDIA à partir de la boîte contextuelle.
Étape 2. Dans le volet de gauche, cliquez sur Gérer les paramètres 3D .
Étape 3. Dans le volet de droite, modifiez les paramètres suivants :
- GPU de rendu OpenGL : définissez la carte graphique que vous utilisez au lieu de la détection automatique.
- Mode de gestion de l'énergie : Préférez des performances maximales
- Filtrage des textures -Qualité : Hautes performances.
- Synchronisation verticale : désactivé
Étape 4. Cliquez sur Appliquer .
Correctif 7 : paramètres de jeu inférieurs
Certains fans de jeux partagent sur YouTube que la réduction de certains paramètres du jeu pourrait également contribuer au retard de Marvel Rivals. Suivez ces étapes :
Étape 1. Lancez le jeu et cliquez sur le icône d'engrenage dans le coin supérieur droit.
Étape 2. Dirigez-vous vers PARAMÈTRES et modifiez les options ci-dessous :
- Mode faible latence – NVIDIA Reflex à faible latence
- Qualité graphique - Faible
- Qualité de réflexion – Réflexion de l’espace d’écran.
- Détail de l'ombre - Faible
- Détail des textures - Faible
- Détail des effets - Faible
- Qualité du feuillage - Faible
Étape 3. Appliquez ces modifications et rejouez au jeu pour vérifier si le ping élevé de Marvel Rivals persiste.
Correctif 8 : arrêter l’overclocking
Bien que l'overclocking puisse aider un processeur à répondre à des exigences logicielles de plus en plus exigeantes, il peut parfois provoquer divers problèmes tels que le faible FPS de Marvel Rivals, le retard ou le bégaiement. C’est donc une bonne solution pour désactiver overclocking de votre CPU et GPU.
Autres conseils pour améliorer l'expérience de jeu
- Désactivez l'optimisation plein écran.
- Vérifiez l'intégrité des fichiers du jeu.
- Nettoyer votre PC avec MiniTool System Booster.
Essai du Booster du système MiniTool Cliquez pour télécharger 100% Propre et sûr
Derniers mots
C’est tout ce que vous pouvez faire pour les bégaiements, les retards ou les FPS faibles de Marvel Rivals. Espérons que l’une de ces solutions ci-dessous pourra vous aider. Passe une bonne journée!













![Comment vérifier la carte graphique sur un PC Windows 10/8/7 - 5 façons [MiniTool News]](https://gov-civil-setubal.pt/img/minitool-news-center/51/how-check-graphics-card-windows-10-8-7-pc-5-ways.jpg)
![Vous voulez corriger l'erreur d'application 0xc0000906? Essayez ces méthodes [MiniTool News]](https://gov-civil-setubal.pt/img/minitool-news-center/31/want-fix-application-error-0xc0000906.png)
![Comment pouvez-vous récupérer des données à partir d'un téléphone Android verrouillé? [Astuces MiniTool]](https://gov-civil-setubal.pt/img/android-file-recovery-tips/91/how-can-you-recover-data-from-locked-android-phone.jpg)
![Téléchargement de Google Photos : téléchargement d'applications et de photos sur PC/mobile [MiniTool Tips]](https://gov-civil-setubal.pt/img/data-recovery/13/google-photos-download-app-photos-download-to-pc/mobile-minitool-tips-1.png)


