Comment vérifier le modèle de la carte mère sous Windows 11 ? (4 façons)
How Check Motherboard Model Windows 11
Connaître les informations sur les composants de votre ordinateur est très important. Une carte mère est une base à partir de laquelle partent tous les composants. Il est très important de vérifier le modèle de la carte mère. Comment savoir quelle carte mère j'ai ? Si vous posez cette question, consultez cet article et MiniTool propose quatre méthodes utiles dans cet article.Sur cette page :Une carte mère est l’un des composants cruciaux de votre ordinateur de bureau ou portable et constitue le cœur de l’ordinateur. De nombreux composants sont inclus dans la carte mère, notamment la RAM, le processeur, la carte graphique, le disque dur, etc.
Si vous souhaitez remplacer le matériel de votre carte mère, vous devez d'abord vous assurer que le nouveau matériel est compatible avec la carte mère. Pour ce faire, vous devez savoir de quelle carte mère vous disposez. En un mot, déterminer le modèle de la carte mère est très important pour mettre à jour les périphériques matériels et connaître la compatibilité.
Alors, est-il possible de voir les détails de la carte mère sans ouvrir le boîtier du PC ? Bien sûr, vous pouvez faire cette chose. Suivez les quatre méthodes ci-dessous pour vérifier facilement le modèle de la carte mère sous Windows 11.
Conseil: Quelle carte mère ai-je ? Si vous utilisez un PC Windows 10, suivez les méthodes décrites dans cet article – Comment trouver le modèle et le numéro de série de la carte mère de votre PC . Comment mettre à jour les pilotes de la carte mère sous Windows 11/10 ? 3 façons !
Comment mettre à jour les pilotes de la carte mère sous Windows 11/10 ? 3 façons !Comment mettre à jour les pilotes de la carte mère sous Windows 11/10 ? Cet article vous propose 3 façons de procéder pour votre carte mère ASUS, MSI ou Gigabyte.
En savoir plusComment trouver le modèle de carte mère sous Windows 11
Quatre méthodes seront présentées ici : CMD, informations système, Windows PowerShell et un outil professionnel de vérification de la carte mère. Maintenant, allons les voir un par un.
Comment vérifier le modèle de la carte mère Windows 11 CMD
Utiliser l’invite de commande (CMD) pour voir quelle carte mère vous possédez est un moyen simple et voici les étapes.
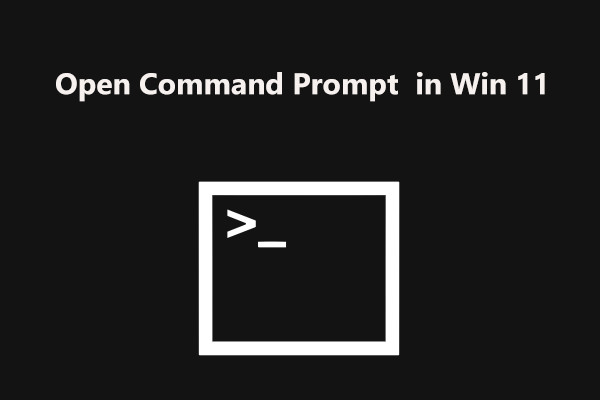 Comment ouvrir l’invite de commande (CMD) sous Windows 11 ? (7 façons)
Comment ouvrir l’invite de commande (CMD) sous Windows 11 ? (7 façons)Comment ouvrir l’invite de commande (CMD) sous Windows 11 ? Si vous recherchez des méthodes pour ouvrir cet outil, lisez cet article et vous pourrez trouver des méthodes.
En savoir plusÉtape 1 : Cliquez sur le bouton de recherche, tapez invite de commande, et faites un clic droit sur cet outil pour choisir Exécuter en tant qu'administrateur .
Étape 2 : Dans la fenêtre CMD, tapez plinthe wmic obtenir le produit, le fabricant, la version, le numéro de série , et appuyez sur Entrer . Ensuite, vous pouvez voir quelques détails de votre carte mère.

Comment vérifier le modèle de la carte mère Windows 11 – Informations système
Pour trouver le modèle de votre carte mère sous Windows 11, vous pouvez vérifier les informations système.
Étape 1 : Appuyez sur Gagner + R pour obtenir le Courir boîte de dialogue, saisissez msinfo32 , et cliquez sur D'ACCORD pour ouvrir la fenêtre Informations système.
Étape 2 : Dans la fenêtre contextuelle, recherchez les éléments concernant la plinthe, notamment le fabricant de la plinthe, le produit de la plinthe et la version de la plinthe.

Comment trouver votre carte mère Windows 11 – PowerShell
Pour vérifier le modèle de votre carte mère sous Windows 11, vous pouvez exécuter Windows PowerShell.
Étape 1 : Tapez PowerShell dans le champ de recherche, cliquez avec le bouton droit Windows PowerShell , et choisissez Exécuter en tant qu'administrateur .
Étape 2 : Tapez la commande – Get-WmiObject win32_baseboard | Format-Liste Produit, Fabricant, Numéro de série, Version et appuyez sur Entrer .
Comment vérifier le modèle de carte mère Windows 11 via un outil de vérification de la carte mère
En plus de trouver le modèle de votre carte mère via les outils intégrés de Windows, vous pouvez le faire à l'aide d'un outil de vérification de la carte mère. Sur Internet, de nombreux excellents outils méritent d'être recommandés, par exemple CPU-Z, HWiNFO, etc.
Téléchargez-en simplement un en ligne, puis lancez-le sur votre PC Windows 11 pour vérifier les informations de la carte mère.
Conseil: Certains fabricants ont commercialisé des cartes mères pour Windows 11. Vous pouvez vous référer à cet article – Liste des cartes mères Windows 11 – Asus, MSI, Gigabyte et ASRock pour connaître certaines cartes mères compatibles.Derniers mots
Ce sont toutes les informations sur la façon de trouver le modèle de carte mère dans Windows 11. Si vous en avez besoin, suivez une méthode pour vérifier le modèle de carte mère. Si vous avez des suggestions, faites-le nous savoir en laissant un commentaire ci-dessous.









![Erreur d'accès au matériel Facebook: impossible d'accéder à la caméra ou au microphone [MiniTool News]](https://gov-civil-setubal.pt/img/minitool-news-center/53/hardware-access-error-facebook.png)



![Comment résoudre le problème «D3dx9_43.dll manquant» sous Windows 10 [MiniTool News]](https://gov-civil-setubal.pt/img/minitool-news-center/24/how-fix-d3dx9_43.jpg)

![Comment puis-je empêcher ma souris de défiler automatiquement (4 façons) [MiniTool News]](https://gov-civil-setubal.pt/img/minitool-news-center/53/how-do-i-stop-my-mouse-from-automatically-scrolling.png)
![Corbeille corrompue dans Windows 10? Récupérez des données et réparez-les! [Astuces MiniTool]](https://gov-civil-setubal.pt/img/data-recovery-tips/37/recycle-bin-corrupted-windows-10.jpg)


