Façons de télécharger des fichiers directement sur un disque dur externe ou un SSD
Ways To Download Files Directly To An External Hard Drive Or Ssd
Si vous souhaitez télécharger directement sur un disque dur externe ou un SSD ? Dans cet article, Logiciel MiniTool vous montre comment remplacer le dossier Téléchargements par défaut par un lecteur externe sur un PC Windows, Edge, Firefox et Opera.
À l’ère de l’abondance numérique, le besoin d’espace de stockage supplémentaire est devenu de plus en plus crucial. Les disques durs externes et SSD offrent une solution pratique, non seulement pour la sauvegarde des données mais aussi pour gérer efficacement vos téléchargements. Cet article vous guidera tout au long du processus de définition d'un disque externe par défaut. Téléchargements emplacement sur votre PC et les navigateurs Web populaires. Après les paramètres, vous pouvez télécharger directement sur un disque dur externe ou un SSD, ce qui peut vous apporter plus de commodité.
Remplacez le dossier de téléchargement par défaut par un disque dur externe/SSD sur un PC Windows
Si vous souhaitez télécharger directement sur un SSD ou un disque dur externe, vous pouvez remplacer le dossier Téléchargements par ce lecteur. Veuillez utiliser ces étapes :
Étape 1. Connectez le disque dur externe ou le SSD à votre ordinateur.
Étape 2. Ouvrez le lecteur connecté et créez un nouveau dossier, puis nommez-le Téléchargements .
Étape 3. Ouvrir Ce PC , puis cliquez avec le bouton droit Téléchargements sous Accès rapide et sélectionnez Propriétés .
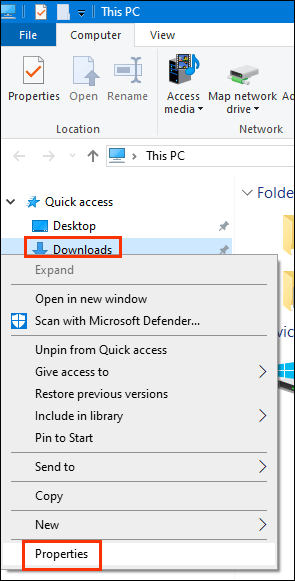
Étape 4. Changez le Emplacement puis cliquez sur l'onglet Se déplacer bouton.
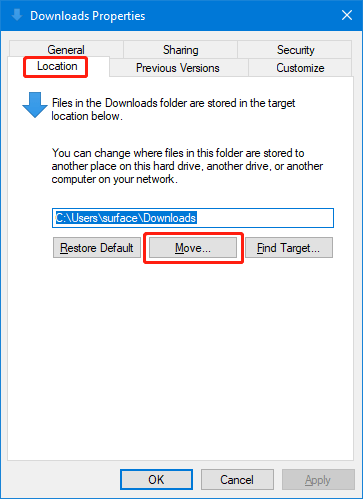
Étape 5. Sur l'interface contextuelle, sélectionnez le dossier Téléchargements nouvellement créé sur le disque dur externe ou le SSD comme dossier Téléchargements par défaut pour votre PC Windows.
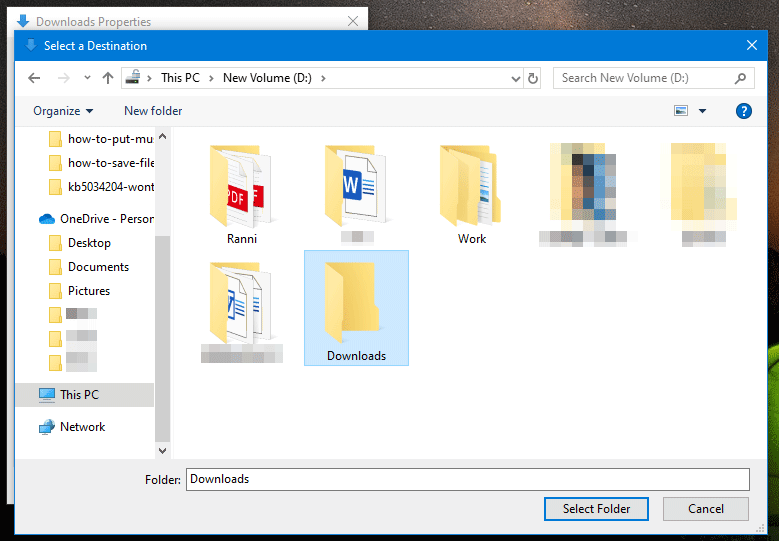
Désormais, tous vos téléchargements seront enregistrés directement dans le dossier spécifié sur votre disque externe.
Remplacez le dossier de téléchargement par défaut par un disque dur interne ou un SSD dans Google Chrome
Comment télécharger des fichiers sur un SSD ou un disque dur externe sous Chrome ? Vous pouvez suivre ces étapes :
Étape 1. Ouvrez Google Chrome et cliquez sur le trois points dans le coin supérieur droit, puis sélectionnez Paramètres du menu.
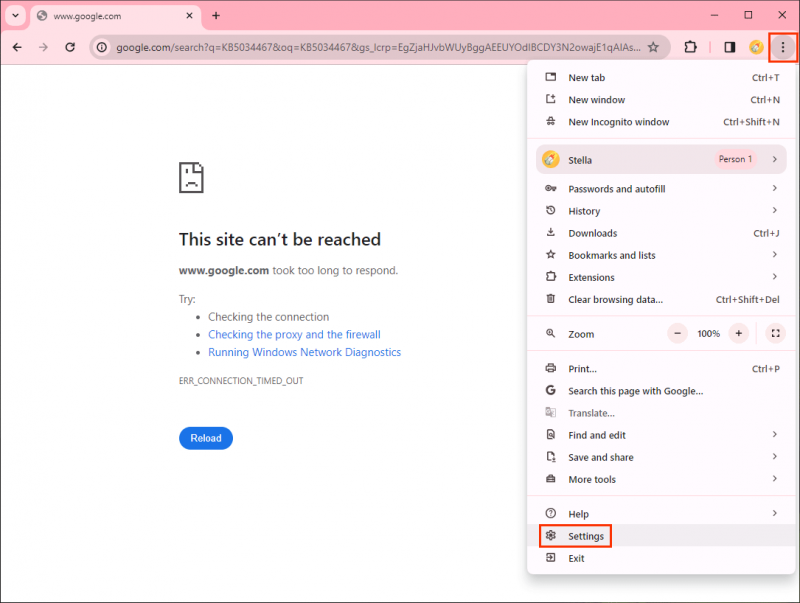
Étape 2. Sélectionnez Téléchargements dans le menu de gauche, puis sélectionnez le Changement bouton à côté de Emplacement .
Étape 3. Sélectionnez le dossier Téléchargements sur le lecteur externe connecté, puis cliquez sur le bouton Sélectionner le dossier bouton.
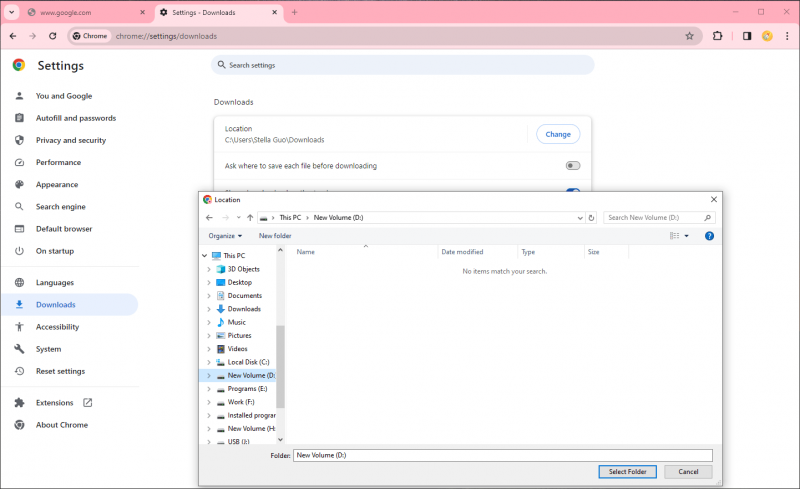
Après ces étapes, le dossier Téléchargements nouvellement créé sera le dossier de téléchargement par défaut dans Chrome.
Remplacer le dossier de téléchargement par défaut par un lecteur externe dans Edge
Comment télécharger des fichiers sur un disque dur externe ou un SSD ? Voici un guide :
Étape 1. Ouvrez Edge.
Étape 2. Cliquez sur trois points dans le coin supérieur droit, puis sélectionnez Paramètres .
Étape 2. Sélectionnez Téléchargements dans le menu de gauche, puis sélectionnez le Changement bouton à côté de Emplacement .
Étape 3. Sélectionnez le dossier Téléchargements sur le lecteur externe connecté, puis cliquez sur le bouton Sélectionner le dossier bouton.
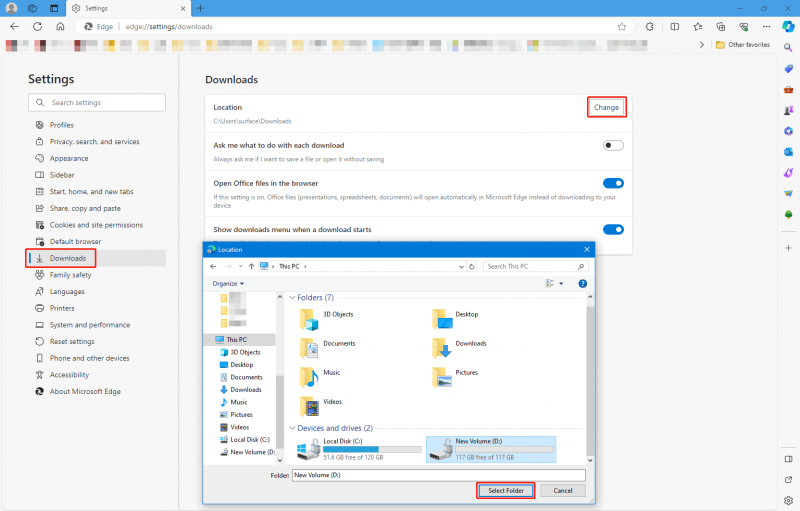
Désormais, Edge enregistrera automatiquement vos téléchargements dans le dossier désigné sur votre disque externe.
Remplacer le dossier de téléchargement par défaut par un lecteur externe dans Firefox
La personnalisation de l'emplacement des téléchargements dans Firefox peut être effectuée en suivant ces étapes :
Étape 1 : Ouvrez Firefox, puis cliquez sur l'icône du hamburger et sélectionnez Paramètres .
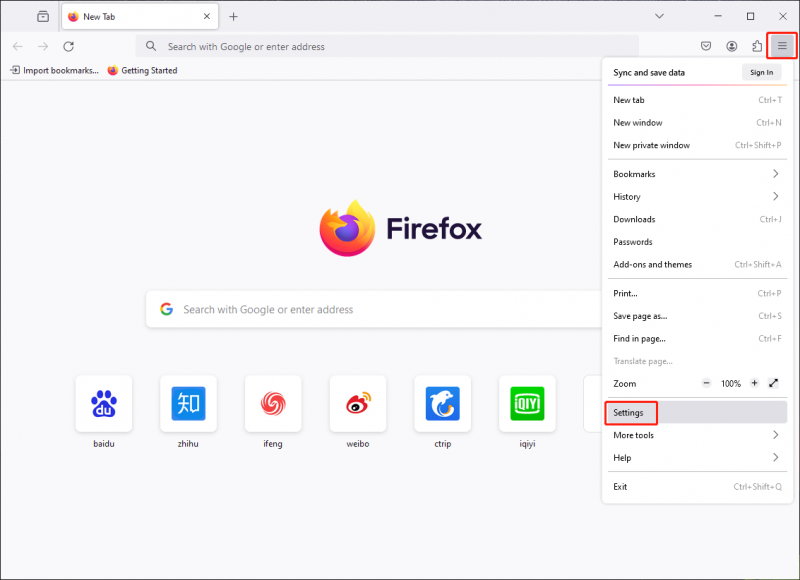
Étape 2. Recherchez les téléchargements à l'aide du champ de recherche.
Étape 3. Cliquez sur le Parcourir bouton. Sélectionnez ensuite le Téléchargements dossier du disque externe et cliquez sur le bouton Sélectionner le dossier pour le définir comme emplacement de téléchargement par défaut dans Edge.
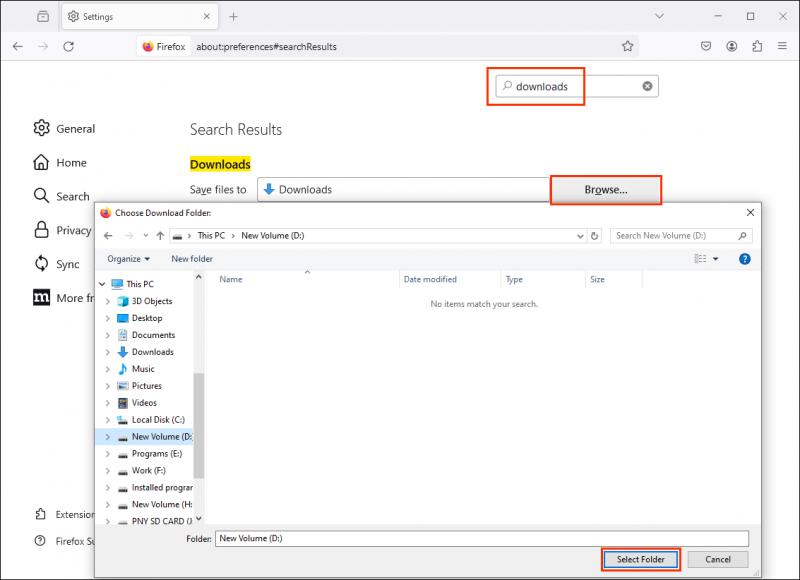
Vos téléchargements Firefox seront désormais stockés directement sur le disque externe.
Remplacer le dossier de téléchargement par défaut par un lecteur externe dans Opera
Comment télécharger des fichiers sur un disque dur externe ou un SSD sous Opera ? Vous pouvez suivre ce guide :
Étape 1. Ouvrez Opera et cliquez sur le logo Opera dans le coin supérieur gauche.
Étape 2. Sélectionnez Paramètres .
Étape 3. Accédez à la section Téléchargements.
Étape 4. Cliquez sur Changement près de Emplacement et sélectionnez le dossier du lecteur externe.
Opera enregistrera désormais vos téléchargements directement dans le dossier désigné sur votre disque externe.
Comment récupérer des fichiers supprimés du dossier Téléchargements ?
Si vous souhaitez récupérer des fichiers supprimés ou perdus du dossier Téléchargements, vous pouvez essayer Récupération de données MiniTool Power .
C'est le meilleur logiciel de récupération de données gratuit qui fonctionne sur toutes les versions de Windows. Vous pouvez l'utiliser pour récupérer des fichiers à partir de disques durs internes et externes, de clés USB, de cartes mémoire, etc.
Récupération de données MiniTool Power gratuite Cliquez pour télécharger 100% Propre et sûr
Cet outil de restauration de données peut pleinement répondre à votre besoin de récupérer les fichiers supprimés du dossier Téléchargements.
Conclusion
Définir votre disque dur externe ou SSD comme emplacement de téléchargement par défaut est le moyen de télécharger directement sur un disque dur externe/SSD. De cette manière, vous optimisez non seulement le stockage de votre ordinateur, mais vous garantissez également que vos fichiers importants sont stockés dans un emplacement sécurisé et facilement accessible. Suivez ces étapes pour rationaliser votre processus de téléchargement sur différents navigateurs et sur votre PC Windows, en tirant le meilleur parti de votre espace de stockage externe.



![Comment mettre à jour les pilotes AMD dans Windows 10? 3 façons pour vous! [Actualités MiniTool]](https://gov-civil-setubal.pt/img/minitool-news-center/58/how-update-amd-drivers-windows-10.jpg)

![Corrections complètes du problème «Avast Update Stuck» sous Windows 7/10 [MiniTool News]](https://gov-civil-setubal.pt/img/minitool-news-center/39/full-fixes-avast-update-stuck-issue-windows-7-10.jpg)



![Comment vérifier/surveiller la santé de la batterie d'un téléphone Android [MiniTool News]](https://gov-civil-setubal.pt/img/minitool-news-center/51/how-check-monitor-battery-health-android-phone.png)


![Téléchargez et installez VMware Workstation Player/Pro (16/15/14) [MiniTool Tips]](https://gov-civil-setubal.pt/img/news/19/download-and-install-vmware-workstation-player/pro-16/15/14-minitool-tips-1.png)





