Et si Starfield ne parvenait pas à créer une sauvegarde ? Réparez-le de 4 manières !
What If Starfield Failed To Create Save Game Fix It In 4 Ways
Pour les utilisateurs qui jouent à Starfiled sur un PC pendant plusieurs heures, rien n'est plus frustrant que de rencontrer l'erreur d'échec de la création de la sauvegarde. Si vous rencontrez la même erreur, essayez ces correctifs collectés par Mini-outil ici pour le réparer et enregistrer votre progression.Starfield n'a pas réussi à créer une sauvegarde
En tant que jeu de rôle et d'action se déroulant dans un décor sur le thème de l'espace, Starfield a gagné en popularité depuis sa sortie officielle le 6 septembre 2023. De nombreux passionnés de jeux choisissent de l'installer sur PC pour jouer.
Cependant, ce jeu peut ne pas toujours fonctionner correctement et l'erreur courante échec de création de sauvegarde peut apparaître sur l’écran de l’ordinateur. Cela vous rend assez frustré, surtout lorsque vous jouez des heures et des heures sur ce jeu, mais finalement, vous ne pouvez pas sauvegarder la progression dans le jeu, et du temps et de l'énergie sont perdus.
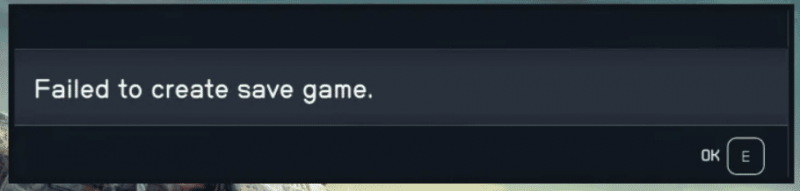
Avant de résoudre ce problème, il est préférable de connaître les facteurs à l'origine de ce problème ennuyeux afin de pouvoir résoudre le problème. Ils peuvent principalement inclure le manque d'autorisations, des problèmes concernant votre disque, des applications et services tiers, des fichiers de jeu essentiels corrompus, etc. Voyons ensuite comment résoudre le problème de sauvegarde du jeu sur Starfield.
Comment réparer Starfield n'a pas réussi à créer une sauvegarde
Effectuez quelques vérifications simples
Tout d’abord, vous devez effectuer quelques vérifications simples pour vous assurer qu’aucun petit problème ne peut empêcher Starfield de créer une sauvegarde. Effectuez ces réglages rapides :
- Assurez-vous que vous êtes l'utilisateur administrateur du PC.
- Assurez-vous d'installer une véritable version de jeu de Starfield.
- Confirmez que le disque dur fonctionne bien (exécutez chkdsk ) et le lecteur sur lequel le jeu est installé dispose de suffisamment d'espace disque.
- Exécutez Starfield avec les droits d'administrateur – faites un clic droit sur ce jeu pour choisir Propriétés , aller à Compatibilité , vérifier Exécutez ce programme en tant qu'administrateur et enregistrez la modification.
- N'oubliez pas de mettre à jour le jeu et le client du jeu vers la dernière version.
Autoriser l'accès aux dossiers contrôlés par Starfield dans la sécurité Windows
Selon les utilisateurs qui ont eu la même erreur sur le forum Starfield Steam, ils ont résolu ce problème en accordant des autorisations à Starfiled.exe dans la sécurité Windows. Alors, essayez-le maintenant si vous ne parvenez pas à créer une sauvegarde.
Étape 1 : Ouvrir Sécurité Windows en recherchant cette application dans le champ de recherche de Windows 11/10.
Étape 2 : Cliquez Protection contre les virus et les menaces > Gérer les paramètres .
Étape 3 : Faites défiler vers le bas pour cliquer Gérer l'accès contrôlé aux dossiers et appuyez sur Toutes les applications via un accès contrôlé aux dossiers .
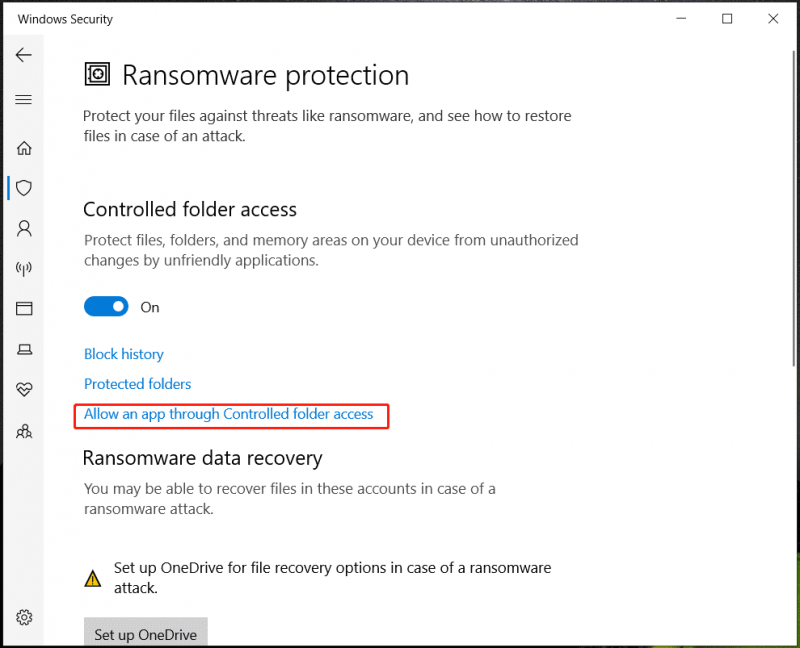
Étape 4 : Parcourez votre PC pour ajouter Starfield.exe ici.
Désactiver OneDrive Sync pour le dossier Documents
Par défaut, Starfiled enregistre ses fichiers de jeu dans Mes jeux dans le dossier Documents, et le chemin d'accès spécifique à l'emplacement de sauvegarde de Starfiled est C:\Utilisateurs\(votre nom d'utilisateur)\Documents\Mes jeux\Starfield . Si OneDrive est activé, le dossier Documents est synchronisé avec OneDrive par défaut. Cela pourrait conduire à échec de création de sauvegarde erreur. Pour résoudre ce problème, désactivez la synchronisation OneDrive pour les documents.
Étape 1 : Faites un clic droit sur l'icône de OneDrive et accédez à Paramètres .
Étape 2 : Sous le Synchronisation et sauvegarde onglet, appuyez sur Gérer la sauvegarde .
Étape 3 : activez le bouton pour Documents désactiver et cliquer sur Sauvegarder les modifications .
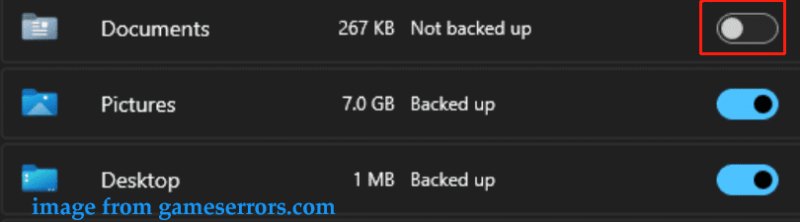
Modifier le chemin utilisateur
Si vous rencontrez toujours Starfield n'a pas réussi à créer une sauvegarde sur votre PC Windows 11/10, OneDrive a peut-être modifié son chemin d'accès aux dossiers utilisateur comme Documents. Vous devez modifier le chemin d'accès utilisateur aux paramètres par défaut dans le registre Windows.
Article similaire: Comment déplacer le dossier utilisateur vers un autre lecteur sous Windows 10
Conseils: Des erreurs peuvent conduire à un système qui ne démarre plus, alors créez un point de restauration système ou sauvegarder les clés de registre avant de procéder.Étape 1 : Tapez regedit au champ de recherche et cliquez sur Éditeur de registre pour ouvrir cet outil.
Étape 2 : Accédez à ce chemin : Dossiers Ordinateur\HKEY_CURRENT_USER\Software\Microsoft\Windows\CurrentVersion\Explorer\User Shell .
Étape 3 : Recherchez l'élément affiché C:\Utilisateurs\Nom d'utilisateur\OneDrive\Documents , faites un clic droit dessus et modifiez ses données de valeur en C:\Utilisateurs\Votre nom d'utilisateur\Documents .
En outre, faites la même chose pour tous les fichiers contenant OneDrive dans le chemin pour les réinitialiser aux valeurs par défaut.
Voir quelques exemples :
Depuis
- C:\Utilisateurs\Votre nom d'utilisateur\OneDrive\Documents
- C:\Utilisateurs\Votre nom d'utilisateur\OneDrive\Pictures
- C:\Utilisateurs\Votre nom d'utilisateur\OneDrive\Vidéos
À
- C:\Utilisateurs\Votre nom d'utilisateur\Documents
- C:\Utilisateurs\Votre nom d'utilisateur\Images
- C:\Utilisateurs\Votre nom d'utilisateur\Vidéos
Essai de MiniTool ShadowMaker Cliquez pour télécharger 100% Propre et sûr
Verdict
Ce sont des correctifs courants à corriger échec de création de sauvegarde sur un PC. Si vous ne parvenez pas à créer une sauvegarde pour Starfield, essayez-les et vous pourrez vous débarrasser du problème. Si vous trouvez d'autres correctifs utiles, contactez notre équipe d'assistance pour nous le faire savoir. Merci.



![Correction: PILOTE DÉCHARGÉ SANS ANNULER LES OPÉRATIONS EN ATTENTE [MiniTool News]](https://gov-civil-setubal.pt/img/minitool-news-center/54/fixed-driver-unloaded-without-cancelling-pending-operations.png)
![Corrigé - Windows rencontrait un problème lors de l'installation des pilotes [MiniTool News]](https://gov-civil-setubal.pt/img/minitool-news-center/72/fixed-windows-encountered-problem-installing-drivers.png)

![Comment installer le pilote Bluetooth Windows 10? 3 façons pour vous! [Actualités MiniTool]](https://gov-civil-setubal.pt/img/minitool-news-center/44/how-install-bluetooth-driver-windows-10.png)


![Comment réparer l'échec de la restauration du système 0x81000204 Windows 10/11 ? [Astuces MiniTool]](https://gov-civil-setubal.pt/img/backup-tips/93/how-to-fix-system-restore-failure-0x81000204-windows-10/11-minitool-tips-1.png)
![4 méthodes utiles pour retirer des fichiers d'un disque dur défaillant sur Mac [MiniTool Tips]](https://gov-civil-setubal.pt/img/data-recovery-tips/35/4-useful-methods-getting-files-off-failing-hard-drive-mac.png)


![FIXE: des photos ont disparu soudainement de l'iPhone? (Meilleure solution) [MiniTool Tips]](https://gov-civil-setubal.pt/img/ios-file-recovery-tips/28/fixed-photos-disappeared-from-iphone-suddenly.jpg)
![[Corrigé] Les 3 meilleures façons pratiques de résoudre l'utilisation élevée du processeur de Discord](https://gov-civil-setubal.pt/img/news/34/top-3-workable-ways-solve-discord-high-cpu-usage.png)




![Comment réparer facilement Firefox SEC_ERROR_UNKNOWN_ISSUER [MiniTool News]](https://gov-civil-setubal.pt/img/minitool-news-center/45/how-fix-firefox-sec_error_unknown_issuer-easily.png)