WinZip est-il sûr pour votre Windows ? Voici des réponses ! [Conseils MiniTool]
Is Winzip Safe Your Windows
Résumé :
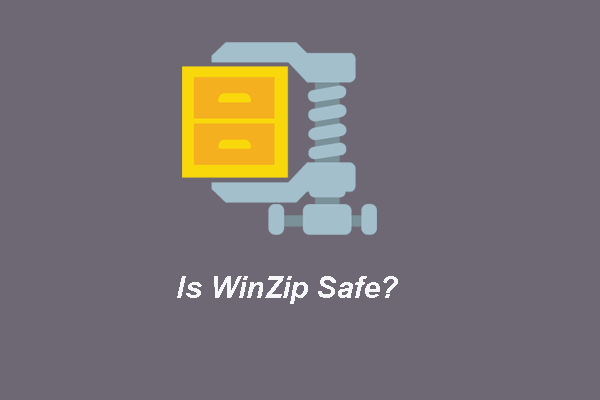
Qu'est-ce que WinZip ? WinZip est-il sûr ? WinZip est-il un virus ? Vous vous posez peut-être ces questions et ne savez pas s'il est sûr d'utiliser WinZip sur votre ordinateur. Ainsi, cet article de MiniTool couvrira ce qu'est le WinZip et si le WinZip est sûr.
Navigation Rapide :
Qu'est-ce que WinZip ?
WinZip est un archiveur et compresseur de fichiers d'essai pour Windows, macOS, iOS et Android développé par WinZip Computing. WinZip vous permet de compresser des fichiers pour ouvrir des fichiers compressés au format .zip.
WinZip prend également en charge les formats de compression et d'archivage de fichiers les plus courants, notamment gzip, hqx, cab, Unix compress et tar. Il peut également décompresser d'autres formats de fichiers d'archive.
Les principales fonctionnalités de WinZip sont répertoriées ci-dessous :
- Fichiers compressés pour réduire la taille des pièces jointes.
- Décompressez tous les principaux formats de fichiers.
- Protégez les fichiers avec un cryptage de niveau bancaire.
- Accédez et gérez les fichiers sur votre PC, votre réseau et vos clouds.
- Connectez-vous à Dropbox, Google Drive, OneDrive et autres.
Avec ses fonctionnalités puissantes, de nombreux utilisateurs d'ordinateurs choisissent d'installer WinZip sur leurs ordinateurs. Mais, certains utilisateurs demandent également s'il est sûr de télécharger WinZip sur leurs ordinateurs.
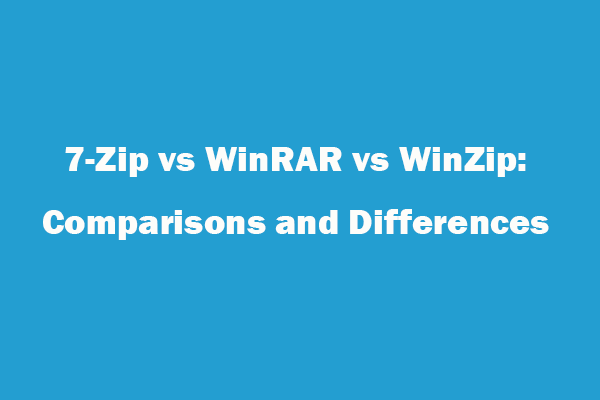 7-Zip vs WinRAR vs WinZip : comparaisons et différences
7-Zip vs WinRAR vs WinZip : comparaisons et différences7-Zip vs WinRAR vs WinZip : quel outil de compression de fichiers choisir ? Vérifiez les comparaisons et les différences de 7-Zip, WinRAR et WinZip.
Lire la suiteWinZip est-il sûr ?
WinZip est-il sûr ? Est-ce que WinZip est bon ? Ce serait un sujet brûlant.
WinZip est sûr dans toutes ses versions et ne contient aucun virus tant que vous l'obtenez depuis son site officiel. Il est donc recommandé de télécharger WinZip à partir de son site officiel ou d'un site Web sécurisé.
Parce qu'il est sûr et ne contient aucun virus ou malware, WinZip est le premier choix de nombreuses organisations, agences gouvernementales ou entreprises. Vous pouvez également l'utiliser pour compresser ou décompresser des fichiers
WinZip est un utilitaire de compression et de cryptage puissant et facile à utiliser qui compresse et décompresse rapidement les fichiers pour économiser de l'espace disque, réduire considérablement le temps de transmission des e-mails et protéger vos données essentielles.
Pourquoi tant de gens choisissent WinZip ?
Pourquoi pouvez-vous choisir WinZip ?
Outre que WinZip est un logiciel antivirus gratuit et sûr, il existe de nombreuses autres raisons pour lesquelles vous choisissez WinZip.
Première , la compression de vos fichiers à une taille considérablement plus petite peut économiser l'espace de vos périphériques de stockage.
Seconde , une taille de fichier plus petite réduit la bande passante requise pour partager des fichiers sur votre réseau, bénéficiant d'une meilleure vitesse de chargement et de téléchargement.
La troisième , compressez et envoyez des pièces jointes volumineuses aux clients et partenaires sans craindre qu'ils ne rebondissent ou ne dépassent les limites du serveur.
En avant , organisez et stockez de grands groupes de fichiers en les compressant dans un seul package, tout en conservant intactes leurs structures de dossiers d'origine.
Cinquième , ouvrez et extrayez les fichiers de manière sélective sans avoir à décompresser le dossier compressé.
Sixième , ouvrez, modifiez et réenregistrez un fichier compressé directement à partir de son dossier compressé sans avoir à le décompresser.
Septième , un autre avantage important de WinZip est la sécurité et la confidentialité. Tous les produits de compression de WinZip sont équipés du cryptage AES, offrant une excellente protection pour les fichiers et dossiers. De plus, WinZip vous permet de sauvegarder et de protéger des fichiers vitaux en quelques clics et sans investissement supplémentaire. Mais cette fonctionnalité n'est disponible que dans la version WinZip Pro.
Article associé: Est-ce que 7-Zip est sûr ? Vous pouvez lui faire confiance
Différentes voix de WinZip
Bien que WinZip présente de nombreux avantages, il y a aussi des voix négatives à son sujet.
Certaines personnes disent qu'il n'existe pas de version gratuite de ce logiciel, cela peut donc être un inconvénient pour de nombreuses organisations qui recherchent une solution peu coûteuse ou gratuite.
En outre, un forum d'utilisateurs du forum Quora a déclaré avoir reçu un avertissement de l'antivirus AVG indiquant que WinZip était infecté par le cheval de Troie Generic 17.ANEV.
Une autre voix négative est que WinZip réduit l'espace dans la boîte de stockage et cela entraîne des risques sur le système et provoque même des erreurs inattendues.
WinZip est-il sûr ? WinZip est-il un virus ? C'est un programme sûr et sans virus en soi. WinZip ne transmet pas de virus, mais les fichiers que vous téléchargez peuvent le faire. Faites donc attention à ce que vous téléchargez et d'où vous le téléchargez et n'ouvrez pas facilement un fichier compressé à partir d'une source inconnue. Par conséquent, si vous ne téléchargez pas WinZip à partir de son site officiel, vous feriez mieux de le désinstaller d'abord et de le réinstaller à partir de son site officiel pour éviter certaines erreurs inattendues.
Comment désinstaller WinZip ?
Par conséquent, savez-vous comment désinstaller complètement WinZip ? Cette partie vous montrera comment désinstaller complètement WinZip de votre PC de manière sûre et efficace. Veuillez noter que la suppression d'un dossier avec une application n'est pas une bonne méthode. Tout doit être nettoyé et éliminé une fois pour toutes.
Maintenant, voici le tutoriel.
1. Pour désinstaller WinZip, vous devez d'abord le quitter. Allez au Gestionnaire des tâches et passez au Processus languette.
2. Sélectionnez WinZip et faites un clic droit dessus, puis choisissez Tâche finale .
3. Après cela, ouvrez Panneau de commande .
4. Choisissez Désinstaller un programme sous le Programmes section.
5. Sélectionnez WinZip et cliquez dessus avec le bouton droit.
6. Ensuite, choisissez Désinstaller continuer et attendre la fin du processus.
7. Après avoir désinstallé WinZip, il peut rester des fragments dans certains dossiers système et vous devez vérifier cela.
8. Appuyez sur le les fenêtres clé et R clé ensemble pour ouvrir le Cours impôt.
9. Tapez regedit dans la case et cliquez d'accord continuer.
10. Naviguez ensuite jusqu'au chemin : OrdinateurHKEY_CLASSES_ROOT*shellexContextMenuHandlersWinZip
11. Sélectionnez le dossier WinZip et cliquez dessus avec le bouton droit, puis choisissez Supprimer continuer.
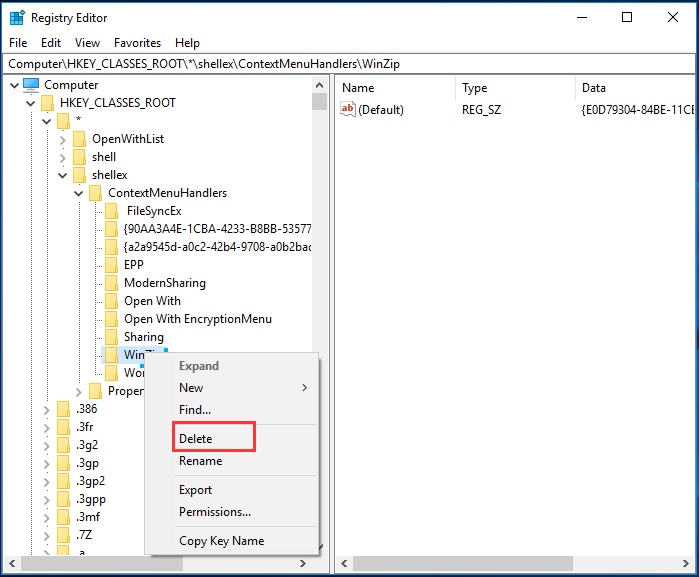
12. Appuyez ensuite sur la Ctrl clé et F clé ensemble pour ouvrir le Trouver outil, utilisez-le pour rechercher tous les dossiers WinZip et les supprimer.
13. Ouvrir Explorateur de fichiers , changez le Vue onglet, choisissez Options , et cliquez sur Modifier le dossier et les options de recherche .
14. Dans la fenêtre contextuelle, accédez au Vue languette.
15. Ensuite, vérifiez les options Afficher les fichiers et dossiers cachés et cliquez Appliquer et d'accord continuer.
16. Allez ensuite vers les trois chemins : C:/Utilisateurs/Nom/AppData/Local , C:/Utilisateurs/Nom/AppData/Itinérance et C:/ProgramData .
17. Vérifiez s'il existe un dossier WinZip dans ces chemins. Si oui, supprimez-le.
Une fois toutes les étapes terminées, vous avez complètement désinstallé WinZip de votre ordinateur et vous pouvez en télécharger un sûr à partir de son site officiel pour l'installer.
WinZip est-il sûr ? Après avoir lu la partie ci-dessus, vous avez déjà les réponses. WinZip est un logiciel antivirus sûr et gratuit. Mais lorsque vous utilisez WinZip sur votre ordinateur, vous devez toujours faire attention à certaines choses.
Cet article a expliqué ce qu'est WinZip et m'a aidé à connaître les avantages de WinZip.Cliquez pour tweeter
Suggestion d'utilisation de WinZip
Bien que WinZip et le site Web de WinZip soient sans virus et sûrs, il est toujours possible que WinZip soit affecté ou que WinZip endommage votre ordinateur, comme l'ont mentionné les utilisateurs dans le forum.
Ainsi, lorsque vous utilisez WinZip sur votre ordinateur, il y a quelques suggestions pour vous.
Suggestion 1. Téléchargez WinZip à partir d'une source sûre et fiable
Assurez-vous d'obtenir et de maintenir votre WinZip à partir d'une source sécurisée. Le plus sécurisé est le site officiel. Il est donc recommandé de télécharger et d'installer WinZip depuis son site officiel.
Suggestion 2. N'ouvrez pas les fichiers inconnus
Comme mentionné ci-dessus, WinZip est un programme sûr, mais le fichier WinZip compressé ou décompressé peut être affecté par un virus. Ainsi, le WinZip et votre ordinateur peuvent être affectés. Afin de protéger votre ordinateur et la sécurité, n'ouvrez pas de fichiers provenant d'une source inconnue.
Suggestion 3. Installez la dernière version de WinZip
Lorsque vous utilisez WinZip sur votre ordinateur, veuillez installer la dernière version du logiciel. La version obsolète du logiciel est facilement attaquée par des logiciels malveillants ou des virus. La mise à jour du logiciel est capable de corriger certains bugs. Ainsi, lorsque vous utilisez WinZip sur votre ordinateur, n'oubliez pas de télécharger et d'installer la dernière version.
Suggestion 4. Analysez régulièrement votre ordinateur
Personne ne peut garantir que le fichier ou le logiciel est sûr à 100 %. Il est donc nécessaire d'effectuer régulièrement l'analyse antivirus sur votre ordinateur. Par exemple, après avoir téléchargé WinZip depuis son site officiel et avant l'installation, vous pouvez exécuter une analyse antivirus et vérifier si le fichier que vous téléchargez est sûr.
Pour analyser votre ordinateur, Windows fournit un outil intégré - Windows Defender. Par conséquent, vous pouvez utiliser cet outil pour analyser votre ordinateur à la recherche de logiciels malveillants ou de virus afin de protéger votre ordinateur.
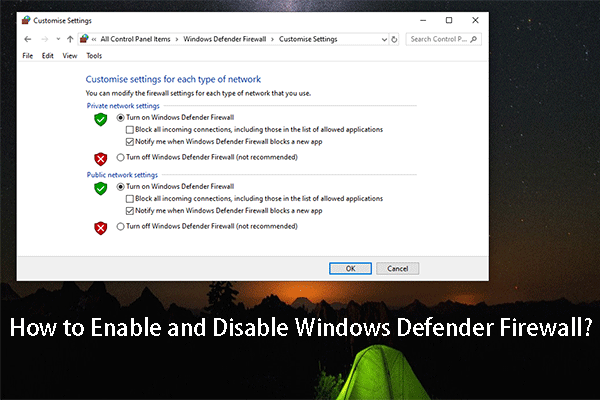 Comment désactiver et activer le pare-feu Windows Defender ?
Comment désactiver et activer le pare-feu Windows Defender ?Savez-vous comment désactiver et activer le pare-feu Windows Defender sur votre ordinateur Windows ? Dans cet article, nous allons vous montrer les guides.
Lire la suiteSuggestion 5. Sauvegardez vos fichiers régulièrement
Outre les suggestions ci-dessus, vous devez également effectuer régulièrement une sauvegarde de vos données cruciales pour éviter toute perte de données. En outre, la sauvegarde de fichiers vous permet de les restaurer en cas d'accident. Comme mentionné dans l'avantage de la section WinZip, WinZip vous permet de sauvegarder des fichiers mais il n'est disponible que dans la version WinZip Pro. Donc, vous devez payer pour cela si vous voulez le faire.
Mais, ici, nous vous fournissons un logiciel de sauvegarde gratuit - MiniTool ShadowMaker. Il vous permet de sauvegarder des fichiers en quelques clics, et même de créer la sauvegarde automatique de fichiers.
Maintenant, nous allons vous montrer comment sauvegarder des fichiers avec l'alternative WinZip - MiniTool ShadowMaker.
1. Téléchargez MiniTool ShadowMaker à partir du bouton suivant, installez-le et lancez-le.
2. Cliquez sur Garder l'essai .
3. Après être entré dans son interface principale, accédez au Sauvegarde Cliquez ensuite sur le La source module pour continuer.
4. Cliquez ensuite sur Dossiers et fichiers . Dans la fenêtre contextuelle suivante, choisissez les fichiers que vous souhaitez sauvegarder et cliquez sur d'accord continuer.
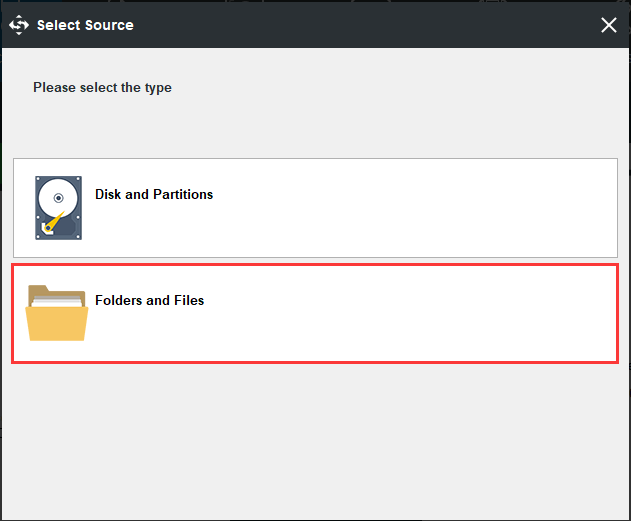
5. Cliquez ensuite sur le Destination module pour choisir un disque cible pour enregistrer les sauvegardes et cliquez sur d'accord . Il est recommandé de choisir un disque dur externe.
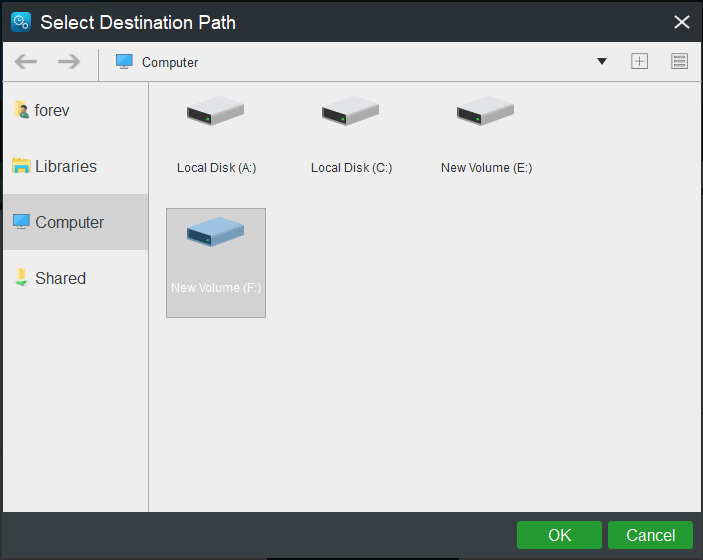
1. MiniTool ShadowMaker fournit des services de sauvegarde automatique. Cliquez simplement sur le Programme bouton pour le régler.
2. MiniTool ShadowMaker vous permet de changer schémas de sauvegarde en cliquant sur le Schème bouton.
3. Vous pouvez également définir des paramètres de sauvegarde avancés en cliquant sur le bouton Options bouton.
6. Après avoir sélectionné la source et la destination de la sauvegarde, cliquez sur Sauvegarder maintenant pour effectuer la tâche de sauvegarde.

Attendez ensuite que le processus soit terminé et le temps de chiffrage dépend du nombre de vos fichiers. Après cela, vous avez fourni une bonne protection pour vos fichiers.
De plus, MiniTool ShadowMaker est également capable de sauvegarder des partitions, des disques et le système d'exploitation. Vous pouvez également l'utiliser pour créer une image système.
Résultat final
WinZip est-il sûr ? Le téléchargement de WinZip est-il sûr ? Après avoir lu cet article, vous avez obtenu la réponse. WinZip et le site Web de WinZip sont sûrs et sans virus. Mais lorsque vous l'utilisez, vous devez faire attention à certaines choses, telles que la mise à jour vers la dernière version, ne pas ouvrir un fichier à partir d'une source inconnue, etc.
Si vous avez des idées différentes sur la sécurité de WinZip et avez un problème avec MiniTool ShadowMaker, vous pouvez laisser un message dans la zone de commentaires ou n'hésitez pas à nous contacter par e-mail Nous et nous vous répondrons dans les plus brefs délais.

![Comment masquer les plus visités dans la page Nouvel onglet sur Google Chrome [MiniTool News]](https://gov-civil-setubal.pt/img/minitool-news-center/22/how-hide-most-visited-new-tab-page-google-chrome.jpg)

![Top 4 Ways - Comment rendre Roblox plus rapide [MiniTool News]](https://gov-civil-setubal.pt/img/minitool-news-center/14/top-4-ways-how-make-roblox-run-faster.png)



![Qu'est-ce que la mémoire virtuelle? Comment le configurer? (Guide complet) [MiniTool Wiki]](https://gov-civil-setubal.pt/img/minitool-wiki-library/45/what-is-virtual-memory.jpg)

![Téléchargement (ISO) et installation de Windows 10 Education pour les étudiants [MiniTool Tips]](https://gov-civil-setubal.pt/img/news/9B/windows-10-education-download-iso-install-for-students-minitool-tips-1.png)









