La requête ChatGPT a expiré dans Windows 11 10 ? Voir comment y remédier !
La Requete Chatgpt A Expire Dans Windows 11 10 Voir Comment Y Remedier
La demande ChatGPT a expiré est l'une des erreurs courantes lors de l'utilisation du chatbot alimenté par l'IA dans Windows 10/11. Alors, comment réparer la demande expirée dans ChatGPT ? Mini-outil recueillera plusieurs solutions à ce problème frustrant.
Demande expirée dans ChatGPT
ChatGPT, le chatbot alimenté par l'IA, est toujours un sujet brûlant sur Internet car il change la façon dont vous créez du contenu ou traitez des données. Lorsque vous utilisez ChatGPT pour demander certaines requêtes, certains problèmes peuvent survenir, et le délai d'expiration de la demande est le plus courant.

Qu'est-ce qui cause l'expiration de la demande ? Le principal responsable de ce problème pourrait être l'insuffisance des ressources ChatGPT. Si ChatGPT est invité à traiter plus de demandes qu'il ne peut en traiter, le chatbot peut ne pas répondre rapidement. En conséquence, l'erreur apparaît. De plus, si le serveur OpenAI est surchargé ou s'il y a une interruption de la connexion entre vous et le serveur, la requête ChatGPT peut expirer.
Il n'est pas difficile d'effectuer un dépannage et nous vous donnerons ici un guide sur ce problème. Commençons.
De plus, vous pouvez rencontrer d'autres problèmes lors de l'utilisation de ChatGPT, par exemple, code d'erreur 1020 accès refusé , une erreur s'est produite , erreur réseau , nous avons détecté un comportement suspect , etc.
Comment réparer la demande expirée
Redémarrez votre navigateur
Lorsque vous rencontrez des problèmes avec ChatGPT, vous pouvez essayer de relancer votre navigateur Web qui pourrait présenter des erreurs ou des dysfonctionnements temporaires. Lorsque vous rencontrez l'erreur de demande expirée, vous pouvez également essayer. Essayez de fermer tous les onglets et fermez puis ouvrez ce navigateur sur votre ordinateur. Ensuite, accédez à ChatGPT pour voir si vous rencontrez toujours le même problème. Ou, vous pouvez essayer de passer à un autre navigateur Web pour utiliser ChatGPT.
Vérifier l'état du serveur ChatGPT
Comme nous l'avons mentionné, le serveur peut être responsable de l'expiration de la demande ChatGPT si le serveur est en panne ou en cours de maintenance. Vous pouvez aller le confirmer : visitez le https://status.openai.com/ via a browser and check the server status.
Si le serveur OpenAI tourne mal, vous ne pouvez qu'attendre que les développeurs le corrigent. Ensuite, vous pouvez utiliser ChatGPT correctement.
Vérifiez votre connection internet
Avoir une connexion Internet puissante et stable est nécessaire lorsque vous utilisez ChatGPT sur votre PC Windows 11/10. Puisque ChatGPT est un service en ligne, une bonne connexion peut garantir le bon fonctionnement de ChatGPT. Vous pouvez tester la connexion Internet via fast.com. Si certains problèmes surviennent, redémarrez ou réinitialisez votre routeur.
Effacer les données de navigation
Parfois, des caches et des cookies corrompus peuvent entraîner l'expiration de la demande dans ChatGPT. Pour exclure ce cas, vous pouvez essayer d'effacer les caches ou les cookies. Prenons Google Chrome comme exemple.
Étape 1 : Dans Chrome, cliquez sur trois points et choisissez Paramètres .
Étape 2 : Passez à la Confidentialité et sécurité section et cliquez Effacer les données de navigation .
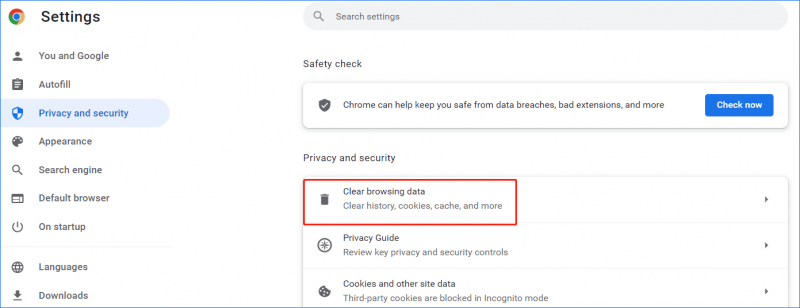
Étape 3 : Choisissez Tout le temps , choisissez les éléments que vous souhaitez effacer, puis cliquez sur Effacer les données .
Après cela, connectez-vous à ChatGPT, puis demandez quelque chose pour voir si la demande a expiré est supprimée.
En plus de ces moyens de réparer la demande ChatGPT expirée dans Windows 11/10, vous pouvez également essayer d'autres conseils de dépannage, par exemple, désactiver le VPN, désactiver les extensions de navigateur, actualiser la page ChatGPT ou contacter le support OpenAI.
La sauvegarde Windows est recommandée
Un ordinateur peut subir une perte de données ou un plantage du système en raison d'une panne de disque dur, d'attaques de virus, de catastrophes naturelles, d'opérations erronées, etc. Pour protéger votre PC, vous pouvez choisir de créer une sauvegarde pour les fichiers importants ou de créer une image système pour restaurer le PC à un état normal. Ici, nous vous recommandons d'utiliser MiniTool ShadowMaker. Si vous avez besoin d'une sauvegarde, cliquez simplement sur le bouton de téléchargement pour l'essayer.
![[Complètement corrigé !] Clonage de disque lent sous Windows 10 11](https://gov-civil-setubal.pt/img/backup-tips/DA/full-fixed-disk-clone-slow-on-windows-10-11-1.png)




![Téléchargement de l'expérience Nvidia GeForce pour PC Windows 10 [Nouvelles MiniTool]](https://gov-civil-setubal.pt/img/minitool-news-center/12/nvidia-geforce-experience-download.png)




![Qu'est-ce que le Gestionnaire de démarrage Windows et comment l'activer / le désactiver [MiniTool Wiki]](https://gov-civil-setubal.pt/img/minitool-wiki-library/41/what-is-windows-boot-manager.jpg)
![Comment bloquer quelqu'un sur LinkedIn sans qu'il le sache [MiniTool News]](https://gov-civil-setubal.pt/img/minitool-news-center/85/how-block-someone-linkedin-without-them-knowing.png)

![Comment résoudre le problème de CPU élevé WaasMedic.exe sur Windows 10 ? [Nouvelles MiniTool]](https://gov-civil-setubal.pt/img/minitool-news-center/02/how-fix-waasmedic.png)
![Échec de lecture de la tonalité de test sur Windows 10? Réparez-le facilement maintenant! [Actualités MiniTool]](https://gov-civil-setubal.pt/img/minitool-news-center/52/failed-play-test-tone-windows-10.png)
![Comment récupérer rapidement et en toute sécurité les données du dossier Windows.old [MiniTool Tips]](https://gov-civil-setubal.pt/img/data-recovery-tips/65/how-recover-data-from-windows.jpg)


![Comment réparer l'écran noir d'un ordinateur portable HP? Suivez ce guide [MiniTool Tips]](https://gov-civil-setubal.pt/img/backup-tips/40/how-fix-hp-laptop-black-screen.png)
![Les 3 principales méthodes de démarrage du gestionnaire n'ont pas réussi à trouver le chargeur de système d'exploitation [MiniTool Tips]](https://gov-civil-setubal.pt/img/backup-tips/55/top-3-ways-boot-manager-failed-find-os-loader.png)