Comment réparer OneDrive qui ne télécharge pas de photos sous Windows 10 11 ?
How To Fix Onedrive Not Uploading Photos On Windows 10 11
OneDrive est un service de stockage cloud en ligne de Microsoft. Parfois, il se peut que OneDrive ne parvienne pas à télécharger des photos sur le cloud. Si vous êtes sur le même bateau, continuez à lire cet article de Logiciel MiniTool pour obtenir des solutions efficaces dès maintenant !OneDrive ne télécharge pas de photos
Développé par Microsoft, OneDrive est un service d'hébergement et de synchronisation de fichiers en ligne. Avec lui, vous pouvez accéder et modifier tous les fichiers de votre appareil. Lorsque vous essayez de télécharger des photos ou des fichiers, un message d'erreur peut apparaître, indiquant que vos photos ne sont peut-être pas téléchargées. Heureusement, cet article présente quelques solutions réalisables pour vous aider. Faites défiler vers le bas pour obtenir plus d’informations !
Suggestion : synchronisez vos photos ou fichiers avec MiniTool ShadowMaker
Lorsque OneDrive ne parvient pas à télécharger des photos et d'autres éléments, vous pouvez envisager de les transférer vers d'autres plates-formes comme MiniTool ShadowMaker. C'est un morceau de Logiciel de sauvegarde PC qui vous permet de synchroniser vos fichiers et dossiers en local. Il vous fournit une édition d'essai qui
Étape 1. Téléchargez, installez et lancez MiniTool ShadowMaker.
Essai de MiniTool ShadowMaker Cliquez pour télécharger 100% Propre et sûr
Étape 2. Dans le Synchroniser page, vous pouvez choisir les éléments que vous devez synchroniser dans SOURCE et où enregistrer les copies de synchronisation dans DESTINATION .
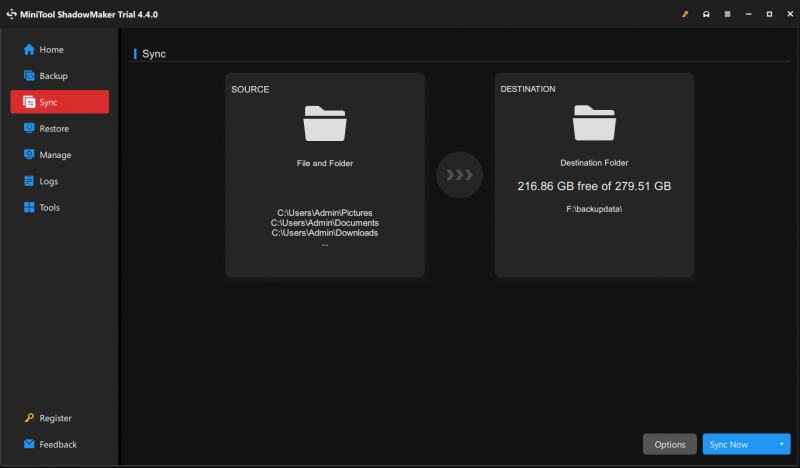
Étape 3. Cliquez sur Synchroniser maintenant pour démarrer la tâche immédiatement.
Conseils: De plus, si vous devez télécharger un grand nombre de fichiers, vous pouvez utiliser MiniTool ShadowMaker pour les sauvegarder. Cette méthode peut également protéger vos données et économiser plus d'espace de stockage.Comment réparer OneDrive qui ne télécharge pas de photos sous Windows 10/11 ?
Correctif 1 : vérifier la connexion Internet
Le téléchargement de photos sur le cloud nécessite une connexion Internet solide et stable. Suivez ces conseils pour voir si cela fera une différence sur votre connexion réseau :
- Redémarrez votre ordinateur.
- Redémarrez le routeur et le modem.
- Exécutez l'utilitaire de résolution des problèmes de connexion Internet.
- Mettre à jour le pilote de la carte réseau .
Correctif 2 : Exécutez OneDrive en tant qu’administrateur
Des autorisations insuffisantes sont également responsables du fait que OneDrive ne télécharge pas de photos ou de fichiers. Assurez-vous que vous avez accordé suffisamment de privilèges à OneDrive. Suivez ces directives :
Étape 1. Cliquez avec le bouton droit sur le raccourci de OneDrive et sélectionnez Propriétés .
Étape 2. Dans le Compatibilité onglet, cocher Exécutez ce programme en tant qu'administrateur et frappé D'ACCORD .
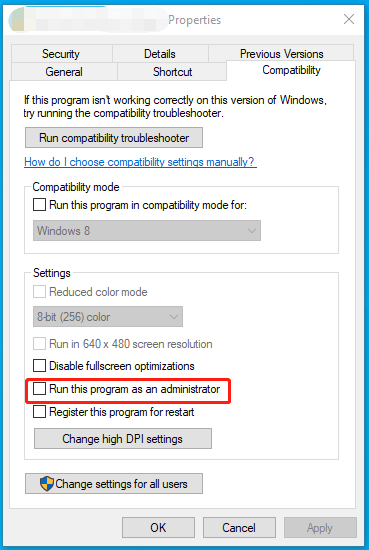
Étape 3. Relancez OneDrive pour vérifier si OneDrive ne télécharge pas de photos est toujours là.
Correctif 3 : vérifier le format et la taille du fichier
OneDrive prend en charge la plupart des formats d'image courants, notamment JPG, JPEG, PNG, GIF, etc., mais il ne télécharge pas de photos dont le format ou les extensions ne sont pas pris en charge. Par conséquent, vous devez vérifier le format de l’image et le remplacer par un format pris en charge si nécessaire.
Regarde aussi: Top 5 des convertisseurs d'images gratuits pour vous aider à convertir des images
Conseils: Dans le même temps, si le dossier Zip que vous souhaitez télécharger dépasse 20 Go, OneDrive ne parviendra pas non plus à le télécharger. Par conséquent, vous devez éviter de télécharger des fichiers dépassant la limite.Correctif 4 : augmenter l’espace de stockage
OneDrive ne fournit gratuitement que 5 Go d’espace de stockage. Si vous avez atteint la limite, OneDrive cessera de télécharger des éléments et vous devrez acheter plus d'espace de stockage.
Correctif 5 : réinstaller OneDrive
Si tout échoue, le dernier recours consiste à réinstaller l'application. Voici comment procéder :
Étape 1. Ouvrir Paramètres Windows .
Étape 2. Dans le menu des paramètres, faites défiler vers le bas pour trouver applications et frappe-le.
Étape 3. Dans le Applications et fonctionnalités onglet, recherchez OneDrive , frappe-le, puis frappe Désinstaller .
Étape 4. Confirmez cette action et suivez l'assistant de désinstallation pour terminer le processus.
Étape 5. Redémarrez votre ordinateur et accédez au Le site officiel de Microsoft pour télécharger et installer OneDrive à partir de zéro.
Derniers mots
Désormais, OneDrive ne télécharge pas de fichiers ou de dossiers peut être un jeu d’enfant. De plus, si vous êtes pressé de transférer vos fichiers d'un lecteur à un autre, vous pouvez recourir à MiniTool ShadowMaker. Appréciez votre temps !

![Les 6 meilleures façons de résoudre l'erreur de mise à niveau de Windows 10 0xc190020e [MiniTool News]](https://gov-civil-setubal.pt/img/minitool-news-center/69/top-6-ways-solve-windows-10-upgrade-error-0xc190020e.png)

![Meilleur lecteur de carte SD pour téléphones Android pour lire la carte SD externe [Conseils MiniTool]](https://gov-civil-setubal.pt/img/data-recovery-tips/89/best-sd-card-reader.png)


![4 façons de réparer des fichiers et des dossiers transformés en raccourcis [MiniTool Tips]](https://gov-civil-setubal.pt/img/data-recovery-tips/74/4-ways-fix-files.jpg)
![[Résolu] Comment réparer l'erreur PS5/PS4 CE-33986-9 ? [Astuces MiniTool]](https://gov-civil-setubal.pt/img/news/10/solved-how-to-fix-ps5/ps4-ce-33986-9-error-minitool-tips-1.png)

![Comment connecter un clavier sans fil à un ordinateur Windows/Mac ? [Astuces MiniTool]](https://gov-civil-setubal.pt/img/news/E4/how-to-connect-a-wireless-keyboard-to-a-windows/mac-computer-minitool-tips-1.png)
![Erreur OneDrive 0x8007016A: le fournisseur de fichiers cloud ne fonctionne pas [MiniTool News]](https://gov-civil-setubal.pt/img/minitool-news-center/48/onedrive-error-0x8007016a.png)

![Code d'erreur Destiny 2 Marionberry: voici comment y remédier! [Actualités MiniTool]](https://gov-civil-setubal.pt/img/minitool-news-center/20/destiny-2-error-code-marionberry.jpg)


![Quelle est l'utilisation normale du processeur? Obtenez la réponse du guide! [Actualités MiniTool]](https://gov-civil-setubal.pt/img/minitool-news-center/32/how-much-cpu-usage-is-normal.png)

![6 façons de lire un disque au format Mac sous Windows: gratuit et payant [MiniTool Tips]](https://gov-civil-setubal.pt/img/data-recovery-tips/22/6-ways-read-mac-formatted-drive-windows.png)
![Comment gérer «OneDrive Sync Pending» dans Windows 10 [MiniTool Tips]](https://gov-civil-setubal.pt/img/backup-tips/54/how-deal-with-onedrive-sync-pending-windows-10.png)
![Comment tester la carte mère pour les défauts? Beaucoup d'informations sont présentées! [Astuces MiniTool]](https://gov-civil-setubal.pt/img/backup-tips/25/how-test-motherboard.png)