Plusieurs façons de réparer la caméra Skype ne fonctionnent pas sont ici! [Actualités MiniTool]
Multiple Ways Fix Skype Camera Not Working Are Here
Sommaire :
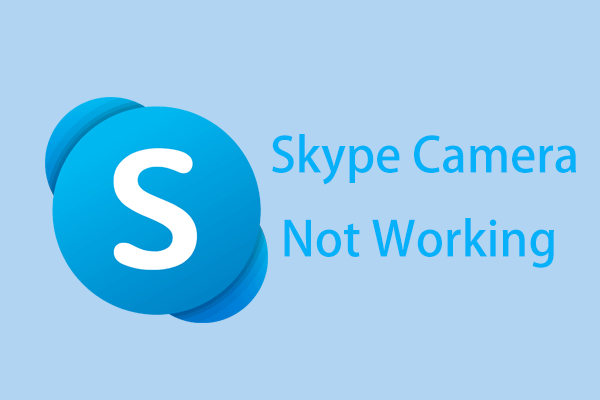
La caméra Skype ne fonctionne-t-elle pas sur votre ordinateur Windows 10? Comment faire fonctionner la caméra sur Skype? Après avoir lu cet article sur le MiniTool site Web, vous pouvez connaître les solutions à ce problème. Essayez-les et vous pourrez facilement vous débarrasser du problème.
La caméra ne fonctionne pas sur Skype
Skype, un logiciel de messagerie utile, vous permet de communiquer avec vos amis, votre famille et vos collègues. Dans Skype, vous pouvez passer des appels vidéo à l'aide de la webcam de l'ordinateur portable ou du bureau.
Mais parfois, vous ne pourrez pas toujours faire ce travail car certains problèmes avec la webcam se produisent, par exemple, Skype ne détecte pas la webcam, la caméra Skype aucun appareil trouvé, etc.
Article associé: Skype ne fonctionne pas? Voici comment y remédier
Comment pouvez-vous résoudre le problème sur un ordinateur Windows? Ne vous inquiétez pas et de nombreuses solutions possibles seront décrites ci-dessous.
Correctifs pour la caméra Skype ne fonctionnant pas sous Windows 10/8/7
Vérifiez la caméra branchée
Si vous utilisez une caméra USB externe, vous pouvez débrancher la caméra et la rebrancher pour vérifier si elle fonctionne bien. Vous pouvez également utiliser l'appareil photo sur un autre ordinateur. Si cela fonctionne, vérifiez si le port USB est défectueux.
En outre, certaines webcams externes doivent être activées après la connexion au PC. Si vous en avez un, allumez-le, puis utilisez-le pour les appels Skype.
Tester la webcam
Si vous constatez que la webcam Skype ne fonctionne pas, vous devez vous assurer que la webcam est activée et que la caméra pointe vers vous.
Étape 1: tapez simplement caméra dans la barre de recherche et cliquez sur le résultat pour ouvrir l'application.
Étape 2: cliquez sur Application Appareil photo> Autoriser pour autoriser votre ordinateur à utiliser l'appareil photo .
Étape 3: Quittez et fermez l'application.
Vérifier l'accès à la caméra
Pour l'ordinateur avec une webcam intégrée, assurez-vous que Skype a accès pour utiliser la caméra, sinon, la caméra Skype ne fonctionne pas.
Étape 1: allez à Démarrer> Paramètres> Confidentialité .
Étape 2: sous le Autorisations d'application section, cliquez sur Caméra , Localiser Skype, et assurez-vous que la bascule est Sur .
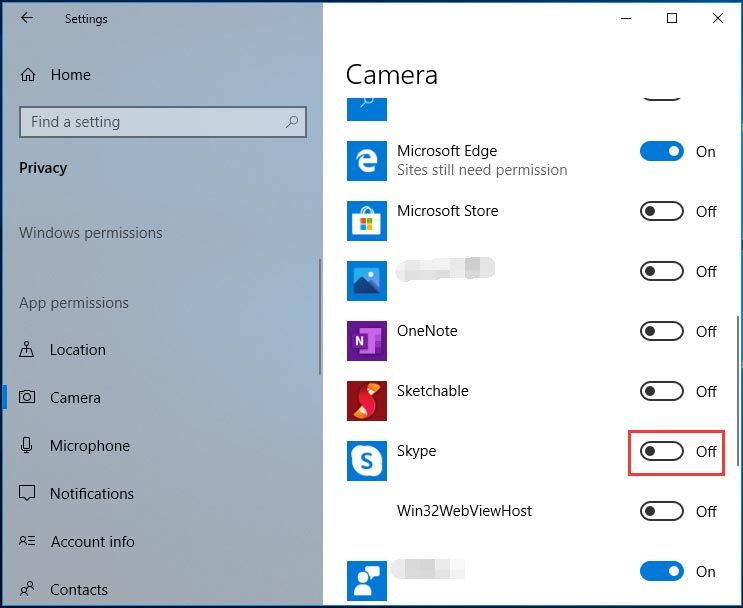
Mettre à jour Skype
Si la version de l'application Skype que vous utilisez est obsolète, vous pouvez parfois rencontrer des erreurs d'utilisation et des problèmes, notamment la caméra Skype ne fonctionne pas. Mettez simplement à jour Skype à partir du Microsoft Store et voyez s'il peut reconnaître votre caméra.
Vérifiez vos paramètres vidéo
La plupart des problèmes de webcam sur Skype peuvent être résolus en configurant les paramètres vidéo. Si Skype ne détecte pas la webcam ou que la webcam Skype ne fonctionne pas, vous pouvez suivre ces étapes pour configurer la webcam dans les paramètres vidéo.
Étape 1: Lancez Skype et accédez à Paramètres> Audio et vidéo .
Étape 2: Choisissez votre webcam préférée dans le menu déroulant
Étape 3: enregistrez la modification.
Fermez les applications qui interfèrent avec la webcam
Si vous utilisez d'autres applications qui effectuent des appels vidéo dans Windows 10/8/7, vous devez les fermer pour réparer la caméra Skype qui ne fonctionne pas. En effet, si la webcam est utilisée par une application, elle ne donnera pas accès à une autre application comme Skype.
Vérifiez si votre webcam est compatible
Les caméras de tous les ordinateurs ne sont pas compatibles avec Skype. Si votre machine est obsolète, elle peut ne pas répondre aux exigences minimales officielles pour Skype, ce qui empêche la caméra de fonctionner sur Skype.
Désactivez et activez votre webcam
C'est le moyen rapide et simple de réparer la caméra Skype sans appareil trouvé ou Skype ne détectant pas la webcam.
Étape 1: Ouvrez le Gestionnaire de périphériques sous Windows 10/8/7
Étape 2: Développez Appareils d'imagerie , cliquez avec le bouton droit sur le pilote et choisissez Désactiver l'appareil .
Étape 3: Après cela, activez la webcam en utilisant Activer l'appareil .
Pointe: Dans le Gestionnaire de périphériques, vous pouvez essayer de mettre à jour ou de désinstaller votre webcam en cliquant dessus avec le bouton droit et en choisissant Mettre à jour le pilote ou Désinstaller l'appareil pour réparer la caméra Skype ne fonctionne pas. Si vous désinstallez le pilote, réinstallez-le sur votre PC.Autres solutions
- Exécutez l'utilitaire de résolution des problèmes de périphérique
- Réinstaller Skype
- Connectez la webcam à un autre port USB
- Vérifiez la connexion Internet
La fin
La caméra Skype ne fonctionne-t-elle pas sous Windows 10/8/7? Maintenant, de nombreuses façons vous sont présentées. Essayez simplement l'un d'entre eux et vous pourrez facilement vous débarrasser de votre problème.



![[Corrigé] L'invite de commande (CMD) ne fonctionne pas / ouvre Windows 10? [Astuces MiniTool]](https://gov-civil-setubal.pt/img/data-recovery-tips/98/command-prompt-not-working-opening-windows-10.jpg)




![6 façons utiles de réparer l'espace insuffisant pour la mise à jour de Windows 10 [MiniTool Tips]](https://gov-civil-setubal.pt/img/disk-partition-tips/21/6-helpful-ways-fix-not-enough-space.jpg)
![Comment normaliser le son via l'égalisation du volume dans Windows 10? [Actualités MiniTool]](https://gov-civil-setubal.pt/img/minitool-news-center/68/how-normalize-sound-via-loudness-equalization-windows-10.png)







![Correction: Processus hôte pour définir la synchronisation avec une utilisation élevée du processeur [MiniTool News]](https://gov-civil-setubal.pt/img/minitool-news-center/08/fix-host-process-setting-synchronization-with-high-cpu-usage.png)
![Corrigé - Cet identifiant Apple n'a pas encore été utilisé dans l'iTunes Store [MiniTool News]](https://gov-civil-setubal.pt/img/minitool-news-center/84/fixed-this-apple-id-has-not-yet-been-used-itunes-store.png)
