Téléchargement/installation/désinstallation de l'assistance rapide pour Windows 10 ou 11
Quick Assist Download Install Uninstall
Qu’est-ce que l’assistance rapide ? Comment télécharger Quick Assist pour Windows 10/11 ? Comment installer l'application sur votre PC ? Comment utiliser l'assistance rapide ? Que faire si l'assistance rapide ne fonctionne pas ? Après avoir lu cet article de MiniTool, vous pourrez connaître de nombreuses informations sur cette fonctionnalité Windows. Venons-en au fait.
Sur cette page :- Présentation de l'assistance rapide
- Assistance rapide Téléchargez Windows 11/10 et installez-le
- Comment utiliser l'assistance rapide ?
- Assistance rapide Windows 10/11 ne fonctionne pas
- Derniers mots
Présentation de l'assistance rapide
Qu’est-ce que l’assistance rapide ? Il s'agit d'une fonctionnalité de Microsoft Windows qui permet aux utilisateurs de contrôler à distance un ordinateur via une connexion Internet. Autrement dit, grâce à cette fonctionnalité, les utilisateurs peuvent partager l'appareil avec une autre personne pour faire des annotations, visualiser son affichage et prendre le contrôle total. Celui-ci peut fournir des instructions directement aux utilisateurs, dépanner ou diagnostiquer des problèmes technologiques sur les appareils.
Cette fonctionnalité est fournie avec Windows 10 et peut également être trouvée dans Windows 11. Pour utiliser cette fonctionnalité, une connectivité réseau et Internet appropriée est requise. De plus, le partageur n’a pas besoin de s’authentifier et un compte Microsoft est requis pour l’assistant.
Si vous souhaitez utiliser Quick Assist sur votre PC Windows 11/10, vous devez parfois le télécharger et l'installer. Passez à la partie suivante pour découvrir ce que vous devez faire.
 Comment télécharger Internet Download Manager, installer et utiliser IDM
Comment télécharger Internet Download Manager, installer et utiliser IDMComment télécharger Internet Download Manager (IDM) et l'installer sur Windows 11/10/8/7 pour télécharger quelque chose ? Trouvez les détails dans le guide.
En savoir plusAssistance rapide Téléchargez Windows 11/10 et installez-le
L'opération est très simple et suivez les étapes ici :
Étape 1 : Tapez magasin au champ de recherche et cliquez sur Boutique Microsoft pour le lancer.
Étape 2 : Rechercher Assistance rapide dans l'application Store, puis cliquez sur le bouton Installer bouton.
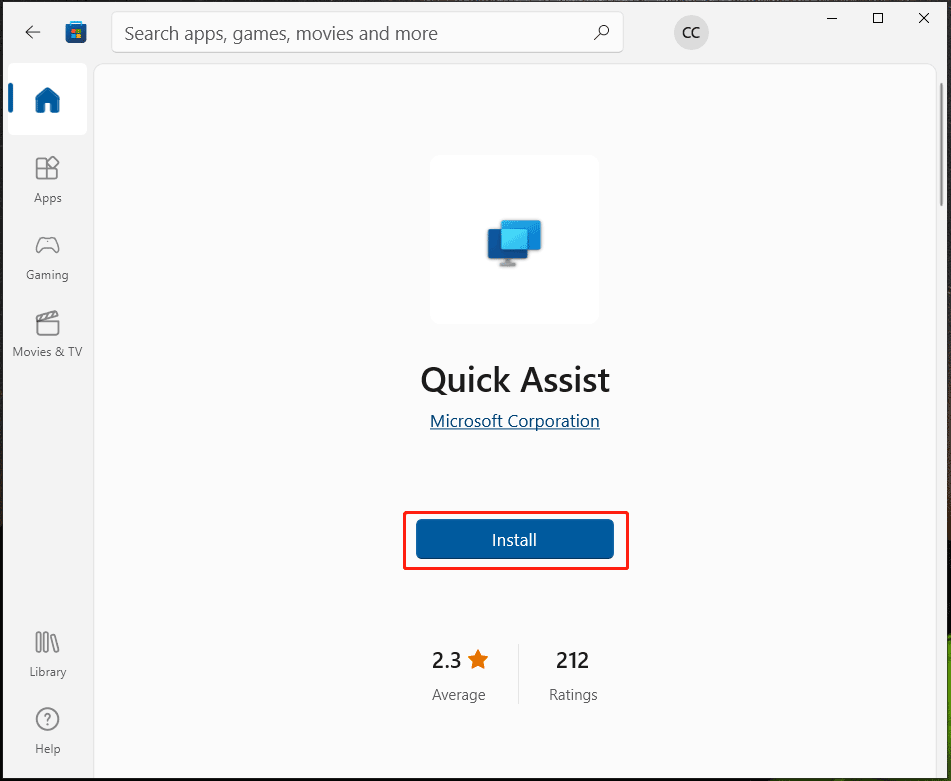
Étape 3 : Dans l'interface de contrôle de compte d'utilisateur, cliquez sur Oui et Windows télécharge et installe Quick Assist sur votre PC.
Après avoir installé Quick Assist, vous pouvez cliquer sur le Ouvrir dans le Microsoft Store pour ouvrir Quick Assist. Vous pouvez également rechercher Quick Assist dans la zone de recherche de Windows 11/10 et ouvrir cette application. Alternativement, vous pouvez utiliser le raccourci – Ctrl + Windows + Q pour ouvrir cette application.
Conseil: Si vous souhaitez accéder rapidement à cette application, vous pouvez épingler Quick Assist. Allez dans le champ de recherche, tapez Assistance rapide et choisissez Épingle à la barre des tâches . 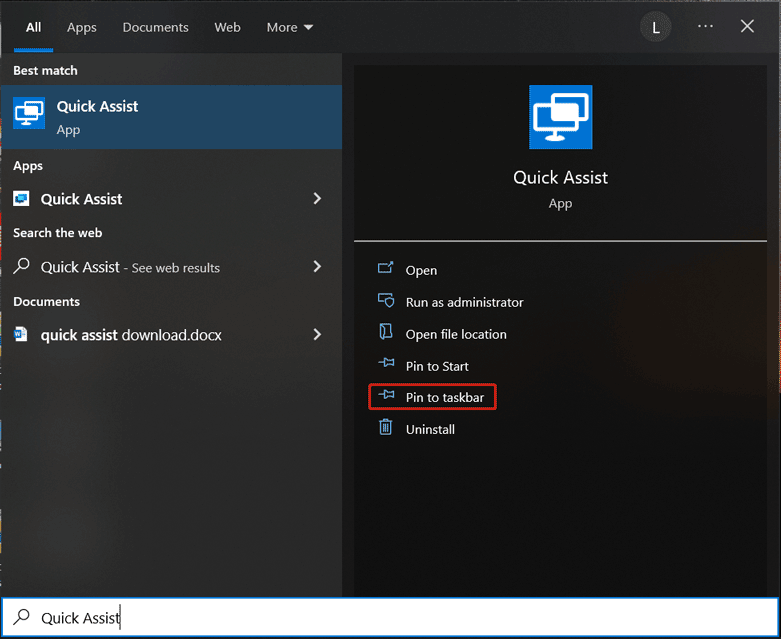
 Comment y remédier : l'épinglage de Windows 10 à la barre des tâches ne fonctionne pas
Comment y remédier : l'épinglage de Windows 10 à la barre des tâches ne fonctionne pasSi votre épingler Windows 10 à la barre des tâches ne fonctionne pas, savez-vous comment y remédier ? Dans cet article, nous présenterons quelques méthodes utiles qui peuvent vous aider à résoudre le problème.
En savoir plusComment utiliser l'assistance rapide ?
Après avoir obtenu le fichier de téléchargement Quick Assist, installez-le et ouvrez-le, vous pouvez maintenant l'utiliser. Alors, comment utiliser Quick Assist ?
1. Cliquez sur Aider une autre personne et connectez-vous à un compte Microsoft.
2. Vous recevrez un code de sécurité.
3. Partagez-le avec une autre personne qui a besoin d'aide et qui doit également lancer Quick Assist, puis copier le code dans le Obtenir de l'aide Ensuite, cliquez sur Partager l'écran continuer.
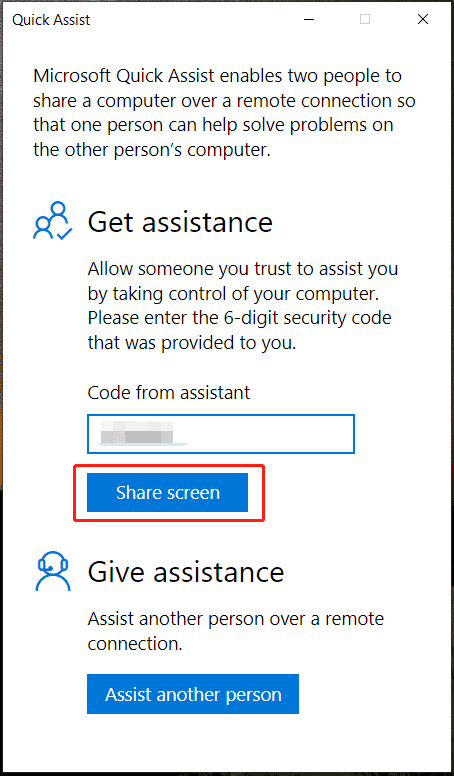
4. Choisissez une option de partage – Prenez le contrôle total ou Afficher l'écran . Ensuite, attendez que le partageur accorde l'autorisation.
5. Sur votre ordinateur, vous pouvez voir l’écran d’une autre personne dans une nouvelle fenêtre. Déplacez la souris pour faire fonctionner l'appareil.
Assistance rapide Windows 10/11 ne fonctionne pas
Parfois, cette fonctionnalité ne fonctionne pas correctement, alors que devez-vous faire pour résoudre le problème ? Suivez les solutions ci-dessous.
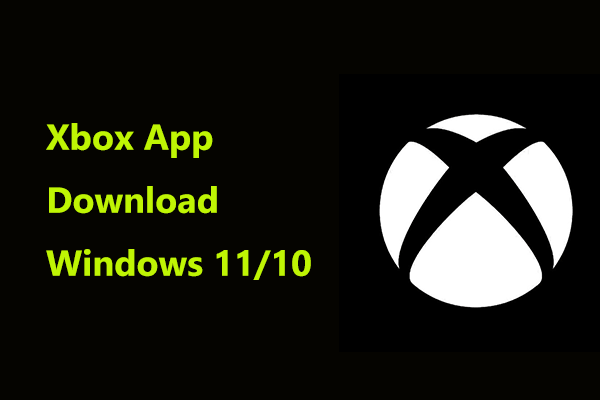 Comment télécharger l'application Xbox sur Windows 11/10 ou Mac et l'installer
Comment télécharger l'application Xbox sur Windows 11/10 ou Mac et l'installerCet article se concentre sur le téléchargement de l'application Xbox pour Windows 11/10/8/7, Android, iOS et Mac, et son installation sur la machine. Voyez ce que vous devriez faire maintenant.
En savoir plusDésinstallez Quick Assist et réinstallez-le
Pour supprimer cette application de votre PC Windows 11/10, vous pouvez accéder à Paramètres > Applications > Applications et fonctionnalités , Localiser Assistance rapide , et cliquez sur Désinstaller . Après cela, téléchargez Quick Assist via le Microsoft Store et réinstallez-le pour voir si le problème est résolu.
Créer un nouveau compte utilisateur
Un profil utilisateur corrompu peut empêcher Quick Assist de fonctionner et vous pouvez essayer de créer un compte utilisateur pour voir si cela peut résoudre votre problème. Pour connaître quelques détails, reportez-vous à ces articles connexes :
- Compte local Windows 10 VS compte Microsoft, lequel utiliser ?
- Comment ajouter ou supprimer un compte utilisateur/Microsoft sous Windows 11 ?
Nettoyer le démarrage et exécuter l'assistance rapide
Certains programmes empêchent le bon fonctionnement de Quick Assist et vous pouvez essayer d'exécuter un démarrage minimal sur l'ordinateur. Ensuite, exécutez cette application. Cet article est peut-être ce que vous recherchez – Comment nettoyer le démarrage de Windows 10 et pourquoi vous devez le faire .
De plus, vous pouvez essayer d'autres façons, réinitialiser Quick Assist, exécuter la restauration du système, utiliser SFC, etc.
Derniers mots
Cet article se concentre sur le téléchargement ou le téléchargement de Quick Assist Windows 10 pour Windows 11, l'installation, la désinstallation et la façon de l'utiliser. Si Quick Assist ne fonctionne pas, essayez les solutions proposées pour y remédier.
![Correction de l'horloge Windows 10 disparue de la barre des tâches - 6 façons [MiniTool News]](https://gov-civil-setubal.pt/img/minitool-news-center/07/fix-windows-10-clock-disappeared-from-taskbar-6-ways.png)


![Les meilleures alternatives logicielles de sauvegarde numérique Western gratuites [MiniTool Tips]](https://gov-civil-setubal.pt/img/backup-tips/11/best-free-western-digital-backup-software-alternatives.jpg)




![Comment coupler/connecter un clavier à votre iPad ? 3 étuis [MiniTool Tips]](https://gov-civil-setubal.pt/img/news/85/how-to-pair/connect-a-keyboard-to-your-ipad-3-cases-minitool-tips-1.png)
![Comment utiliser SyncToy Windows 10 pour la synchronisation de fichiers? Voici les détails! [Astuces MiniTool]](https://gov-civil-setubal.pt/img/backup-tips/44/how-use-synctoy-windows-10.jpg)


![Table d'allocation des fichiers (FAT): de quoi s'agit-il? (Ses types et plus) [MiniTool Wiki]](https://gov-civil-setubal.pt/img/minitool-wiki-library/17/file-allocation-table.png)




![Guide complet - Comment changer la couleur du texte dans Discord [MiniTool News]](https://gov-civil-setubal.pt/img/minitool-news-center/38/full-guide-how-change-text-color-discord.png)
![[Guide étape par étape] Le contrôleur hérité de Poudlard ne fonctionne pas](https://gov-civil-setubal.pt/img/news/18/hogwarts-legacy-controller-not-working.png)