Voulez-vous réinitialiser un clavier? Ces méthodes sont disponibles [MiniTool News]
Want Reset Keyboard
Sommaire :
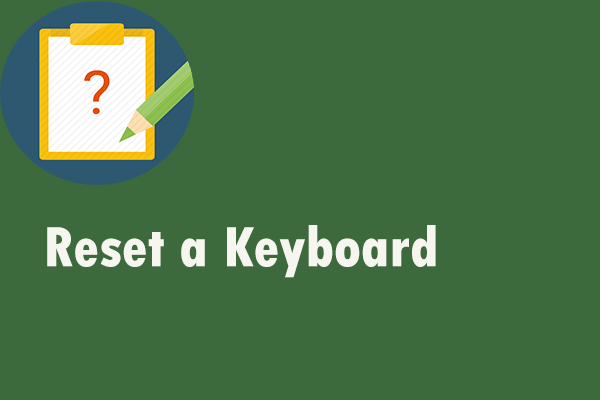
Si vous essayez de réinitialiser un clavier mais que vous ne savez pas comment le faire, vous n'êtes pas la seule personne à en faire l'expérience. Ce message de Solution MiniTool peut vous fournir des méthodes utiles pour ce faire. Il vous montrera comment réinitialiser un clavier sur un ordinateur Windows ou sur un ordinateur Mac. J'espère que cela peut vous être utile.
Si vous constatez que votre clavier ne fonctionne pas correctement, vous devrez peut-être le réinitialiser. Les instructions ci-dessous vous montreront comment effectuer ce travail.
 Voici 5 méthodes pour réparer le clavier d'ordinateur portable ne fonctionnant pas sous Windows 10
Voici 5 méthodes pour réparer le clavier d'ordinateur portable ne fonctionnant pas sous Windows 10 Le clavier Windows 10 ne fonctionne pas lorsque vous utilisez un ordinateur portable? Allez-y doucement et cet article vous guidera à travers quelques méthodes utiles pour vous aider.
Lire la suiteRéinitialiser un clavier sur un ordinateur Windows
Si vous êtes un utilisateur Windows, obtenez les instructions de cette partie pour réinitialiser un clavier.
Retour aux paramètres par défaut de votre clavier sur un ordinateur Windows
Si vous souhaitez revenir aux paramètres par défaut de votre clavier, suivez les étapes ci-dessous pour ce faire.
Étape 1: cliquez avec le bouton droit sur Début menu puis choisissez Gestionnaire de périphériques dans le menu contextuel pour l'ouvrir.
Étape 2: cliquez sur Claviers pour le développer, puis recherchez le clavier que vous souhaitez réinitialiser.
Étape 3: Faites un clic droit dessus, puis choisissez Désinstaller l'appareil .
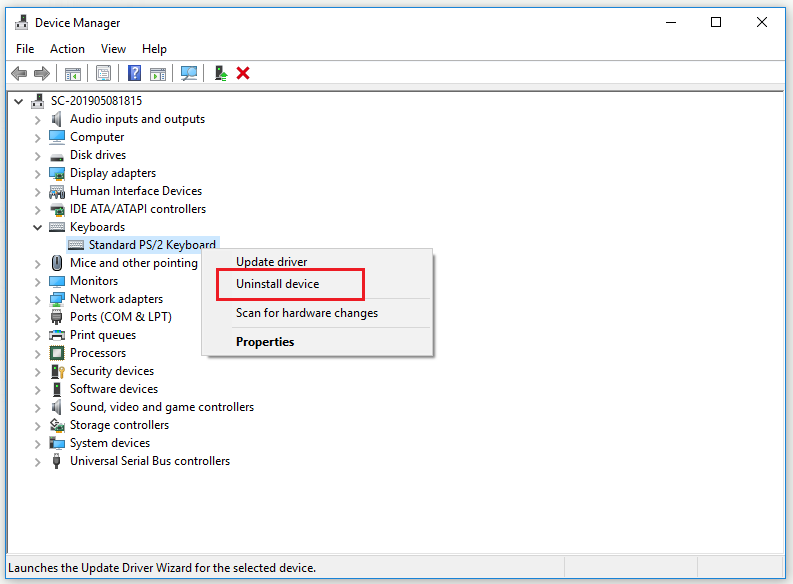
Étape 4: cliquez sur Désinstaller dans la fenêtre contextuelle pour confirmer la désinstallation du clavier choisi.
Étape 5: Pour terminer la suppression du clavier choisi, cliquez sur Oui pour redémarrer votre ordinateur.
Étape 6: Ouvrez Gestionnaire de périphériques encore. Sélectionner Claviers et cliquez Rechercher les modifications matérielles de la zone supérieure. Le clavier réapparaîtra dans Gestionnaire de périphériques .
Étape 7: Sélectionnez maintenant le même clavier et choisissez Mettre à jour le pilote .
Étape 8: Cliquez sur Rechercher automatiquement le logiciel pilote mis à jour et autorisez l'installation des pilotes les plus récents.
Étape 9: Redémarrez votre PC.
Après cela, vous devez réinitialiser les paramètres du clavier avec succès.
Changer la langue de votre clavier sur un ordinateur Windows
Pour réinitialiser un clavier, essayez les instructions ci-dessous pour changer la langue du clavier.
Étape 1: appuyez sur le Gagner touche + je clé ensemble pour ouvrir Paramètres Windows .
Étape 2: cliquez sur Dispositifs puis cliquez sur Dactylographie du côté gauche.
Étape 3: sur le côté droit, cliquez sur Paramètres avancés du clavier en dessous de Plus de paramètres de clavier .
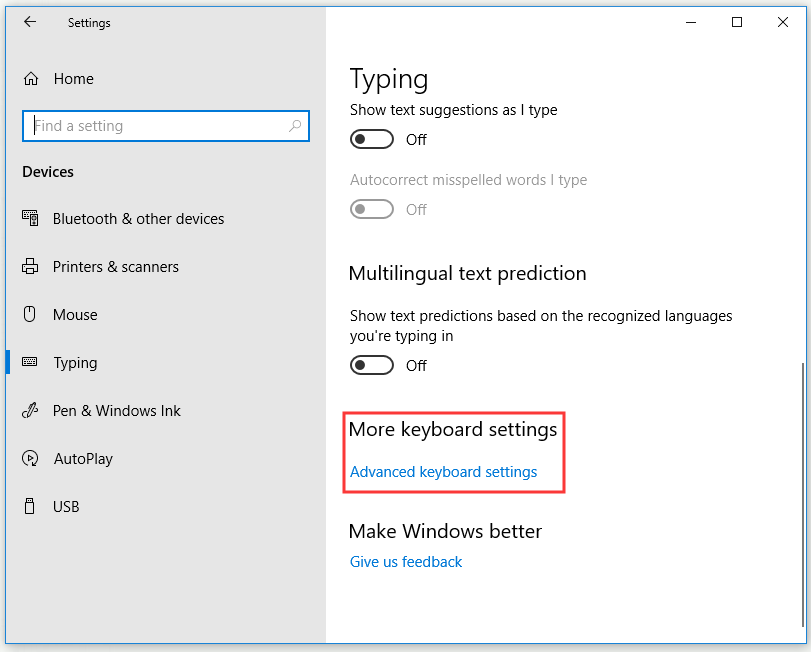
Étape 4: Dans la nouvelle fenêtre, cliquez sur le bouton déroulant sous le Remplacer la méthode d'entrée par défaut section, puis choisissez la langue souhaitée.
Après avoir terminé les étapes ci-dessus, vous devez maintenant réinitialiser la langue de votre clavier avec succès.
Réinitialiser un clavier sur un ordinateur Mac
Si vous souhaitez réinitialiser un clavier sur un ordinateur Mac, vous pouvez continuer à lire pour obtenir des instructions.
Retour aux paramètres par défaut de votre clavier sur un ordinateur Mac
Comment réinitialiser les paramètres du clavier? Cette partie vous montrera comment réinitialiser le clavier aux paramètres par défaut sur un ordinateur Mac en détail.
Étape 1: cliquez sur le Pomme dans le coin supérieur gauche, puis cliquez sur le Préférences de système… option.
Étape 2: Choisissez maintenant Clavier puis cliquez sur le Modifier Keys… bouton.
Étape 3: cliquez sur Réinitialiser puis cliquez sur D'accord .
Après avoir terminé toutes les étapes, votre clavier devrait être de retour dans ses paramètres par défaut avec succès.
Changer la langue de votre clavier sur un ordinateur Mac
Si vous souhaitez changer la langue de votre clavier sur un ordinateur Mac, voici un guide rapide pour le faire.
Étape 1: cliquez sur le Pomme dans le coin supérieur gauche, puis cliquez sur le Préférences de système… option.
Étape 2: Choisissez maintenant Langue et région puis choisissez la langue souhaitée.
Attendez que l'ordinateur redémarre. Ensuite, la langue de votre clavier doit être réinitialisée.
Réinitialisation matérielle
Si vous rencontrez un problème avec votre clavier, comme une touche de fonction qui ne fonctionne pas ou des problèmes d'éclairage du clavier, vous devez essayer une réinitialisation matérielle après avoir essayé une réinitialisation logicielle sur votre ordinateur.
Différentes marques de claviers vous fourniront différentes méthodes de réinitialisation matérielle. Vous feriez mieux d'aller sur le site officiel du fabricant du clavier pour obtenir de l'aide. Voici un guide général pour la réinitialisation matérielle générale du clavier.
Étape 1: débranchez votre clavier et attendez 30 secondes.
Étape 2: appuyez sur le Esc touche de votre clavier et rebranchez votre clavier à l'ordinateur.
Étape 3: Tenez le Esc jusqu'à ce que votre clavier clignote.
Après cela, vous devez effectuer une réinitialisation matérielle du clavier avec succès.
 Correction: le clavier continue de se déconnecter et de se reconnecter dans Windows 10
Correction: le clavier continue de se déconnecter et de se reconnecter dans Windows 10 Si votre clavier continue de se déconnecter et de se reconnecter et que vous souhaitez résoudre ce problème, vous pouvez essayer ces méthodes réalisables mentionnées dans cet article maintenant.
Lire la suiteConclusion
En conclusion, après avoir lu cet article, vous devez savoir clairement comment réinitialiser un clavier sur un ordinateur Windows ou sur un ordinateur Mac. Si vous voulez faire cela, essayez simplement les méthodes mentionnées ci-dessus.
![[Résolu] Comment créer et gérer une liste déroulante Excel ?](https://gov-civil-setubal.pt/img/news/73/resolved-how-to-create-and-manage-an-excel-drop-down-list-1.png)

![Si votre stylet Surface ne fonctionne pas, essayez ces solutions [MiniTool News]](https://gov-civil-setubal.pt/img/minitool-news-center/77/if-your-surface-pen-is-not-working.jpg)

![Le client de la ligue ne s'ouvre pas? Voici les solutions que vous pouvez essayer. [Actualités MiniTool]](https://gov-civil-setubal.pt/img/minitool-news-center/11/is-league-client-not-opening.jpg)

![Si votre PS4 continue d'éjecter des disques, essayez ces solutions [MiniTool News]](https://gov-civil-setubal.pt/img/minitool-news-center/23/if-your-ps4-keeps-ejecting-discs.jpg)


![6 méthodes pour corriger l'erreur d'analyse sur votre appareil Android [MiniTool News]](https://gov-civil-setubal.pt/img/minitool-news-center/52/6-methods-fix-parse-error-your-android-device.png)



![Comment réparer le curseur de la souris disparaît sous Windows / Surface / Chrome [MiniTool News]](https://gov-civil-setubal.pt/img/minitool-news-center/96/how-fix-mouse-cursor-disappears-windows-surface-chrome.png)
![Corrigé - Windows rencontrait un problème lors de l'installation des pilotes [MiniTool News]](https://gov-civil-setubal.pt/img/minitool-news-center/72/fixed-windows-encountered-problem-installing-drivers.png)
![Comment réparer le code d'erreur Hulu P-dev318? Obtenez les réponses maintenant! [Actualités MiniTool]](https://gov-civil-setubal.pt/img/minitool-news-center/83/how-fix-hulu-error-code-p-dev318.jpg)


![Comment réparer l'erreur manquante du magasin Windows 10? Voici des solutions [MiniTool Tips]](https://gov-civil-setubal.pt/img/backup-tips/87/how-fix-windows-10-store-missing-error.png)
