[RÉSOLU !] HTTPS ne fonctionne pas dans Google Chrome
Resolu Https Ne Fonctionne Pas Dans Google Chrome
Que ferez-vous lorsque HTTPS ne fonctionnera pas et que vous ne pourrez ouvrir aucun site HTTPS dans Google Chrome ? Si vous rencontrez des difficultés actuellement, suivez les correctifs de cet article sur Site Web de MiniTool pour vous aider.
HTTPS ne fonctionne pas dans Chrome
HTTPS, également appelé Hypertext Transfer Protocol Secure, est une extension de HTTP. Il vous offre un moyen plus sûr de communiquer sur le Web. Le protocole HTTPS établit un lien crypté entre les deux systèmes assurant un transfert de données sécurisé.
Parfois, vous pouvez rencontrer HTTPS qui ne fonctionne pas pour toutes sortes de raisons telles qu'un navigateur obsolète/corrompu, une date et une heure incorrectes, des interférences avec les logiciels VPN et antivirus, etc.
Comment réparer le HTTPS qui ne fonctionne pas ?
Correctif 1 : Modifier la date et l'heure
Le moyen le plus simple de réparer HTTPS ne fonctionne pas est de changer la date et l'heure en raison des protocoles de sécurité.
Étape 1. Cliquez sur le équipement icône pour ouvrir Paramètres Windows .
Étape 2. Allez à Heure et langue > Date et heure .
Étape 3. Éteignez Réglez l'heure automatiquement & Définir le fuseau horaire automatiquement et frappe Changer en dessous de Réglez la date et l'heure manuellement .
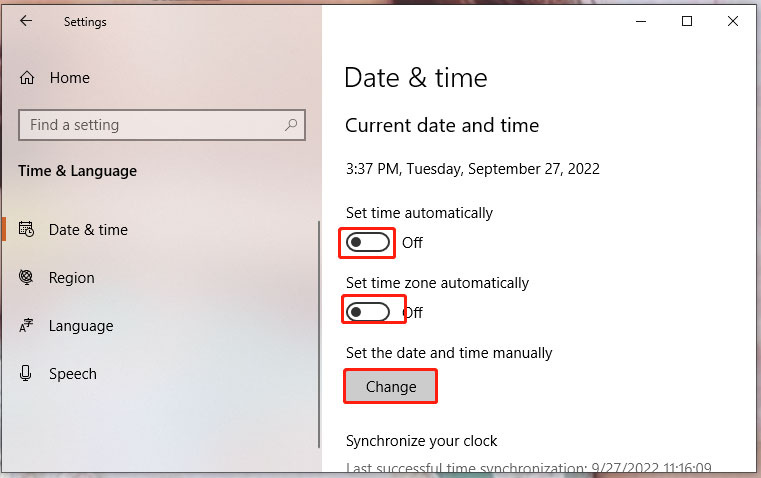
Étape 4. Tapez le bon Temps & Date puis frappez Changer .
Correctif 2 : Effacer le cache SSL
Si HTTPS ne fonctionne pas est toujours là après avoir modifié la date et l'heure, vous pouvez essayer de vider le cache SSL.
Étape 1. Tapez options Internet dans la barre de recherche et appuyez sur Entrer .
Étape 2. Dans le Contenu onglet, appuyez sur Effacer l'état SSL .
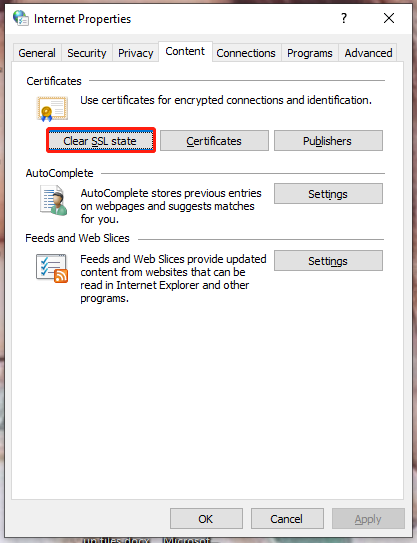
Étape 3. Une fois le processus terminé, redémarrez votre PC.
Correctif 3 : vider le cache DNS
Vider le cache DNS est également un moyen efficace pour que HTTPS ne fonctionne pas.
Étape 1. Appuyez sur Gagner + R en même temps pour ouvrir le Courir dialogue.
Étape 2. Tapez cmde et appuyez sur Ctrl + Maj + Entrée ouvrir Invite de commandes avec des droits administratifs.
Étape 3. Tapez ipconfig /flushdns et frappe Entrer . Une fois le processus terminé, chargez à nouveau le site Web problématique. Si HTTPS ne fonctionne toujours pas, vous pouvez essayer la méthode suivante.
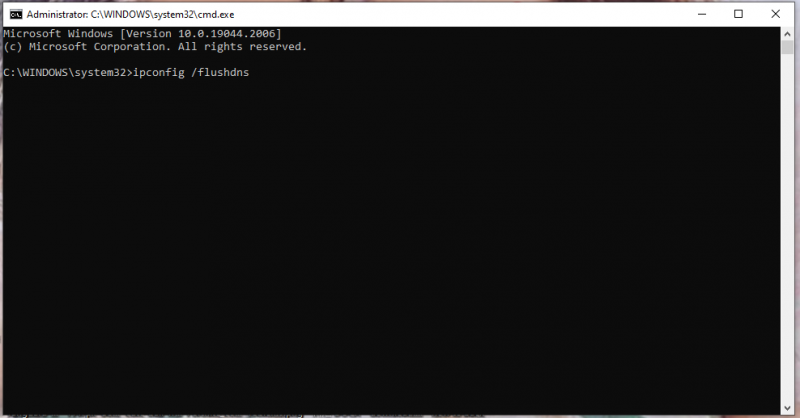
Correctif 4 : Désactiver temporairement le service VPN et le logiciel antivirus
Si vous vous connectez à un service VPN sur votre PC, il est probable que le VPN ou votre logiciel antivirus empêche Chrome de charger certaines pages Web pour des raisons de sécurité. Dans ce cas, essayez de désactiver votre service VPN et votre logiciel antivirus pendant un certain temps pour voir s'ils fonctionnent.
Pour désactiver votre antivirus, il vous faut :
Étape 1. Allez à Paramètres Windows > Mise à jour et sécurité .
Étape 2. Dans Sécurité Windows , presse Protection contre les virus et les menaces > Gérer les paramètres .
Étape 3. Éteignez Protection en temps réel .
Correctif 5 : mettre à jour le navigateur
Peut-être que votre navigateur manque de correctifs pour que vous ne puissiez pas ouvrir certains sites Web. Dans ce cas, vous devez le mettre à jour.
Étape 1. Lancez le navigateur et appuyez sur le trois points icône dans le coin supérieur droit pour sélectionner Réglages .
Étape 2. Allez à À propos de Chrome et il vérifiera automatiquement les mises à jour pour vous.
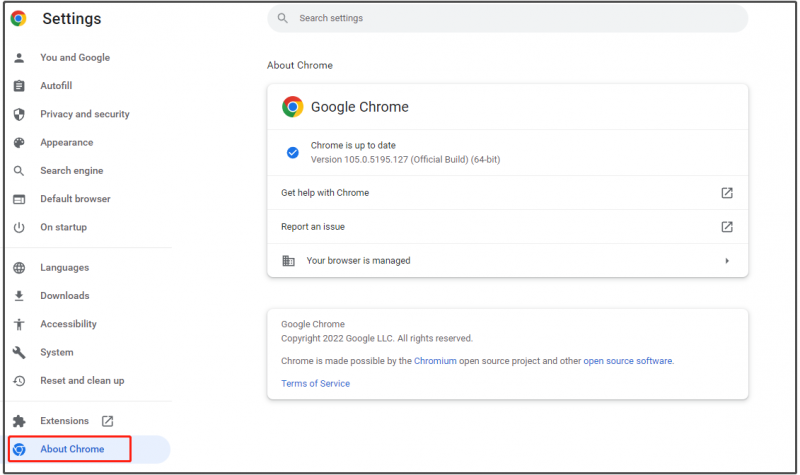
Correctif 6 : Réinitialiser le navigateur
Le dernier recours consiste à réinitialiser les paramètres du navigateur à leurs valeurs par défaut d'origine.
Étape 1. Ouvrir Google Chrome et frappez le trois points icône pour ouvrir Réglages .
Étape 2. Dans Réinitialiser et nettoyer , presse Restaurer les paramètres à leurs valeurs par défaut d'origine . Suivez ensuite les instructions à l'écran pour réinitialiser les paramètres de Chrome.


![Comment mettre à niveau Vista vers Windows 10? Un guide complet pour vous! [Astuces MiniTool]](https://gov-civil-setubal.pt/img/backup-tips/18/how-upgrade-vista-windows-10.png)
![Wild Hearts Low FPS & Stuttering & Lag sur Windows 10 11 ? [Fixé]](https://gov-civil-setubal.pt/img/news/DE/wild-hearts-low-fps-stuttering-lag-on-windows-10-11-fixed-1.jpg)
![Comment réparer l'échec de la vérification du support au démarrage de Windows [MiniTool Tips]](https://gov-civil-setubal.pt/img/backup-tips/66/how-fix-checking-media-fail-windows-startup.png)

![Le rétroéclairage du clavier ASUS ne fonctionne pas? Répare le maintenant! [Actualités MiniTool]](https://gov-civil-setubal.pt/img/minitool-news-center/08/asus-keyboard-backlight-not-working.jpg)



![Réinitialiser l'ordinateur portable HP: Comment réinitialiser dur / réinitialiser votre ordinateur HP [MiniTool News]](https://gov-civil-setubal.pt/img/minitool-news-center/51/reset-hp-laptop-how-hard-reset-factory-reset-your-hp.png)
![Récupération de Snapchat - Récupérer des mémoires Snapchat supprimées sur les téléphones [MiniTool Tips]](https://gov-civil-setubal.pt/img/android-file-recovery-tips/46/snapchat-recovery-recover-deleted-snapchat-memories-phones.jpg)

![Que faire lorsque Steam dit que le jeu est en cours d'exécution? Obtenez des méthodes maintenant! [Actualités MiniTool]](https://gov-civil-setubal.pt/img/minitool-news-center/17/what-do-when-steam-says-game-is-running.jpg)
![[RESOLU] La carte SD supprime des fichiers par elle-même? Voici des solutions! [Astuces MiniTool]](https://gov-civil-setubal.pt/img/data-recovery-tips/60/sd-card-deleting-files-itself.jpg)
![[Résolu] Comment réparer OBS qui n'enregistre pas en plein écran - 7 solutions](https://gov-civil-setubal.pt/img/blog/73/how-fix-obs-not-recording-full-screen-7-solutions.png)
![Comment afficher et trier facilement les fichiers Google Drive par taille [MiniTool News]](https://gov-civil-setubal.pt/img/minitool-news-center/65/how-view-sort-google-drive-files-size-easily.jpg)


![Un guide détaillé sur Diskpart Delete Partition [Conseils MiniTool]](https://gov-civil-setubal.pt/img/disk-partition-tips/56/detailed-guide-diskpart-delete-partition.png)