Restore Point Creator Windows 11 10 – Comment créer et restaurer
Restore Point Creator Windows 11 10 How To Create Restore
Vous souhaitez créer un point de restauration système afin de pouvoir restaurer le système à un état normal antérieur en cas de problèmes système ? Quel créateur de point de restauration devriez-vous utiliser ? Mini-outil affiche trois options à choisir.
À propos du point de restauration
Lorsque vous utilisez un ordinateur, cela peut mal tourner pour une raison quelconque. Bien que vous puissiez résoudre vos problèmes en réinstallant le système d'exploitation Windows, cela peut s'avérer fastidieux et prendre beaucoup de temps. Un point de restauration fait référence à une copie de sauvegarde des fichiers et paramètres de votre système, vous permettant de restaurer facilement le système à un état antérieur en cas de panne ou d'instabilité du système.
Alors, comment créer un point de restauration ? Habituellement, un créateur de points de restauration professionnel peut vous aider, et voici quelques outils pour vous.
Créateur de point de restauration système
Lorsque vous recherchez « créateur de point de restauration » dans Google, vous pouvez trouver un outil appelé Restore Point Creator sur certains liens de téléchargement. Il s'agit d'une application légère et facile à utiliser pour créer et gérer des points de restauration système en quelques clics seulement. Notez que cet outil n’est pas pris en charge actuellement et que son utilisation peut être risquée. Si vous insistez, suivez les étapes.
Étape 1 : Téléchargez gratuitement Restore Point Creator à partir d'un lien de téléchargement sur Uptodown, Updatestar, etc. Et puis utilisez le fichier .exe pour terminer l'installation.
Étape 2 : Exécutez Restore Point Creator sur votre PC.
Étape 3 : saisissez un nom pour un point de restauration et appuyez sur Entrer pour démarrer la création.
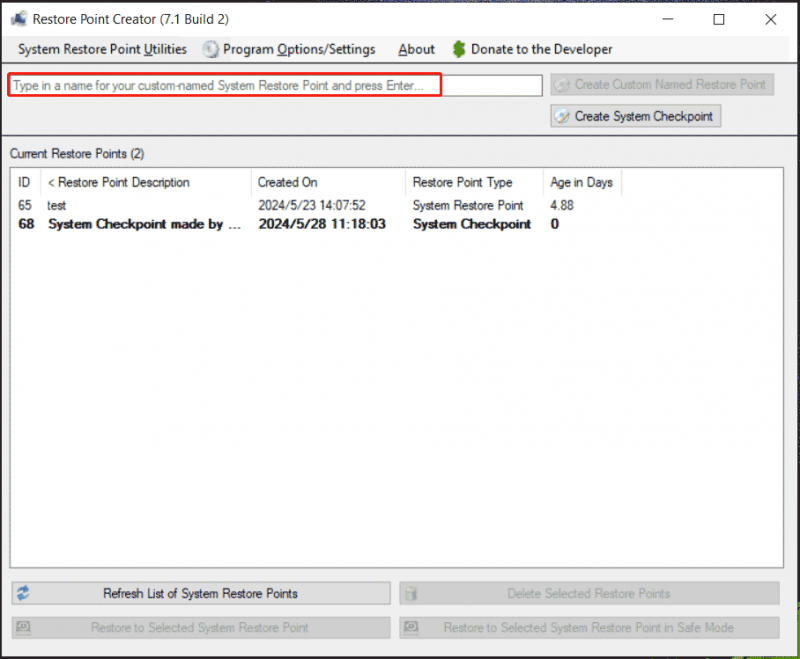
Créateur de points de restauration Windows 11/10 – Restauration du système
Windows est livré avec un créateur de point de restauration qui est la restauration du système. Cet outil vous permet de créer manuellement des points de restauration en cas de besoin. En outre, il permet de créer automatiquement des points de restauration s'il surveille certaines activités telles que l'installation d'une nouvelle application, d'un pilote ou d'une mise à jour Windows. En cas de panne du système, vous pouvez essayer de ramener le PC à un état antérieur.
Étape 1 : Vous devez d’abord activer la restauration du système. Pour ce faire, tapez créer un point de restauration dans le Recherche case et appuyez sur Entrer pour accéder au Protection du système languette. Ensuite, appuyez sur Configurer , vérifier Activer la protection du système et enregistrez la modification.
Étape 2 : Appuyez sur le Créer , saisissez une description pour vous aider à identifier le point de restauration, puis appuyez sur Créer .
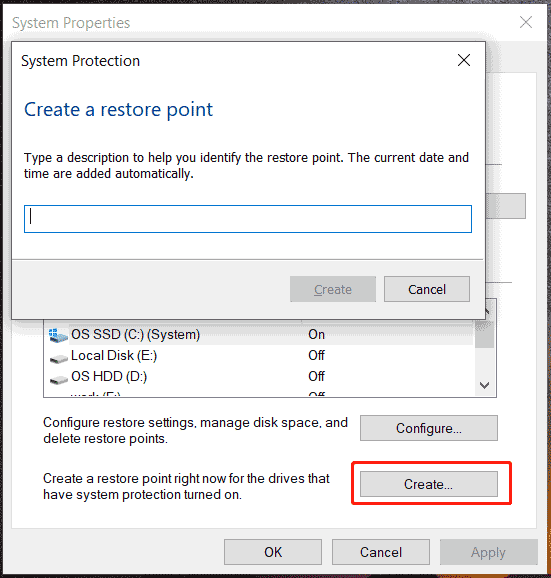
S'il y a un problème avec votre Windows 11/10/8.1/8/7, accédez à Protection du système > Restauration du système , choisissez un point de restauration et terminez le processus de restauration selon les invites à l'écran. Supposons que le système d'exploitation Windows ne puisse pas démarrer sur le bureau pour une raison quelconque, vous devez effectuer une restauration du système dans l'environnement de récupération Win10/11 ou en mode sans échec.
Pour plus d'informations sur ce créateur de point de restauration, reportez-vous à notre guide précédent - Qu'est-ce que la restauration du système Windows 11/10 et comment activer/créer/utiliser .
Lectures complémentaires : Créateur de points de restauration VS Restauration du système
En lisant ici, vous avez une connaissance claire de deux créateurs de points de restauration : Restore Point Creator et System Restore. Le premier provient d'un tiers et n'est plus pris en charge, ce qui pourrait entraîner un risque. La restauration du système, un utilitaire intégré à Windows, vous permet de créer des points de restauration et de restaurer facilement le système. Il est très sûr et efficace, il est donc largement utilisé et vous feriez mieux de l'exécuter sous Windows 11/10/8/8.1/7.
Une alternative : MiniTool ShadowMaker
Si vous recherchez un moyen simple et flexible de sauvegarder le système et de le restaurer au lieu d'utiliser un créateur de point de restauration, vous pouvez essayer un logiciel tiers. Logiciel de sauvegarde PC pour Windows 11/10/8.1/8/7 – MiniTool ShadowMaker. Cet outil permet de créer une image système qui fait référence à une copie exacte de votre état actuel de Windows, y compris les programmes, les paramètres système et les données utilisateur.
Outre la sauvegarde de l'image système, MiniTool ShadowMaker propose une solution de sauvegarde et de récupération de données. Pour être précis, cela vous permet de fichiers de sauvegarde et des dossiers comprenant des documents, des vidéos, des images, etc. Toutes les données seront compressées dans un fichier image, économisant ainsi de l'espace disque.
Si de nombreux nouveaux fichiers sont générés à intervalles réguliers, vous pouvez planifier un plan pour les sauvegarder automatiquement chaque jour, chaque semaine ou chaque mois. Dans le même temps, définissez un schéma de sauvegarde pour vous assurer que les sauvegardes sont à jour tout en supprimant les anciennes sauvegardes.
En plus de la sauvegarde du système/fichier/dossier/disque/partition (sauvegarde d'image), vous pouvez également exécuter MiniTool ShadowMaker pour cloner un SSD sur un SSD plus grand en utilisant son Cloner un disque fonctionnalité et performance clonage secteur par secteur .
Téléchargez dès maintenant gratuitement l'alternative au créateur de points de restauration Windows pour une protection parfaite des données.
Essai de MiniTool ShadowMaker Cliquez pour télécharger 100% Propre et sûr
Étape 1 : Connectez un disque dur USB ou externe à votre PC. Après avoir installé MiniTool ShadowMaker, lancez-le et cliquez sur Continuer l'essai .
Étape 2 : Accédez à Sauvegarde , vous remarquerez peut-être que ce logiciel a sélectionné les partitions système requises pour l'exécution de Windows. Pour créer une image système, ignorez cette étape. Pour sauvegarder des données, appuyez sur SOURCE > Dossiers et fichiers , cochez les fichiers ou dossiers que vous souhaitez sauvegarder, puis cliquez sur D'ACCORD .
Étape 3 : Frapper DESTINATION pour choisir un lecteur comme un disque dur externe ou une clé USB pour enregistrer le fichier image.
Étape 4 : Cliquez Sauvegarder maintenant pour démarrer la sauvegarde.
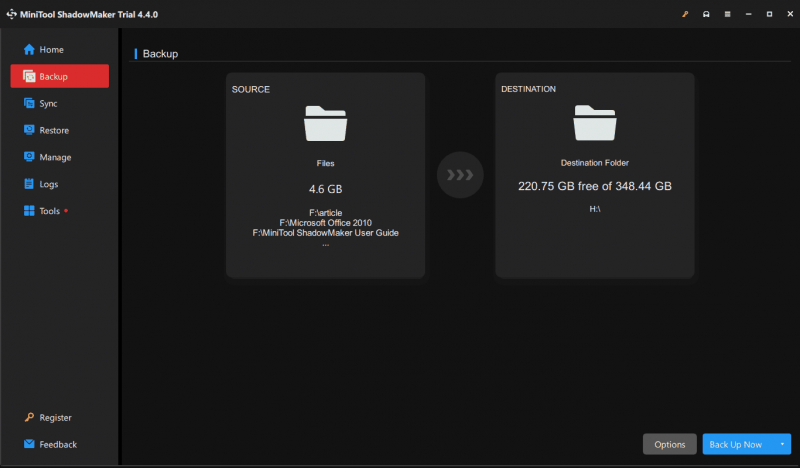
Point de restauration système VS image système
Vous vous interrogez peut-être sur la différence entre un point de restauration système et une image système.
En termes simples, une image système inclut tout le système d'exploitation Windows : le système, les applications, les paramètres, les données utilisateur, etc., tandis que la restauration du système n'affecte que les fichiers et les paramètres du système. Un point de restauration fait uniquement référence à un point particulier.
Autrement dit, vous ne pouvez restaurer les fichiers et les paramètres du système qu'à une date antérieure à l'aide de la restauration du système. Mais vous pouvez utiliser une image système pour restaurer l'ensemble du système lorsque le PC rencontre une panne majeure.
Ainsi, l'exécution de MiniTool ShadowMaker pour créer une sauvegarde d'image pour Windows, l'intégralité du disque ou les fichiers/dossiers est fortement recommandée comme mesure de prévention pour protéger votre PC.
Essai de MiniTool ShadowMaker Cliquez pour télécharger 100% Propre et sûr
Derniers mots
Quel créateur de point de restauration utiliser sous Windows 11/10 ? La restauration du système est une bonne option pour créer des points de restauration et restaurer le PC à un état antérieur. De plus, vous pouvez également exécuter une alternative – MiniTool ShadowMaker pour créer facilement une image système ou sauvegarder les données du disque de manière flexible.

![Windows ne peut pas installer les fichiers requis: codes d'erreur et correctifs [MiniTool News]](https://gov-civil-setubal.pt/img/minitool-news-center/95/windows-cannot-install-required-files.jpg)
![La connexion au réseau local n’a pas de configuration IP valide [MiniTool News]](https://gov-civil-setubal.pt/img/minitool-news-center/97/local-area-connection-doesnt-have-valid-ip-configuration.png)
![Windows dit «Tentative d'écriture dans la mémoire BSoD en lecture seule»? Répare le! [Astuces MiniTool]](https://gov-civil-setubal.pt/img/backup-tips/88/windows-says-attempted-write-readonly-memory-bsod.jpg)
![Comment empêcher le disque dur externe de dormir sous Windows 10 [MiniTool News]](https://gov-civil-setubal.pt/img/minitool-news-center/42/how-prevent-external-hard-disk-from-sleeping-windows-10.jpg)



![Téléchargement de l'application Gmail pour Android, iOS, PC, Mac [MiniTool Tips]](https://gov-civil-setubal.pt/img/news/1E/gmail-app-download-for-android-ios-pc-mac-minitool-tips-1.png)

![Erreurs de compilation de scripts Witcher 3: comment les corriger? Consultez le guide! [Actualités MiniTool]](https://gov-civil-setubal.pt/img/minitool-news-center/17/witcher-3-script-compilation-errors.png)


![Quel est le meilleur format pour un disque dur externe sur Mac ? [Conseils MiniTool]](https://gov-civil-setubal.pt/img/data-recovery-tips/31/which-is-best-format.png)


![Glossaire des termes - Qu'est-ce que la carte mini SD [MiniTool Wiki]](https://gov-civil-setubal.pt/img/minitool-wiki-library/20/glossary-terms-what-is-mini-sd-card.png)
![[Résolu] Comment réparer le code d'erreur EA Desktop 10005 Windows 10/11 ?](https://gov-civil-setubal.pt/img/news/81/how-fix-ea-desktop-error-code-10005-windows-10-11.png)
![Puis-je supprimer le dossier Windows10Upgrade sur Windows 10? [Actualités MiniTool]](https://gov-civil-setubal.pt/img/minitool-news-center/27/can-i-delete-windows10upgrade-folder-windows-10.jpg)
