[RÉSOLU] Le bouton Afficher les fichiers cachés ne fonctionne pas sous Windows 10 - Correction [MiniTool Tips]
Show Hidden Files Button Not Working Windows 10 Fix
Sommaire :
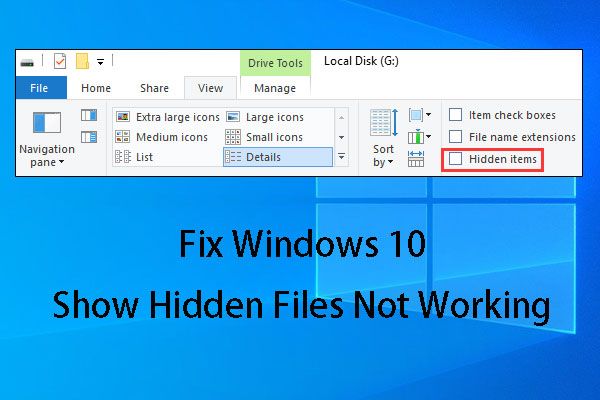
Certains d'entre vous rencontrent toujours des problèmes d'affichage de fichiers cachés sous Windows 10. Pour le résoudre, nous vous montrons quatre solutions dans cet article. Au cas où ces solutions ne seraient pas disponibles, nous vous montrons également comment utiliser le logiciel de récupération de données MiniTool pour récupérer des fichiers cachés.
Navigation Rapide :
Partie 1: Windows 10 Afficher les fichiers cachés ne fonctionne pas
Sous Windows 10, si vous souhaitez masquer un fichier ou un dossier, vous pouvez faire un clic droit sur l'élément cible, choisissez Propriétés dans le menu contextuel pour accéder à général interface directement. Après cela, vérifiez Caché et D'accord .
Ainsi, parfois, lorsque vous ne trouvez pas les fichiers dont vous avez besoin sur le périphérique de stockage de données, vous pouvez d'abord essayer d'afficher les fichiers cachés. Si cette méthode ne fonctionne pas, vous pouvez utiliser un morceau de logiciel gratuit de récupération de fichiers pour récupérer vos fichiers manquants.
Comment voir alors les fichiers cachés?
Dans l'Explorateur Windows, cochez Objets cachés en dessous de Vue option. Après cela, les fichiers ou le dossier cachés apparaîtront.
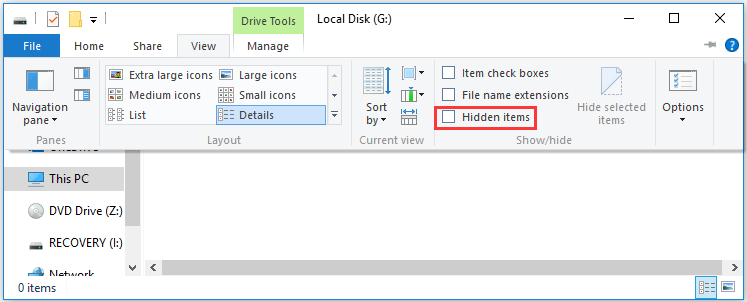
cependant, Windows 10 montre que les fichiers cachés ne fonctionnent pas Un problème peut survenir lorsque vous souhaitez afficher des fichiers cachés, tout comme la situation suivante de Reddit :
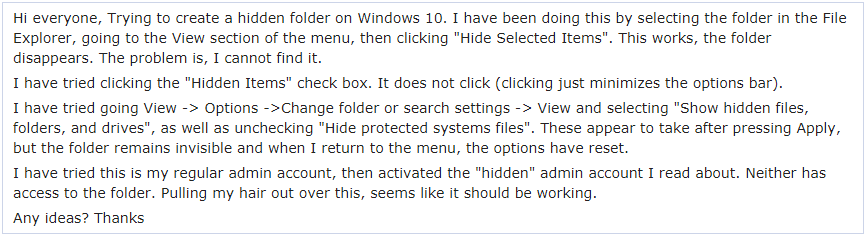
Dans le cas ci-dessus, l'utilisateur a également essayé Affichage -> Options -> Modifier les paramètres de dossier ou de recherche -> Afficher et en sélectionnant ' Afficher les fichiers, dossiers et lecteurs cachés 'Et décocher' Masquer les fichiers protégés du système ”Pour afficher les fichiers cachés, mais a échoué.
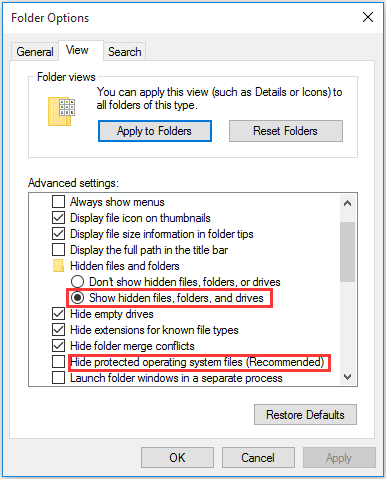
C'est un typique afficher les fichiers et dossiers cachés ne fonctionnant pas problème. Dans cette situation, savez-vous comment vous débarrasser de ce problème? Dans la partie suivante, nous vous montrerons quelques solutions disponibles.
Partie 2: Comment réparer les fichiers et dossiers cachés qui ne fonctionnent pas
Solution 1: utilisez CMD pour résoudre ce problème
Il n'est pas difficile de gérer les options de dossier Windows 10 indiquant que les fichiers cachés ne fonctionnent pas en utilisant cette solution. En outre, il peut fonctionner sur le disque dur interne de l'ordinateur, le disque dur externe, la clé USB, la carte mémoire, etc.
À condition que le lecteur G: sur le disque dur interne de votre ordinateur soit la cible contenant les fichiers cachés que vous souhaitez afficher:
Étape 1: Tapez cmd dans la zone de recherche et appuyez sur Entrée.
Étape 2: après être entré dans l'interface d'invite de commande, veuillez taper G: et appuyez sur Entrer . Ensuite, vous pouvez noter que la ligne clignotante descendra et affichera G.
Étape 3: veuillez saisir attrib –s –h –r / s / d et appuyez sur Entrer . Après cela, la ligne clignotante redescendra avec la lettre de lecteur G :.
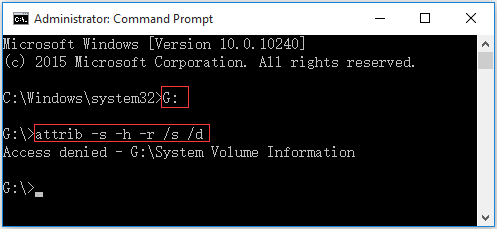
Ici, vous pouvez voir un message comme celui-ci: Accès refusé - G: System Volume Information . Ne vous inquiétez pas en voyant cela. Il apparaît car ce dossier stocke les points de restauration du système Windows. Vous pouvez le laisser seul, puis entrer le lecteur cible pour vérifier si vous pouvez voir les fichiers cachés.
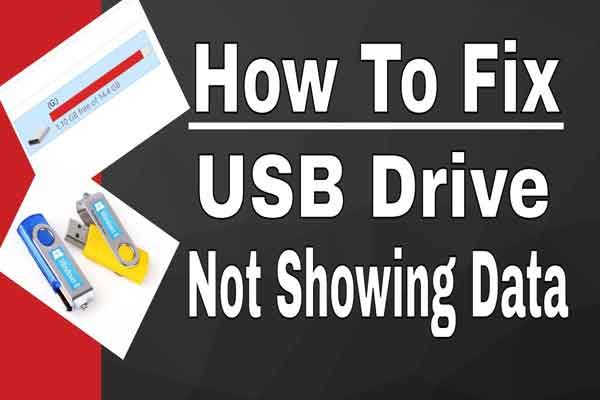 5 méthodes pour que le lecteur USB n'affiche pas les fichiers et les dossiers
5 méthodes pour que le lecteur USB n'affiche pas les fichiers et les dossiers Cet article répertorie 5 méthodes pour vous aider à résoudre facilement et rapidement le problème de la clé USB qui n'affiche pas les fichiers et les dossiers.
Lire la suiteSolution 2: modifier la clé de registre
Si la solution 1 ne fonctionne pas pour vous, nous pensons que vous pouvez essayer de modifier la clé de registre.
Étape 1: Appuyez sur les fenêtres et R touches du clavier en même temps. Ensuite, tapez regedit et appuyez sur Entrer continuer.
Étape 2: accédez à:
HKEY_LOCAL_MACHINE SOFTWARE Microsoft Windows CurrentVersion Explorer Advanced
Dossier Caché SHOWALL
Étape 3: Ensuite, trouvez CheckedValue et assurez-vous que ses données sont 1. Sinon, vous devez cliquer sur CheckedValue et modifiez-le manuellement pour qu'il soit 1.
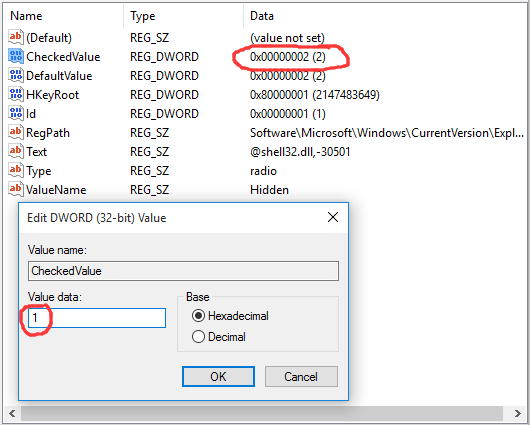
Après avoir modifié le registre, vous devez redémarrer votre ordinateur pour que la modification soit effective.
Ensuite, ouvrez le lecteur cible pour vérifier si les fichiers cachés apparaissent enfin.
Remarque: Des problèmes graves peuvent survenir si vous modifiez le registre de manière incorrecte. Par conséquent, veuillez suivre attentivement ces étapes. Pour une protection supplémentaire, vous feriez mieux sauvegarder le registre avant de le modifier. Ensuite, vous pouvez restaurer le registre en cas de problème.Solution 3: désinstallez le logiciel antivirus
Parfois, Windows 10 montre que les fichiers cachés ne fonctionnent pas Le problème est simplement causé par le logiciel antivirus que vous avez installé.
Tout d'abord, voyons un cas concret comme suit:
Salut, Depuis hier, je suis incapable de basculer les fichiers cachés depuis l'onglet Affichage des rubans. Il n'est pas coché et lorsque je clique dessus, la coche apparaît pendant une seconde et disparaît à nouveau. Le seul changement que j'ai effectué récemment est l'installation d'un antivirus (Bitdefender 2016), cela pourrait-il en être la cause?tenforums.com
Il y avait un logiciel antivirus nouvellement installé - Bitdefender 2016, et les utilisateurs ont essayé de nombreuses méthodes pour corriger les options de dossier Windows 10 indiquant que les fichiers cachés ne fonctionnaient pas, mais ils ont tous échoué finalement. Mais après avoir désactivé ce logiciel antivirus, ce problème disparaît.
Habituellement, le module de détection d'intrusion de Bitdefender peut modifier les fichiers critiques et les entrées de registre, et c'est la cause exacte de ce problème d'affichage des fichiers et dossiers cachés qui ne fonctionne pas.
Si vous installez ce logiciel, vous devez désactiver ce logiciel antivirus pour vérifier si vous pouvez vous débarrasser de ce problème avec succès.
 Récupérer des fichiers supprimés par une attaque de virus - C’est trop facile
Récupérer des fichiers supprimés par une attaque de virus - C’est trop facile Je suis heureux de partager des solutions avec les utilisateurs pour les aider à récupérer rapidement et en toute sécurité les fichiers supprimés par une attaque de virus.
Lire la suiteSolution 4: exécutez le vérificateur de fichiers système et les outils DISM
Si les trois solutions ci-dessus ne peuvent pas résoudre ce problème d'affichage des fichiers cachés sous Windows 10, il peut y avoir des corruptions de fichiers système sur votre système. Dans cette situation, vous pouvez exécuter le Vérificateur de fichiers système et les outils DISM pour analyser votre PC à la recherche de toute corruption, puis les corriger.
Cet article de ZigZag3143 (MS -MVP) présente les étapes détaillées pour effectuer ce travail: Vérification des fichiers système (SFC) Analyser et réparer les fichiers système et DISM pour résoudre les problèmes que SFC ne peut pas .







![4 méthodes pour réparer le lecteur Windows Media ne fonctionnant pas sous Windows 10 [MiniTool News]](https://gov-civil-setubal.pt/img/minitool-news-center/58/4-methods-fix-windows-media-player-not-working-windows-10.png)
![Téléchargement de Google Photos : téléchargement d'applications et de photos sur PC/mobile [MiniTool Tips]](https://gov-civil-setubal.pt/img/data-recovery/13/google-photos-download-app-photos-download-to-pc/mobile-minitool-tips-1.png)
![Échec de lecture de la tonalité de test sur Windows 10? Réparez-le facilement maintenant! [Actualités MiniTool]](https://gov-civil-setubal.pt/img/minitool-news-center/52/failed-play-test-tone-windows-10.png)

![Rainbow Six Siege continue de s'écraser? Essayez ces méthodes! [Actualités MiniTool]](https://gov-civil-setubal.pt/img/minitool-news-center/24/rainbow-six-siege-keeps-crashing.jpg)
![Solutions pour corriger l'erreur de sortie NVIDIA non branché [MiniTool News]](https://gov-civil-setubal.pt/img/minitool-news-center/08/solutions-fix-nvidia-output-not-plugged-error.png)


![Résolu : les applications Windows 10 ne s'ouvrent pas lorsque vous cliquez dessus [MiniTool News]](https://gov-civil-setubal.pt/img/minitool-news-center/48/solved-windows-10-apps-wont-open-when-you-click-them.png)
![4 façons de réparer gratuitement les fichiers RAR / ZIP corrompus / endommagés [MiniTool News]](https://gov-civil-setubal.pt/img/minitool-news-center/09/4-ways-repair-corrupted-damaged-rar-zip-files.jpg)

![Microsoft bloque la mise à jour de Windows 10 pour les utilisateurs d'AVG et d'Avast [MiniTool News]](https://gov-civil-setubal.pt/img/minitool-news-center/73/microsoft-blocks-windows-10-update.png)
![Meilleur éditeur de vidéo en ligne gratuit sans filigrane [Top 6]](https://gov-civil-setubal.pt/img/movie-maker-tips/41/best-free-online-video-editor-no-watermark.png)