Guide simple : Comment utiliser l'autopsie pour récupérer des fichiers supprimés
Simple Guide How To Use Autopsy To Recover Deleted Files
Avez-vous une idée de ce qu'est l'autopsie et comment utiliser Autopsy pour récupérer des fichiers supprimés sous Windows ? Sinon, vous pouvez lire ce guide simple sur Mini-outil pour obtenir des informations détaillées sur cet outil de restauration de fichiers et les étapes pour l'utiliser.Une brève introduction à l'autopsie
Autopsy est un outil d'investigation numérique open source pour Windows et d'autres plates-formes. Il dispose de nombreuses capacités d'analyse numérique et de récupération de données, notamment l'extraction de métadonnées d'images, l'analyse d'e-mails, le marquage de numéros de téléphone, etc. Ce sur quoi nous souhaitons nous concentrer dans cet article est sa fonction de récupération de données. Il prend en charge la récupération de fichiers à partir de disques dotés de plusieurs systèmes de fichiers, tels que NTFS, FAT, ext2, ext3, ext4, etc.
Avant d'utiliser le logiciel de récupération de données Autopsy pour récupérer des fichiers supprimés, vous devez d'abord le télécharger et l'installer sur votre ordinateur. Aller à cette page et frappe le TÉLÉCHARGER 64 BITS bouton pour obtenir le fichier .exe.
Comment utiliser l'autopsie pour récupérer des fichiers supprimés
Une fois que vous avez téléchargé et installé Autopsy, vous pouvez le lancer et suivre les étapes ci-dessous pour récupérer vos fichiers.
Conseils: Si vous devez récupérer des fichiers à partir d'un disque amovible, vous devez le connecter à votre ordinateur.Étape 1. Dans la zone de recherche Windows, tapez Autopsie , puis cliquez sur Exécuter en tant qu'administrateur dans le panneau de droite sous le nom du logiciel.
Étape 2. Sur l'interface principale d'Autopsy, appuyez sur Cas > Nouveau cas . Spécifiez le nom du cas et le répertoire de base, puis cliquez sur Suivant .
Étape 3. Lorsque vous entrez le Ajouter une source de données fenêtre, sélectionnez Générer un nouveau nom d'hôte basé sur le nom de la source de données et cliquez Suivant .
Étape 4. Sélectionnez le type de source de données dans Image disque ou fichier VM , Disque local , Fichiers logiques , etc.
Étape 5. Selon le type de source de données sélectionné à l'étape précédente, l'option que vous devez sélectionner ici est différente. Si vous avez sélectionné Disque local à l'étape précédente, vous devez ici sélectionner le disque à partir duquel vous souhaitez récupérer les données, puis appuyer sur D'ACCORD .

Étape 6. Cliquez sur Suivant > Suivant > Finition .
Étape 7. L'analyse des fichiers démarrera et vous pourrez cliquer sur la barre de progression dans le coin inférieur droit pour afficher le pourcentage d'achèvement de l'analyse. Une fois l'analyse terminée, vous pouvez essayer d'afficher et de récupérer les fichiers répertoriés. Pour restaurer un fichier, faites un clic droit dessus, choisissez Extraire des fichiers , puis sélectionnez un emplacement pour le stocker.
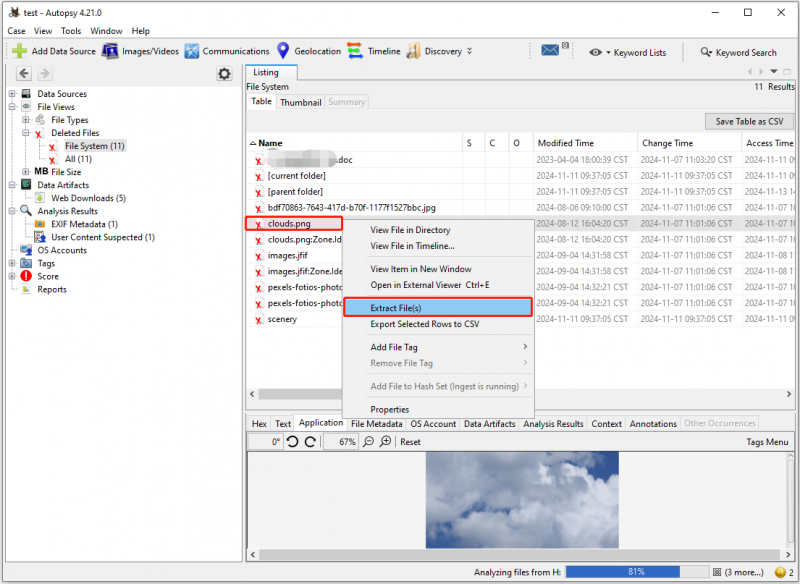
Vous pouvez maintenant accéder à l'emplacement sélectionné pour afficher les fichiers récupérés. Si vous ne parvenez pas à ouvrir le fichier en double-cliquant dessus, vous pouvez l'ouvrir dans Chrome ou d'autres navigateurs, puis l'enregistrer manuellement.
Alternative à l'autopsie pour une récupération sécurisée des données
Bien qu'Autopsy puisse aider à récupérer des données dans une certaine mesure, il ne s'agit pas d'un outil dédié à la récupération de données et présente donc des inconvénients évidents. Par exemple, son interface est compliquée, et si vous n’êtes pas un professionnel, vous aurez peut-être du mal à l’utiliser. De plus, son temps d’analyse est très long et la récupération des données est incontrôlable. Par conséquent, si vous avez besoin de récupérer des fichiers facilement et efficacement, il est recommandé d'utiliser Récupération de données MiniTool Power .
Servant d'outil professionnel de récupération de données, MiniTool Power Data Recovery est efficace pour récupérer tous les types de fichiers à partir de tous les supports de stockage de fichiers. Il dispose des algorithmes les plus avancés, de la technologie de récupération de données et d'une interface intuitive, vous offrant ainsi une récupération de données sécurisée .
Vous pouvez télécharger son édition gratuite pour récupérer 1 Go de fichiers gratuitement.
Récupération de données MiniTool Power gratuite Cliquez pour télécharger 100% Propre et sûr
Étape 1. Exécutez l'outil de restauration de fichiers MiniTool. Sur son interface principale, sélectionnez le lecteur/périphérique/emplacement à partir duquel vous devez récupérer les fichiers et cliquez sur Balayage .

Étape 2. Utilisez le Chemin , Taper , Filtre , et Recherche fonctionnalités pour trouver les fichiers nécessaires. En outre, vous êtes autorisé à prévisualiser la plupart des types de fichiers pour confirmation.
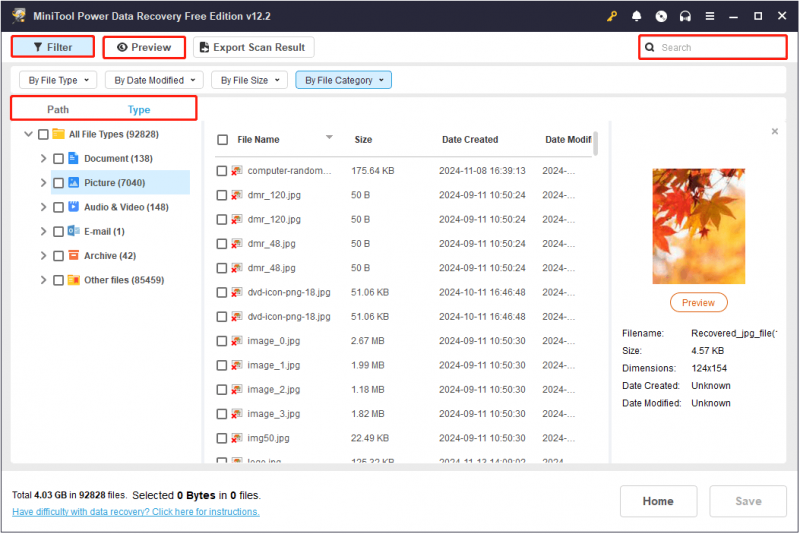
Étape 3. Cochez tous les fichiers que vous souhaitez récupérer, puis cliquez sur le bouton Sauvegarder bouton. Après cela, choisissez un emplacement pour stocker les éléments récupérés.
Article connexe : Comment utiliser l'outil de récupération de fichiers Windows et la meilleure alternative
Conclusion
Vous devriez maintenant savoir comment utiliser Autopsy pour récupérer des fichiers supprimés sous Windows. Si vous souhaitez une alternative, vous pouvez utiliser MiniTool Power Data Recovery.

![[6 façons] Comment résoudre le problème du voyant vert clignotant à distance Roku ?](https://gov-civil-setubal.pt/img/news/68/how-fix-roku-remote-flashing-green-light-issue.jpg)

![Disque dur WD Red VS Red Pro: lequel choisir? [Astuces MiniTool]](https://gov-civil-setubal.pt/img/backup-tips/95/wd-red-vs-red-pro-hdd.jpg)
![4 Solutions fiables à l'erreur de mise à jour Windows 0x80080005 [MiniTool News]](https://gov-civil-setubal.pt/img/minitool-news-center/85/4-reliable-solutions-windows-update-error-0x80080005.png)


![Vous pouvez désactiver les services inutiles dans Windows 10 [MiniTool News]](https://gov-civil-setubal.pt/img/minitool-news-center/98/you-can-disable-unnecessary-services-windows-10.png)

![[Guide étape par étape] Comment mettre à niveau le SSD ASUS X505ZA ?](https://gov-civil-setubal.pt/img/partition-disk/60/step-by-step-guide-how-to-upgrade-asus-x505za-ssd-1.png)





![Corrigé - iTunes ne pouvait pas se connecter à cet iPhone. Valeur manquante [MiniTool Tips]](https://gov-civil-setubal.pt/img/ios-file-recovery-tips/93/fixed-itunes-could-not-connect-this-iphone.jpg)

![5 méthodes réalisables pour ouvrir les propriétés système de Windows 10 [MiniTool News]](https://gov-civil-setubal.pt/img/minitool-news-center/06/5-feasible-methods-open-system-properties-windows-10.png)
![Correctif : Disque dur externe qui ne s’affiche pas ou est non reconnu [MiniTool Tips]](https://gov-civil-setubal.pt/img/blog/60/correctif-disque-dur-externe-qui-ne-s-affiche-pas-ou-est-non-reconnu.jpg)
![[FIX] iPhone Suppression de messages par lui-même 2021 [MiniTool Tips]](https://gov-civil-setubal.pt/img/ios-file-recovery-tips/56/iphone-deleting-messages-itself-2021.jpg)