Résolu! - Comment réparer la lecture à distance Steam ne fonctionne pas? [Actualités MiniTool]
Solved How Fix Steam Remote Play Not Working
Sommaire :

Avez-vous déjà rencontré Steam Remote Play ne fonctionnant pas lorsque vous souhaitez jouer à des jeux avec vos amis Steam sur différents ordinateurs? Si oui, savez-vous comment résoudre ce problème? Dans ce Logiciel MiniTool post, nous vous montrerons différentes méthodes pour vous débarrasser de ce problème.
Qu'est-ce que la lecture à distance Steam?
Steam Remote Play vous permet de lancer des jeux sur un ordinateur, mais de jouer à des jeux à partir d'autres appareils pris en charge connectés à Steam. Grâce à Remote Play Together, vous pouvez inviter à distance vos amis Steam à rejoindre vos sessions coopératives locales. Vos amis n'ont pas besoin d'installer ou de lancer le jeu sur leur appareil. Avec l'application Steam Link, la lecture à distance peut être utilisée sur n'importe quel appareil pris en charge avec l'application installée.
Que faire si la lecture à distance Steam ne fonctionne pas?
Parfois, vous constaterez peut-être que Steam Remote Play ne fonctionne pas / Steam Remote Play Together ne fonctionne pas. Voici un cas réel de Reddit:
La lecture à distance Steam ne fonctionne pas?
J'essaie de jouer à Cuphead et à Enter the Gungeon avec un ami, mais leur clavier est associé à ma manette pour qu'il n'y ait pas de deuxième joueur dans le jeu. Y a-t-il un moyen de réparer ceci?
Principales raisons pour lesquelles la lecture à distance Steam ne fonctionne pas
Pourquoi ce problème se produit-il? Les raisons possibles incluent:
- Le client Steam est obsolète.
- Vous utilisez une version bêta.
- Votre logiciel antivirus bloque Steam Remote Play.
- La connexion réseau est lente ou désactivée.
- Vous utilisez une ancienne version de Windows.
- Et plus...
Dans cet article, nous rassemblons quelques méthodes utiles et vous les montrons.
Comment réparer la lecture à distance Steam ne fonctionne pas?
- Réactiver la lecture à distance dans les paramètres Steam
- Vérifiez votre logiciel antivirus
- Désactivez les autres connexions réseau des systèmes hôte et invité
- Libérez les adresses IP du système
- Désactiver IPV6
- Vérifiez la version de Steam
- Désactiver l'encodage matériel dans les paramètres Steam
- Réinstaller le client Steam
- Mettre à niveau Windows
Méthode 1: réactiver la lecture à distance dans les paramètres Steam
- Ouvrez le client Steam sur le système hôte, puis accédez à Menu .
- Aller à Réglages puis cliquez sur Jeu à distance .
- Décocher Activer la lecture à distance .
- Utilisez la même méthode pour désactiver la lecture à distance sur le système invité.
- Redémarrez votre ordinateur .
- Aller à Réglages vérifier Activer la lecture à distance sur le système invité, puis sur le système hôte.
Maintenant, vous pouvez vérifier si vous pouvez utiliser Steam Remote Play normalement. Sinon, vous pouvez essayer la méthode suivante.
Méthode 2: Vérifiez votre logiciel antivirus et votre pare-feu
Peut-être que votre logiciel antivirus ou votre pare-feu est configuré pour bloquer Steam Remote Play. Si tel est le cas, cela ne fonctionnera pas. Vous pouvez ouvrir le logiciel anti-virus et le pare-feu pour vérifier et modifier les paramètres si nécessaire.
Méthode 3: désactiver les autres connexions réseau des systèmes hôte et invité
Il existe un bogue connu dans Steam Remote Play: si vous utilisez plus d'une connexion réseau dans votre appareil hôte ou invité, Steam Remote Play ne fonctionnera pas. Vous devez donc désactiver la connexion réseau inutile.
1. Cliquez avec le bouton droit sur l'icône de connexion réseau dans la barre des tâches, puis sélectionnez Ouvrir les paramètres réseau et Internet .
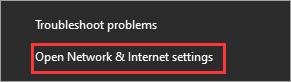
2. Cliquez sur Modifier les options de l'adaptateur en dessous de Modifiez vos paramètres réseau .
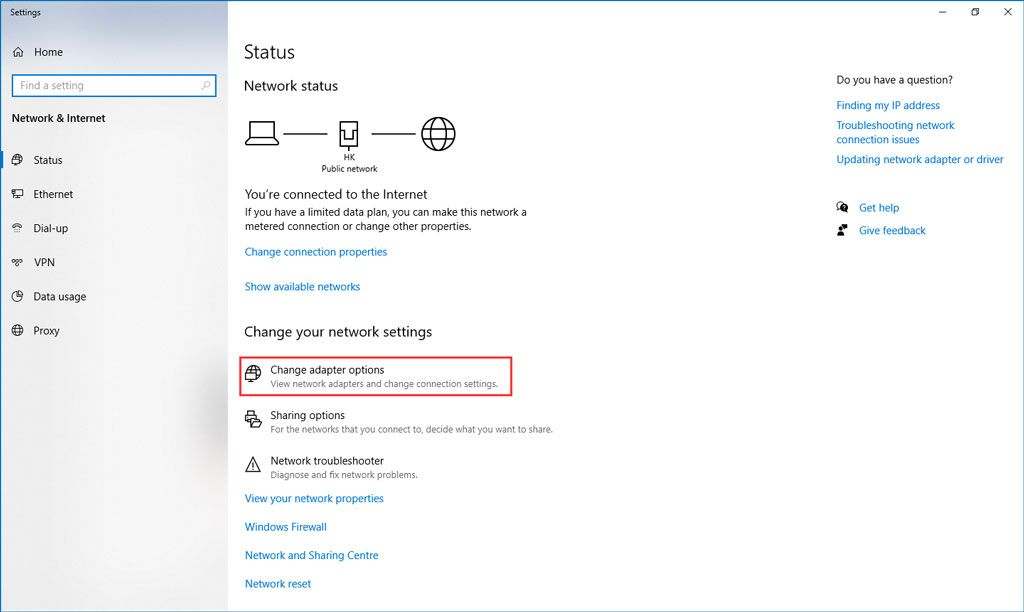
3. Cliquez avec le bouton droit sur la connexion réseau à désactiver, puis sélectionnez Désactiver .
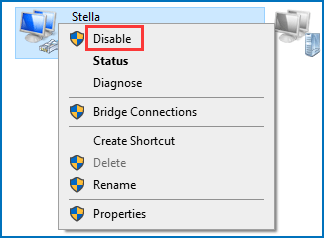
4. Répétez les étapes ci-dessus pour désactiver toutes les connexions réseau inutiles.
Enfin, vous pouvez redémarrer votre ordinateur, puis vérifier si vous pouvez utiliser Steam Remote Play avec succès.
Méthode 4: libérer les adresses IP du système
Le problème temporaire des modules de communication sur votre système peut également entraîner le dysfonctionnement de Steam Remote Play / Steam Remote Play Together non fonctionnel. Vous pouvez renouveler / libérer les adresses IP de l'hôte et du système invité pour essayer. Cet article vous montre comment faire ce travail sur les systèmes hôte et invité: [Résolu!] Comment renouveler l'adresse IP sous Windows et Mac?
Cependant, si les opérations ci-dessus ne fonctionnent pas pour vous, vous pouvez essayer le guide suivant:
1. Appuyez sur Gagner + R ouvrir Courir sur le système invité.
2. Tapez vapeur: // ouvrir / console dans la zone Exécuter et appuyez sur Entrer .
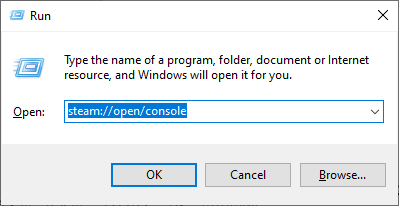
3. Tapez connect_remote: 27036 dans la console Steam.
Méthode 5: désactiver IPV6
IPV4 et IPV6 sont deux versions de protocole Internet. Bien que l'IPV6 brise les limites d'IPV4, il a son lot de problèmes. Votre système peut ne pas s'adapter à IPV6, entraînant le dysfonctionnement de Steam Remote Play. Ainsi, vous pouvez désactiver IPV6 pour voir si le problème peut être résolu.
1. Cliquez avec le bouton droit sur l'icône du réseau, puis sélectionnez Ouvrir les paramètres réseau et Internet .
2. Cliquez sur Modifier les options de l'adaptateur en dessous de Modifiez vos paramètres réseau .
3. Cliquez avec le bouton droit sur la connexion réseau que vous utilisez, puis sélectionnez Propriétés .
4. Faites défiler vers le bas pour trouver Protocole Internet version 6 (TCP / IPv6) et décochez-le.
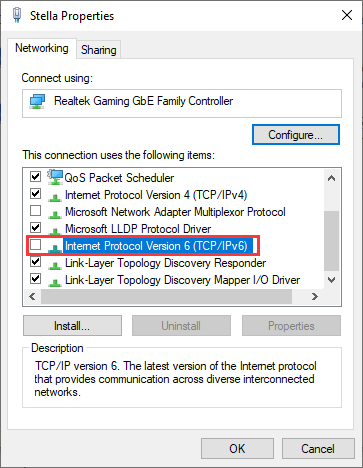
5. Cliquez sur D'accord pour enregistrer la modification.
Vous pouvez maintenant vérifier si vous pouvez utiliser Steam Remote Play pour jouer à des jeux avec vos amis ensemble.
Méthode 6: Vérifiez la version de Steam
La version bêta est généralement une version de test avant qu'une nouvelle version ne soit rendue publique. Il contient quelques nouvelles fonctionnalités ainsi que quelques bugs. Cela peut être la cause du dysfonctionnement de Steam Remote Play. Vous pouvez utiliser une ancienne version formelle pour essayer, ou vous pouvez utiliser la nouvelle version stable si elle est disponible.
D'autre part, si vous utilisez une version stable et que vous rencontrez ce problème, vous pouvez passer à la version bêta pour essayer.
Méthode 7: désactiver le codage matériel dans les paramètres Steam
- Ouvrez le client Steam sur le système hôte, puis accédez à Menu .
- Aller à Réglages puis cliquez sur Jeu à distance .
- Aller à Options client avancées puis décochez Activer le décodage matériel .
Méthode 8: réinstaller le client Steam
1. Accédez à C: Program Files Steam dans l'Explorateur de fichiers.
2. Copiez le Steamapps dossier dans un emplacement sûr.
3. Ouvrez votre gestionnaire de tâches pour mettre fin à tous les processus liés à Steam.
4. Cliquez sur Début puis allez à Paramètres> Applications .
5. Sélectionnez Vapeur dans la liste des programmes et cliquez sur Désinstaller .
6. Redémarrez votre ordinateur.
7. Allez dans le répertoire d'installation de Steam et supprimez les fichiers restants. Son emplacement est C: Program Files Steam ou C: Program Files Valve Steam .
8. Utilisez Windows Search pour rechercher Éditeur de registre .
9. Cliquez avec le bouton droit sur le premier résultat et cliquez sur Exécuter en tant qu'administrateur .
10. Accédez au chemin suivant:
32 bits: HKEY_LOCAL_MACHINE SOFTWARE Valve
64 bits: HKEY_LOCAL_MACHINE SOFTWARE Wow6432Node Valve
11. Trouvez le Soupape dossier et supprimez-le.
12. Accédez àHKEY_CURRENT_USER Software Valve Steam.
13. Supprimez le Soupape dossier.
14. Redémarrez votre système.
Vous devez utiliser les étapes ci-dessus pour désinstaller Steam Client sur le système hôte et invité. Ensuite, vous devez le réinstaller sur les deux ordinateurs et voir si vous pouvez jouer à des jeux avec vos amis.
Méthode 9: mettre à niveau Windows
Si vous utilisez toujours l'ancien Windows XP, il est fort possible que cette ancienne version ne soit pas compatible avec Steam Remote Play que vous utilisez. Tu dois mettre à niveau votre Windows XP vers Windows 10 puis vérifiez si Steam Remote Play fonctionne normalement.



![Comment réparer le fichier de registre système est manquant ou corrompu [MiniTool Tips]](https://gov-civil-setubal.pt/img/data-recovery-tips/41/how-fix-system-registry-file-is-missing.png)

![Comment obtenir et définir des fonds d'écran en direct/animés pour Windows 10 PC [MiniTool News]](https://gov-civil-setubal.pt/img/minitool-news-center/38/how-get-set-live-animated-wallpapers.jpg)
![6 cas courants de récupération de données Samsung Galaxy S6 [MiniTool Tips]](https://gov-civil-setubal.pt/img/android-file-recovery-tips/09/6-common-cases-samsung-galaxy-s6-data-recovery.jpg)
![CPI VS DPI: Quelle est la différence entre CPI et DPI? [Actualités MiniTool]](https://gov-civil-setubal.pt/img/minitool-news-center/00/cpi-vs-dpi-what-s-difference-between-cpi.png)

![Vous avez le code d'erreur MHW 5038f-MW1? Essayez des solutions utiles ici maintenant! [Actualités MiniTool]](https://gov-civil-setubal.pt/img/minitool-news-center/55/got-mhw-error-code-5038f-mw1.jpg)



![Étapes faciles pour corriger l'erreur 504 de Discovery Plus - Solutions obtenues ! [Astuces MiniTool]](https://gov-civil-setubal.pt/img/news/AF/easy-steps-to-fix-discovery-plus-error-504-solutions-got-minitool-tips-1.png)

![Voici comment réparer facilement le code d'erreur Destiny 2 Baboon! [Actualités MiniTool]](https://gov-civil-setubal.pt/img/minitool-news-center/08/here-is-how-easily-fix-destiny-2-error-code-baboon.png)
![4 façons de récupérer des photos supprimées sous Windows 7/8/10 - Doit VOIR [MiniTool Tips]](https://gov-civil-setubal.pt/img/data-recovery-tips/10/4-ways-recover-deleted-photos-windows-7-8-10-must-see.jpg)


![Comment réparer l'erreur BSOD du gestionnaire de cache sous Windows ? [9 méthodes]](https://gov-civil-setubal.pt/img/partition-disk/5E/how-to-fix-cache-manager-bsod-error-on-windows-9-methods-1.png)