La sauvegarde Steam ne fonctionne pas – Comment résoudre le problème ?
Steam Backup Not Working How To Resolve The Issue
Lorsque vous souhaitez changer d'appareil pour utiliser Steam, vous pouvez vous demander si vos fichiers de jeu doivent être téléchargés à nouveau. Pour éviter cela, vous pouvez sauvegarder vos fichiers de jeu. Cependant, si vous rencontrez le problème « La sauvegarde Steam ne fonctionne pas », comment y remédier ? Lisez cet article de Mini-outil pour savoir comment réparer la sauvegarde Steam qui ne fonctionne pas.
Pourquoi la sauvegarde Steam ne fonctionne pas
La sauvegarde est l'une des fonctionnalités de Steam. Il vous permet de sauvegarder vos fichiers et paramètres de jeu pour garantir que les données du jeu peuvent être récupérées en cas de panne du système ou si vous devez passer à un autre appareil. Vous vous demandez peut-être pourquoi la sauvegarde Steam ne fonctionne pas sous Windows. Il y a plusieurs raisons à cette erreur.
- Le fichier est corrompu. Si vos fichiers de jeu sont endommagés, la sauvegarde risque de ne pas fonctionner. Vous devez vous assurer que vos fichiers sont en bon état.
- L'espace n'est pas suffisant. La sauvegarde Steam nécessite suffisamment d'espace libre pour enregistrer les fichiers. Si l'espace disque n'est pas suffisant, la sauvegarde échouera.
- Le pare-feu ou le logiciel antivirus sont activés. La fonction de sauvegarde Steam peut être affectée si vous avez activé un pare-feu ou téléchargé un autre logiciel de sécurité.
- Le processus de sauvegarde est interrompu. Le processus de sauvegarde sera interrompu si l'ordinateur est hors tension, éteint ou déconnecté du réseau.
Comment réparer la sauvegarde Steam ne fonctionnant pas sous Windows
Pour corriger l'erreur de sauvegarde Steam, vous pouvez d'abord vérifier si la connexion réseau est stable et rapide. Si la connexion réseau ne pose aucun problème, vous devez essayer les méthodes suivantes.
Méthode 1 : vérifier l'intégrité des fichiers
Vous pouvez vérifier l'intégrité des fichiers pour vous assurer qu'ils ne sont pas corrompus. Cette fonction peut reconnaître les fichiers corrompus en comparant les fichiers de jeu sur votre ordinateur et ceux de votre serveur Steam. Voici les étapes spécifiques.
- Lancez le Vapeur application et choisissez Bibliothèque .
- Faites un clic droit sur un jeu et sélectionnez Propriétés .
- Passez au Fichiers installés option et cliquez sur Vérifier l'intégrité des fichiers du jeu .
En cas de problème, les fichiers défectueux seront remplacés.
Méthode 2 : supprimer les fichiers suspects du dossier Steam
Parfois, la sauvegarde Steam ne fonctionne pas peut être due à des fichiers suspects. Ce que vous pouvez faire est de supprimer ces fichiers. Voici les étapes pour les supprimer.
- Allez à cette adresse C:\Program Files (x86)\Steam\steamapps\common\
. - Sélectionnez les fichiers suspects, cliquez avec le bouton droit sur la zone sélectionnée, puis choisissez Supprimer .
Une fois ces opérations terminées, vous avez supprimé les fichiers avec succès.
Méthode 3 : libérer de l’espace de stockage du PC
Nettoyer les fichiers inutiles pour augmenter l'espace de stockage afin que Steam dispose de suffisamment d'espace pour la sauvegarde est également un moyen important de réparer la sauvegarde Steam qui ne fonctionne pas. Les lignes directrices sont les suivantes.
- Appuyez sur le Gagner + S touches, tapez Paramètres de stockage dans la zone de recherche, puis appuyez sur Entrer .
- Cliquez sur Configurez Storage Sense ou exécutez-le maintenant .
- Faites défiler jusqu'à Libérez de l'espace maintenant zone et cliquez sur le Nettoyer maintenant bouton.
Vous pouvez maintenant ouvrir Steam pour voir si vos fichiers de jeu peuvent être sauvegardés normalement.
Conseils: Si vous supprimez accidentellement des fichiers qui vous sont utiles, utilisez Récupération de données MiniTool Power gratuite pour les récupérer. Les fichiers ne dépassant pas 1 Go peuvent être récupérés gratuitement.Récupération de données MiniTool Power gratuite Cliquez pour télécharger 100% Propre et sûr
Méthode 4 : désactiver le pare-feu
Si vous avez activé le pare-feu, vous pouvez le désactiver temporairement pendant la sauvegarde, ce qui sera bénéfique pour votre sauvegarde. Voici les opérations.
Étape 1 : Ouvrez le Panneau de contrôle et changer le Afficher par à Grandes icônes .
Étape 2 : Choisissez Pare-feu Windows Defender > Activer ou désactiver le pare-feu Windows Defender .
Étape 3 : désactivez le pare-feu sous Paramètres du réseau privé et Paramètres du réseau public .

N'oubliez pas de réactiver le pare-feu pour protéger votre ordinateur une fois la sauvegarde terminée.
Méthode 5 : utiliser l'outil de sauvegarde tiers
Lorsqu'une erreur de sauvegarde Steam ne fonctionne pas, vous pouvez utiliser un outil de sauvegarde tiers comme alternative. Cet outil de sauvegarde – MiniTool ShadowMaker dispose d'une puissante fonction de sauvegarde des données. Il peut facilement sauvegarder la plupart des fichiers de jeu et d’autres types de données stockés sur le disque local de votre ordinateur. De plus, il prend également en charge la sauvegarde des partitions de disque et des systèmes Windows. Cet outil est gratuit pendant trente jours.
Essai de MiniTool ShadowMaker Cliquez pour télécharger 100% Propre et sûr
Étape 1 : Lancer MiniTool ShadowMaker et cliquez sur Continuer l'essai pour accéder à son interface principale.
Étape 2 : passez au Sauvegarde barre, cliquez sur SOURCE > Dossiers et fichiers pour sélectionner les fichiers que vous souhaitez sauvegarder, puis cliquez sur D'ACCORD .
Étape 3 : Cliquez sur DESTINATION , choisissez le chemin cible pour enregistrer les fichiers de sauvegarde, puis cliquez sur D'ACCORD .
Conseils: Avant de démarrer le processus de sauvegarde, vous pouvez cliquer sur le Possibilités dans le coin inférieur droit pour définir le schéma et le calendrier de sauvegarde.Étape 4 : Cliquez sur Sauvegarder maintenant pour démarrer le processus de sauvegarde.
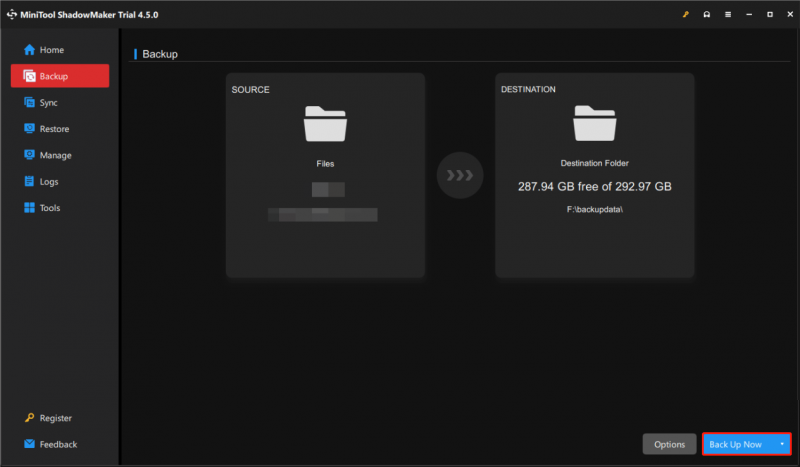
Conclusion
Cet article répertorie plusieurs façons de corriger l'erreur « La sauvegarde Steam ne fonctionne pas ». Avec ces méthodes, j’espère que vous pourrez résoudre le problème avec succès.

![[RÉSOLU] Windows 10 n'a pas pu terminer le guide d'installation + [MiniTool Tips]](https://gov-civil-setubal.pt/img/backup-tips/35/windows-10-could-not-complete-installation-guide.png)





![Comment réparer les accessoires USB désactivés sur Mac et récupérer des données [MiniTool Tips]](https://gov-civil-setubal.pt/img/data-recovery-tips/63/how-fix-usb-accessories-disabled-mac.png)


![Comment étendre le système ou la partition de données dans Windows 11 [5 façons] [MiniTool Tips]](https://gov-civil-setubal.pt/img/partition-disk/B4/how-to-extend-the-system-or-data-partition-in-windows-11-5-ways-minitool-tips-1.png)



![M4V en MP3 : meilleurs convertisseurs gratuits et en ligne [Convertisseur vidéo]](https://gov-civil-setubal.pt/img/video-converter/09/m4v-mp3-best-free-online-converters.png)



![Comment réparer l'installation de macOS n'a pas pu être terminée (5 façons) [MiniTool News]](https://gov-civil-setubal.pt/img/minitool-news-center/78/how-fix-macos-installation-couldn-t-be-completed.jpg)
