Taskeng.exe n'arrête pas d'apparaître sous Windows 7 8 10 ? Essayez 5 correctifs !
Taskeng Exe N Arrete Pas D Apparaitre Sous Windows 7 8 10 Essayez 5 Correctifs
Pourquoi taskeng.exe continue-t-il d'apparaître ? taskeng.exe est-il un virus ? Comment puis-je me débarrasser de la fenêtre contextuelle taskeng.exe ? Si vous vous posez ces questions, vous êtes au bon endroit. Dans ce billet, Mini-outil introduira beaucoup d'informations sur taskeng.exe et les correctifs contextuels.
Taskeng.exe Popping Windows 7/8/10
Pour de nombreux utilisateurs de Windows 7/8/10, le popup aléatoire taskeng.exe est un problème extrêmement ennuyeux car il interrompt toujours l'activité de l'utilisateur. Habituellement, la fenêtre contextuelle est vide ou affiche un court message indiquant qu'un certain exécutable est introuvable.

Pourquoi taskeng.exe continue-t-il d'apparaître ? Voir les principales raisons de la fenêtre contextuelle :
- Les clés de registre Windows associées à taskeng.exe sont corrompues.
- Les fichiers actuellement utilisés par taskeng.exe sont modifiés ou supprimés.
- Un virus se déguise en fichier exécutable taskeng.
Eh bien, qu'est-ce que taskeng exe? taskeng.exe est-il un virus ? Avant de montrer les solutions au popup taskeng exe, examinons ces deux aspects pour vous aider à l'analyser.
Aperçu de Taskeng.exe
Taskeng.exe est le processus connu sous le nom de Task Scheduler Engine qui est une partie essentielle du système d'exploitation Windows. Ce processus taskeng.exe joue un rôle important dans la planification des tâches système.
Autrement dit, il permet au système Windows d'appeler certains programmes, scripts ou tâches à des moments précis ou après des périodes prescrites. Par exemple, vous pouvez configurer le PC pour qu'il s'éteigne automatiquement, exécuter une analyse antivirus régulière, etc. via la planification des tâches.
Le fichier taskeng.exe se trouve dans le fichier taskeng.exe C:\Windows\System32 et il est signé par Microsoft Corporation.
Taskeng.exe est-il un virus ? Vérifiez attentivement lorsque Taskeng.exe apparaît
En lisant ici, vous pouvez vous demander : est-ce que le processus taskeng.exe est un virus ? Comme mentionné ci-dessus, taskeng.exe est un fichier exécutable sous Windows 7/8/10 (il peut ne pas être installé sur les anciennes versions de Windows 10) et le fichier lui-même est sûr. Mais dans certains cas, ce fichier peut endommager votre ordinateur car il peut être une cible de choix pour les logiciels malveillants créés par les cybercriminels.
Comme d'autres fichiers système importants avec des autorisations améliorées, il peut être déguisé par de nombreux programmes malveillants pour infecter votre machine. Pour être précis, les criminels donnent délibérément à leurs processus malveillants le même nom de fichier pour échapper à la détection.
Si vous rencontrez également des problèmes de taskeng.exe tels que taskeng.exe continue d'apparaître, veillez à vérifier s'il s'agit d'un virus. Voir trois cas courants :
- Si vous voyez une fenêtre vide, il y a de fortes chances que le fichier taskeng.exe soit infecté.
- Si taskeng.exe affiche un message d'erreur indiquant que Windows ne peut pas trouver ce fichier, assurez-vous que le nom du fichier est correct, puis réessayez. Si vous tapez correctement, un logiciel malveillant infecte probablement votre ordinateur.
- Si la fenêtre contextuelle taskeng.exe vous montre l'emplacement - C:\Windows\System32 , ce fichier est sûr et non malveillant.
Vous pouvez vérifier manuellement si le fichier taskeng.exe est au bon endroit :
Étape 1 : Faites un clic droit sur la barre des tâches et choisissez Gestionnaire des tâches .
Étape 2 : Sous le Processus onglet, localisez l'onglet taskeng.exe traiter et vérifier Ligne de commande . Il devrait s'agir de C:\Windows\System32\taskeng.exe. Ou vous pouvez cliquer avec le bouton droit sur ce processus et choisir Lieu de fichier ouvert avoir un chèque. Si le chemin n'est pas C:\Windows\System32, il s'agit de la source de votre infection malveillante.
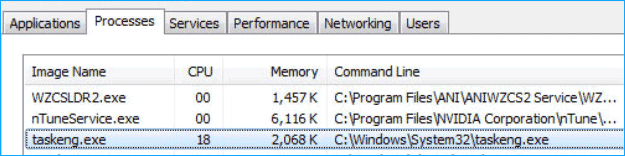
Taskeng.exe corrige Windows 7/8/10
Le popup fréquent est tellement frustrant, que ce soit le processus Windows ou un logiciel malveillant essayant d'endommager votre PC. Eh bien, comment pouvez-vous vous débarrasser du popup exe taskeng de votre ordinateur? C'est simple tant que vous essayez les méthodes ci-dessous. Parcourons-les maintenant.
Effectuer une analyse antivirus complète
Comme mentionné précédemment, l'apparition de taskeng.exe peut être déclenchée par un logiciel malveillant. Lorsque vous naviguez sur des liens douteux ou installez une certaine extension, les programmes malveillants peuvent envahir votre PC et déclencher certaines tâches à exécuter fréquemment comme la fenêtre taskeng.exe. Pour résoudre le problème lorsque taskeng continue d'apparaître, vous pouvez analyser l'ensemble du système, puis supprimer le virus.
Pour ce faire, exécutez un programme antivirus professionnel. Dans Windows 10, vous pouvez exécuter la sécurité Windows intégrée (également appelée Windows Defender) en accédant à Paramètres > Mise à jour et sécurité > Sécurité Windows . Puis clique Protection contre les virus et les menaces et cliquez Scan rapide pour commencer une analyse maintenant. Ou cliquez Options d'analyse > Analyse complète > Analyser maintenant pour effectuer une analyse complète.
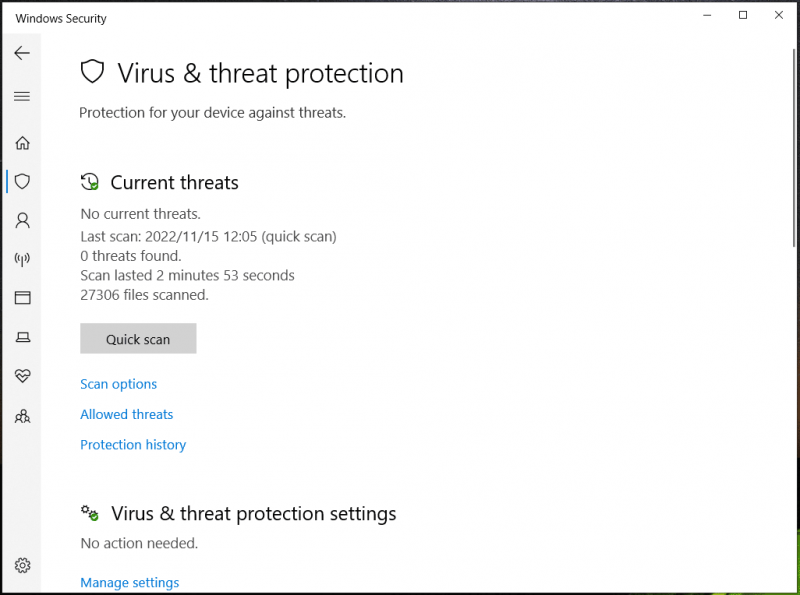
Si vous rencontrez le problème de l'apparition de taskeng.exe dans Windows 7, vous pouvez utiliser un logiciel antivirus tiers comme Malwarebytes pour analyser l'ensemble du système à la recherche de virus et de logiciels malveillants et les supprimer. Certains utilisateurs recommandent d'utiliser l'autre outil d'analyse de Microsoft pour rechercher et supprimer les logiciels malveillants des ordinateurs Windows. Analyseur de sécurité Microsoft .
Désactiver les tâches problématiques
Microsoft et d'autres programmes tiers exécutent certaines tâches pour améliorer l'expérience lors de leur utilisation. Ces tâches sont planifiées pour rechercher des mises à jour de sécurité, mettre à jour quelque chose à partir d'Internet, etc. Mais taskeng.exe peut apparaître encore et encore dans Windows 7/8/10 si ces programmes ne peuvent pas obtenir les informations requises.
Pour supprimer la fenêtre contextuelle taskeng, désactivez certaines tâches problématiques courantes.
#1. Désactiver User_Feed_Syncronization
Selon les utilisateurs, il est utile de supprimer la fenêtre contextuelle aléatoire taskeng.exe après avoir désactivé une tâche masquée dans le planificateur de tâches. Et User_Feed_Synchronization est une telle tâche qui est responsable de la mise à jour des flux RSS dans Internet Explorer. Découvrez comment désactiver cette tâche en suivant les instructions :
Étape 1 : Appuyez sur Gagner + R pour ouvrir le Courir fenêtre et type tâchesschd.msc au texte, puis cliquez sur D'ACCORD pour ouvrir le planificateur de tâches.
Étape 2 : Faites un clic droit sur Bibliothèque du planificateur de tâches dans le volet de gauche et choisissez Voir dans le menu contextuel, puis cochez la case de Afficher les tâches masquées .
Étape 3 : Allez dans le volet du milieu et trouvez le User_Feed_Synchronization entrée basée sur le nom.
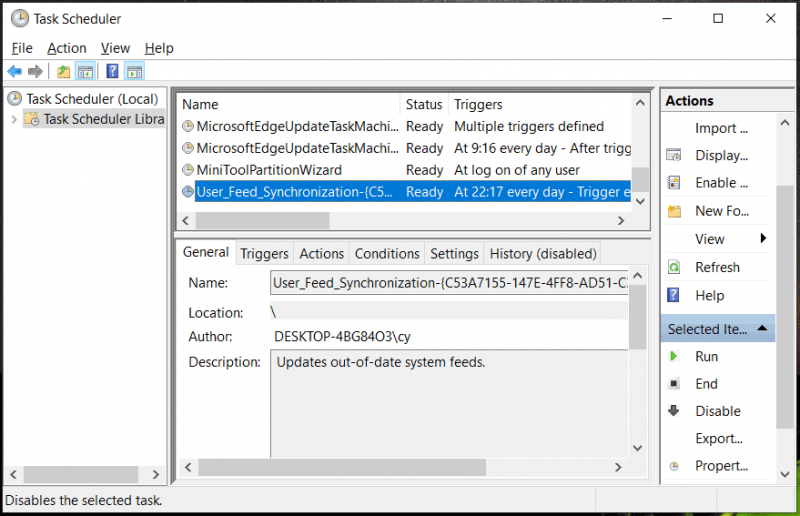
Étape 4 : Choisissez cette tâche et cliquez sur Histoire . Si vous trouvez de nombreux rapports d'erreurs ici, l'apparition de taskeng.exe peut être causée par cette entrée. Faites un clic droit sur cette tâche et choisissez Désactiver . Ou cliquez sur le Désactiver bouton dans le volet de droite.
Si cette méthode ne permet pas de résoudre le popup taskeng.exe, essayez les autres méthodes ci-dessous.
#2. Désactiver OfficeBackgroundTaskHandlerRegistration
Certains utilisateurs qui rencontrent la situation d'apparition de taskeng.exe peuvent constater que le comportement étrange provient parfois de Microsoft Office et qu'il existe une icône Get Office qui s'installe automatiquement. Pour résoudre ce problème, allez désactiver cette tâche dans le planificateur de tâches.
Étape 1 : Ouvrez le Planificateur de tâches en suivant l'étape 1 de la manière ci-dessus.
Étape 2 : Développer Bibliothèque du planificateur de tâches , aller à Microsoft > Office .
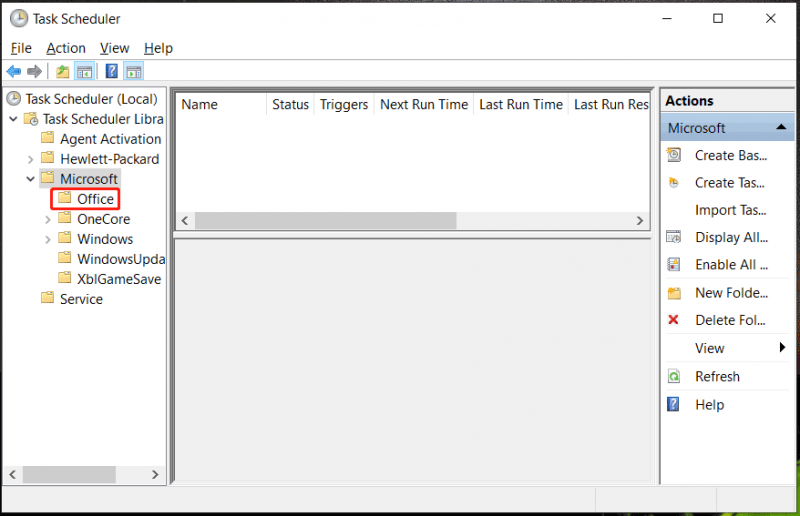
Étape 3 : Localisez le OfficeBackgroundTaskHandlerRegistration entrée du volet de droite.
Étape 4 : Faites un clic droit sur cette tâche et choisissez Désactiver .
Étape 5 : Trouvez également BureauContexteTaskHandlerLogon et désactivez-le.
Outre la désactivation de User_Feed_Synchronization, OfficeBackgroundTaskHandlerRegistration et OfficeBackgroundTaskHandlerLogon, certains utilisateurs recommandent de désactiver l'entrée OfficeBackgroundTaskHandlerLogon dans le Planificateur de tâches. Cliquez Bibliothèque du planificateur de tâches et recherchez cet élément dans le volet central, puis désactivez-le.
Supprimer les tâches défaillantes ou suspectes
Comme nous l'avons mentionné précédemment, les programmes taskeng.exe s'exécutent pour obtenir ou mettre à jour les informations des tâches planifiées. Mais taskeng continue d'apparaître au hasard si certaines tâches échouent ou s'exécutent fréquemment en arrière-plan pendant le processus. Dans ce cas, vous devez les supprimer du Planificateur de tâches ou supprimer les tâches suspectes.
#1. Rechercher les tâches en attente ou en échec dans le planificateur de tâches
Le planificateur de tâches essaiera de le redémarrer si une certaine tâche échoue, par conséquent, le problème de l'apparition de taskeng.exe apparaît. Ainsi, allez vérifier s'il y a une tâche en attente ou en échec dans le planificateur de tâches à ce moment-là et désactivez-la.
Étape 1 : Lancez le planificateur de tâches et affichez les tâches masquées.
Étape 2 : Accédez à État de la tâche dans le volet central, choisissez la période, puis voyez s'il y a des tâches en attente ou en échec. Si oui, faites correspondre l'horodatage avec l'heure à laquelle la fenêtre taskeng.exe est apparue. Ensuite, terminez les tâches problématiques.
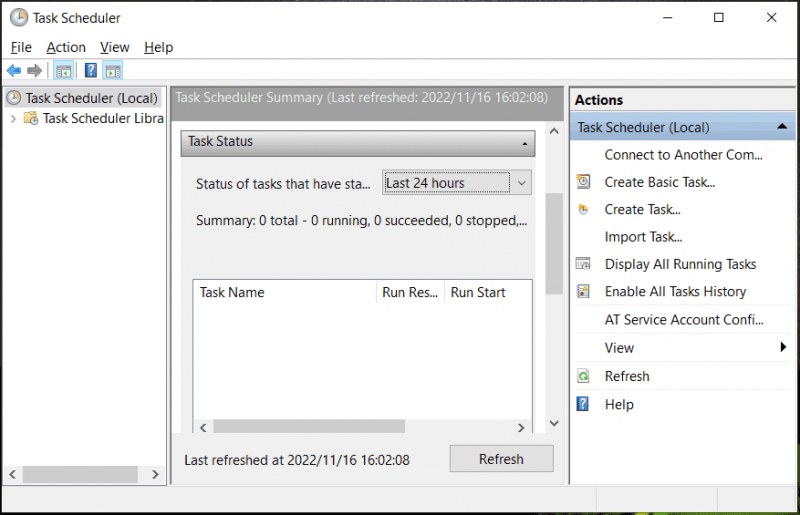
#2. Utiliser les exécutions automatiques pour supprimer les tâches suspectes
L'ordinateur peut exécuter automatiquement plusieurs tâches, il est donc difficile de trouver des tâches problématiques ou suspectes. Heureusement, Windows propose son propre programme pour suivre les programmes de démarrage pour rechercher ces tâches et vous pouvez les arrêter ou les désactiver. Voyez comment faire cette chose:
Étape 1 : Accédez au site Web de Microsoft - https://learn.microsoft.com/en-us/sysinternals/downloads/autoruns and then click Télécharger Autoruns et Autorunsc pour obtenir un dossier .zip.
Étape 2 : décompressez le dossier avec WinRAR, WinZip, 7-Zip ou un autre outil d'archivage et exécutez Autoruns.exe .
Étape 3 : cliquez sur Tâches planifiées , allez vérifier les tâches d'un éditeur non système ou recherchez les tâches qui semblent risquées et décochez-les.
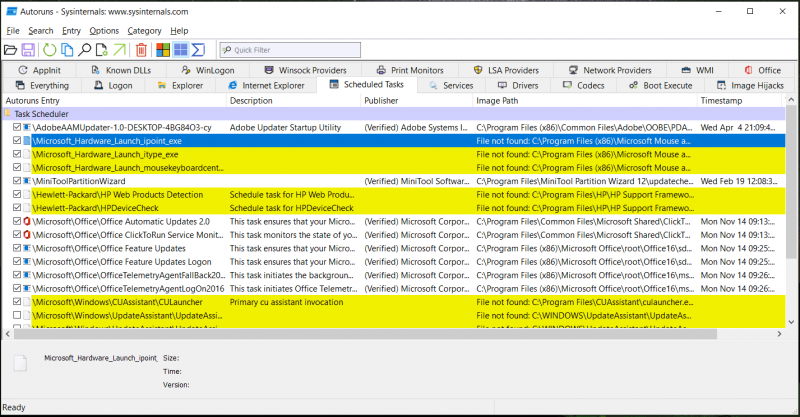
Après cela, redémarrez votre PC et voyez si la fenêtre task.exe ne s'affiche pas au hasard.
En plus de ces solutions pour corriger la fenêtre contextuelle taskeng.exe, vous pouvez essayer d'autres méthodes mentionnées par certains utilisateurs - exécuter des analyses SFC et DISM, effectuer un démarrage en mode minimal et supprimer taskeng.exe et les fichiers associés.
Suggestion : Sauvegardez votre PC
Comme nous l'avons dit dans les paragraphes ci-dessus, taskeng.exe est susceptible d'être un virus pour attaquer votre ordinateur, ce qui peut entraîner une perte de données. Ainsi, nous vous recommandons vivement de faire une sauvegarde de vos fichiers ou dossiers importants.
Pour effectuer cette tâche, un professionnel Logiciel de sauvegarde Windows – MiniTool ShadowMaker pourrait être votre bonne option. En effet, ce programme prend en charge la sauvegarde de vos fichiers ou dossiers tels que des documents Word, Excel, PPT, etc., des images, des vidéos, des fichiers musicaux, des fichiers de travail, etc., des systèmes d'exploitation, des disques et des partitions.
Surtout, en termes de sauvegarde des données, il vous permet de sauvegarder automatiquement les fichiers critiques et de ne sauvegarder que les données nouvellement ajoutées ou modifiées via la méthode de sauvegarde différentielle/incrémentielle.
Il est téléchargeable gratuitement et l'édition d'essai vous permet de l'utiliser gratuitement dans les 30 jours sur Windows 11/10/8/7. Cliquez simplement sur le bouton suivant pour l'obtenir et installez ce logiciel de sauvegarde sur votre ordinateur.
Étape 1 : Lancez l'édition d'essai de MiniTool ShadowMaker et cliquez sur Continuer l'essai utiliser cette édition.
Étape 2 : cliquez sur Sauvegarde sur le côté gauche, puis cliquez sur SOURCE > Dossiers et fichiers , cochez les éléments que vous souhaitez sauvegarder, puis cliquez sur D'ACCORD .
Étape 3 : cliquez sur DESTINATION pour re-choisir un chemin pour enregistrer le fichier image.
Étape 4 : cliquez sur Sauvegarder maintenant pour lancer immédiatement la sauvegarde du fichier.
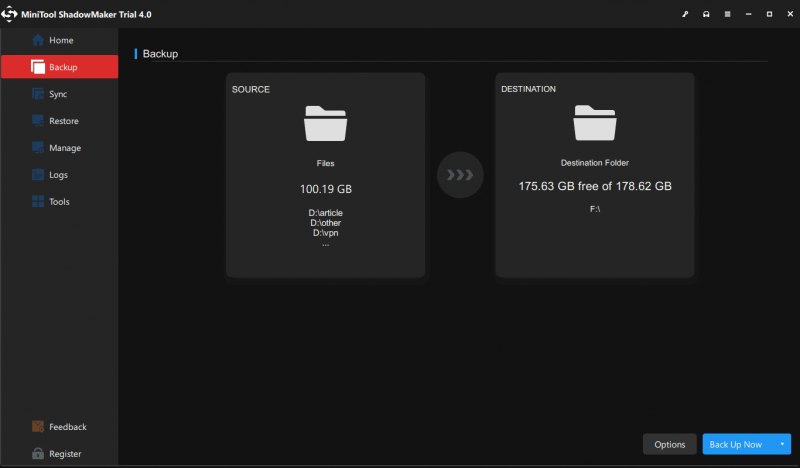
Pour sauvegarder régulièrement vos fichiers, rendez-vous sur Options > Paramètres de planification pour effectuer des réglages avancés.
Conclusion
Pourquoi taskeng.exe continue-t-il d'apparaître ? Où se trouve taskeng.exe ? taskeng.exe est-il un virus ? Comment vous débarrasser du popup taskeng.exe de votre ordinateur ? Après avoir lu cet article, vous pouvez trouver des réponses à ces questions. Si vous rencontrez la situation d'apparition de taskeng.exe, suivez les méthodes ci-dessus pour le supprimer. De plus, prenez des mesures pour protéger vos données.
Si vous trouvez d'autres correctifs utiles pour taskeng.exe, laissez un commentaire ci-dessous pour nous le dire. Merci beaucoup. En outre, tout problème lié au logiciel MiniTool peut nous concerner. Nous vous répondrons dès que possible.
![Résolu - Processus de maintenance de l'hôte DISM Utilisation élevée du processeur [MiniTool News]](https://gov-civil-setubal.pt/img/minitool-news-center/59/solved-dism-host-servicing-process-high-cpu-usage.png)
![(Mac) Le logiciel de récupération n'a pas pu être atteint [MiniTool]](https://gov-civil-setubal.pt/img/tipps-fur-datenwiederherstellung/18/der-wiederherstellungssoftware-konnte-nicht-erreicht-werden.png)

![[Résolu] Les tâches planifiées de Windows ne s'exécutant pas sous Windows 10 [MiniTool News]](https://gov-civil-setubal.pt/img/minitool-news-center/00/windows-scheduled-tasks-not-running-windows-10.jpg)
![Le meilleur lecteur optique en 2019 que vous voudrez peut-être acheter [MiniTool News]](https://gov-civil-setubal.pt/img/minitool-news-center/86/best-optical-drive-2019-you-may-want-buy.jpg)



![Qu'est-ce que Wermgr.exe et comment en corriger l'utilisation élevée? [Actualités MiniTool]](https://gov-civil-setubal.pt/img/minitool-news-center/86/what-is-wermgr-exe-how-fix-high-cpu-usage-it.jpg)


![Comment utiliser l'outil de récupération de fichiers Windows de Microsoft et son alternative [MiniTool Tips]](https://gov-civil-setubal.pt/img/data-recovery-tips/69/how-use-microsoft-s-windows-file-recovery-tool.png)

![Les utilisateurs ont signalé que le PC était corrompu: messages d’erreur et solutions [MiniTool Tips]](https://gov-civil-setubal.pt/img/data-recovery-tips/18/users-reported-pc-corrupted-bios.jpg)

![Top 6 des meilleurs sites pour télécharger de la musique d'anime [2021]](https://gov-civil-setubal.pt/img/movie-maker-tips/44/top-6-best-sites-anime-music-download.png)



