Stratégies fiables pour sauvegarder des fichiers sur un NAS QNAP sous Windows
Trusted Strategies To Backup Files To Qnap Nas In Windows
Vous passez d'un disque dur externe physique à un NAS QNAP (Network-Attached Storage) ? Comment sauvegarder des fichiers sur un NAS QNAP sous Windows ? Pour cela, ce guide de Solution Mini-Outil vous montrera quelques outils gratuits.
Présentation du NAS QNAP
Le stockage en réseau de QNAP ( DANS LE ) est un appareil utilisé pour stocker des fichiers numériques tels que des photos, des vidéos, de la musique et des documents. Comme son nom l'indique, un NAS vous permet d'accéder à des fichiers via un réseau Wi-Fi ou filaire selon votre scénario d'utilisation.
Par conséquent, par rapport au véritable disque dur externe physique, le NAS QNAP présente des avantages évidents lorsqu'il est choisi comme disque de sauvegarde. Surtout, plutôt que de l'emporter partout, il est placé chez soi et toujours accessible à tout moment et en tout lieu.
En général, les utilisateurs de NAS placent plusieurs disques durs dans un NAS pour créer un RAID (Redundant Array of Independent Disks). RAID est une technologie qui combine plusieurs disques durs dans un grand espace de stockage appelé volume.
4 avantages majeurs :
- Protégez vos données contre les pannes de disque
- Accédez aux données à distance, comme en utilisant le stockage cloud
- Travaillez vite comme un lecteur local
- Fonctionnalités amusantes pour gérer les fichiers
Comment sauvegarder des fichiers d'un PC vers un NAS sous Windows
Pour créer une sauvegarde d'image de vos données Windows sur le NAS QNAP, il existe des outils gratuits sur votre ordinateur et une alternative professionnelle. Lisez les paragraphes suivants et obtenez plus d’informations.
Utilisez MiniTool ShadowMaker pour sauvegarder les données Windows sur le lecteur NAS
Tout d’abord, je voudrais vous présenter le moyen le plus simple de sauvegarder des fichiers – MiniTool ShadowMaker. En tant que professionnel Logiciel de sauvegarde PC , il est disponible sur presque tous les périphériques de stockage pouvant être reconnus par Windows, notamment les disques externes USB, les disques durs, les SSD, les NAS, le RAID matériel, etc.
Il peut satisfaire les besoins de sauvegarde de fichiers , sauvegarde de partition, sauvegarde du système et sauvegarde de disque. En dehors de sauvegarde des données , MiniTool ShadowMaker prend également en charge le clonage de disque. Avec cette fonctionnalité, vous pouvez cloner le disque dur sur SSD ou cloner un SSD sur un SSD plus grand .
Maintenant, laissez-moi vous montrer comment sauvegarder des fichiers sur un NAS QNAP via cet outil étonnant. À propos, ce logiciel de sauvegarde propose une édition d'essai qui permet un essai gratuit de 30 jours pour la plupart des fonctionnalités de sauvegarde.
Étape 1. Téléchargez, installez et lancez MiniTool ShadowMaker. Cliquez sur Continuer l'essai pour entrer dans le Maison page.
Essai de MiniTool ShadowMaker Cliquez pour télécharger 100% Propre et sûr
Étape 2. Sous Sauvegarde , cliquez SOURCE > Dossiers et fichiers pour choisir les fichiers que vous souhaitez protéger.
Étape 3. Tournez-vous vers DESTINATION > choisir Commun > cliquez Ajouter en bas à gauche > saisissez le chemin, le nom d'utilisateur et le mot de passe pour connecter votre disque NAS QNAP. Ensuite, votre disque NAS devrait apparaître dans le Commun languette.

Étape 4. Choisissez le lecteur NAS comme chemin de destination et cliquez sur Sauvegarder maintenant .
Article connexe : Qu'est-ce qu'un lecteur NAS et comment effectuer une sauvegarde NAS sous Windows 10 ?
Sauvegarder des fichiers sur un NAS QNAP à l'aide de l'historique des fichiers
L'historique des fichiers est une application de sauvegarde enfichable qui sauvegarde tous les fichiers de la bibliothèque. Vous pouvez l'utiliser pour enregistrer des sauvegardes de fichiers locaux sur un lecteur NAS QNAP.
Étape 1. Appuyez sur Gagner + je en même temps pour lancer Paramètres puis allez à Mise à jour et sécurité > choisir Sauvegarde de fichiers dans le volet de gauche > cliquez sur le Plus d'options lien.
Étape 2. Faites défiler vers le bas pour sélectionner Voir les paramètres avancés ouvrir Panneau de contrôle > choisir Sélectionnez le lecteur > trouver Ajouter un emplacement réseau .
Étape 3. Choisissez ensuite le NAS que vous avez connecté.
Étape 4. Choisissez-le et cliquez Sélectionner un dossier . Ensuite, le chemin du réseau devrait apparaître dans Lecteurs disponibles . Cliquez D'ACCORD pour ramener l’interface de l’historique des fichiers.
Étape 5. Assurez-vous que l'historique des fichiers est activé et vous pourrez ensuite configurer la manière dont vous souhaitez sauvegarder les fichiers dans Paramètres avancés .
Sauvegarder des fichiers sur un NAS QNAP avec la sauvegarde et la restauration Windows
Sauvegarde et restauration (Windows 7) est un logiciel de sauvegarde fourni avec Windows 7, hérité de Windows 10/11. Vous pouvez également sauvegarder les données Windows sur le lecteur NAS avec. Comparé à l'historique des fichiers, il offre plus de flexibilité. Laissez-moi vous montrer comment travailler avec.
Article connexe : Historique des fichiers vs sauvegarde et restauration : quelle est la différence ?
Étape 1. Tapez Panneau de contrôle dans Recherche Windows et choisissez la meilleure correspondance.
Étape 2. Recherchez Sauvegarde et restauration (Windows 7) > cliquez sur Configurer la sauvegarde à droite du panneau > cliquez Enregistrer sur un réseau .
Étape 3. Cliquez sur Parcourir pour ajouter l'emplacement réseau du périphérique NAS et saisir ses informations d'identification. Cliquez D'ACCORD pour continuer.
Conseils: Si vous ne pouvez pas vous connecter directement au NAS QNAP via le chemin réseau, mappez le NAS à votre système local et attribuez-lui une lettre de lecteur. Après cela, le système vous demandera si vous souhaitez créer un disque de récupération système. Si vous disposez d'un disque externe, cliquez sur « Oui ». Ce lecteur peut être utilisé pour restaurer des fichiers et des images système. Ce message – Comment mapper un lecteur réseau sous Windows 10 peut vous aider.Étape 4. Cliquez sur Suivant > sélectionnez Laisse-moi choisir pour choisir les éléments que vous souhaitez sauvegarder. Le Modifier l'horaire l'option vous permet de configurer la sauvegarde automatique sur le lecteur réseau .
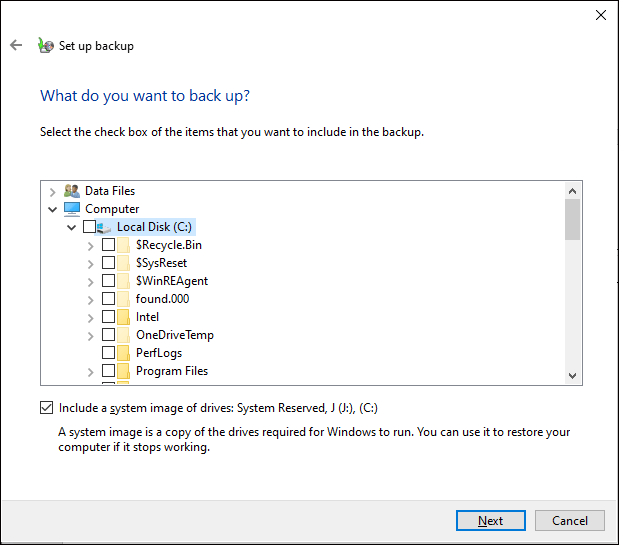
Étape 5. Cliquez sur Enregistrez les paramètres et exécutez la sauvegarde pour commencer.
Pensées finales
Dans ce guide, nous vous présentons 3 logiciels de sauvegarde gratuits et pratiques. Si vous n'êtes pas doué en technologie pour sauvegarder des fichiers sur un NAS QNAP, MiniTool ShadowMaker est un choix idéal car il peut rationaliser le processus de sauvegarde pour vous.
Veuillez contacter notre équipe produit via [e-mail protégé] s'il y a des problèmes ou des suggestions lors de l'utilisation de MiniTool ShadowMaker.
![Qu'est-ce que le boîtier de disque dur et comment l'installer sur votre PC? [MiniTool Wiki]](https://gov-civil-setubal.pt/img/minitool-wiki-library/04/what-is-hard-drive-enclosure.jpg)

![Voici 5 méthodes pour réparer le clavier de l'ordinateur portable qui ne fonctionne pas sous Windows 10 [MiniTool News]](https://gov-civil-setubal.pt/img/minitool-news-center/21/here-are-5-methods-fix-laptop-keyboard-not-working-windows-10.jpg)
![[RÉSOLU !] Comment réparer le déchirement de l'écran d'Overwatch sous Windows 10 11 ?](https://gov-civil-setubal.pt/img/news/7C/solved-how-to-fix-overwatch-screen-tearing-on-windows-10-11-1.png)
![5 méthodes efficaces pour accélérer le transfert USB sous Windows 10/8/7 [MiniTool News]](https://gov-civil-setubal.pt/img/minitool-news-center/98/5-effective-methods-speed-up-usb-transfer-windows-10-8-7.jpg)

![Qu'est-ce que le dossier des périphériques de stockage amovibles et comment le supprimer [MiniTool News]](https://gov-civil-setubal.pt/img/minitool-news-center/34/what-is-removable-storage-devices-folder.png)

![Comment modifier les périphériques de lecture audio par défaut Windows 10 [MiniTool News]](https://gov-civil-setubal.pt/img/minitool-news-center/14/how-change-default-audio-playback-devices-windows-10.png)


![Qu'est-ce que Realtek Card Reader | Télécharger pour Windows 10 [MiniTool News]](https://gov-civil-setubal.pt/img/minitool-news-center/53/what-is-realtek-card-reader-download.png)







