Façons de créer un disque de récupération eMachines (Windows XP Vista 7 8)
Ways To Create Emachines Recovery Disk Windows Xp Vista 7 8
Il est très courant de rencontrer certains problèmes majeurs tels qu’une panne du système lorsque vous utilisez votre ordinateur. De cette façon, cela pourrait être une bonne idée de créer un disque de récupération. Dans cet article, Mini-outil vous montre quelques moyens simples de créer un disque de récupération eMachines sous Windows 11/10/8/7.
Courte introduction
En fait, la marque eMachines a arrêté sa production depuis 2013. Son logiciel eMachines Recovery Management pour restaurer les PC est ce que nous appelons aujourd’hui Acer eRecovery Management. De plus, la fonctionnalité Recovery Management prend en charge la création de disque.
Avec des scénarios potentiels tels qu'une panne du système, vous devez créer un disque de récupération eMachines afin de pouvoir restaurer le système à l'avenir. Jetons un coup d'œil au contenu sur la création du disque de récupération eMachines.
Créer un disque de récupération eMachines
Afin de récupérer votre ordinateur en cas d'urgence ou de panne de disque dur, vous pouvez créer un disque de récupération pour Windows 7/8 ou d'autres versions sur un ordinateur eMachines.
Étape 1 : Ouvrez la gestion de récupération eMachines sur votre ordinateur.
Étape 2 : Choisissez le Sauvegarde onglet puis choisissez Créer un disque par défaut continuer.
Étape 3 : Branchez un CD, une clé USB ou un DVD vide. Sélectionnez le lecteur optique, puis cliquez sur le bouton Commencer bouton pour effectuer la création.
Conseils: Vous devez utiliser un lecteur de CD, USB ou DVD vierge, car le processus de création effacera toutes les données déjà enregistrées sur le lecteur. En outre, il arrive parfois que le disque ne dispose pas de suffisamment d’espace pour toutes les données stockées sur le disque par défaut. De cette façon, l'ordinateur éjectera le disque une fois qu'il sera rempli et vous devrez passer à un autre disque.Étape 4 : Lorsque le premier disque est éjecté une fois terminé, insérez-en un autre pour créer et répétez les étapes ci-dessus jusqu'à ce que le disque de récupération soit complètement créé.
Restaurer le système d'exploitation Windows
Après avoir créé avec succès un disque de récupération eMachines, vous pouvez l'utiliser pour restaurer le système d'exploitation Windows aux paramètres d'usine en suivant le didacticiel simple ci-dessous.
Étape 1 : Lancez la gestion de récupération eMachines. Aller à Restaurer , et sélectionnez Restaurer complètement le système aux paramètres d'usine du côté droit.
Étape 2 : Cliquez ensuite sur D'ACCORD et suivez les invites données pour restaurer.
D'un autre côté, eMachines Recovery Center peut également restaurer les systèmes Windows. Aller à Démarrer > Tous les programmes > Centre de récupération eMachines > Récupération . Cliquez ensuite sur le Suivant bouton pour effectuer le processus de restauration.
Lacunes
Comme vous le savez, utiliser eMachines Recovery Management est en effet une excellente option. Cependant, cet outil présente certaines limites, par exemple
- Le logiciel ne fonctionne pas.
- L'outil reste bloqué dans le processus de restauration.
- L'option Restaurer est grisée.
- La gestion de récupération eMachines n'est pas disponible sous Windows 10/11.
Exécutez MiniTool ShadowMaker
Pendant longtemps, vous pourriez vous sentir frustré par la restauration du système ou la création d'un disque de récupération eMachines sous Windows 7/8/Vista, en particulier Windows 10/11. De cette façon, en utilisant un logiciel gratuit Logiciel de sauvegarde Windows , à savoir MiniTool ShadowMaker, pourrait vous faire sentir un peu plus détendu.
C'est un expert en sauvegarde de disque, sauvegarde de partition, sauvegarde de fichiers , sauvegarde de dossiers, sauvegarde du système, synchronisation de fichiers, clonage de disque (par exemple, cloner un disque dur sur un SSD ), et plus.
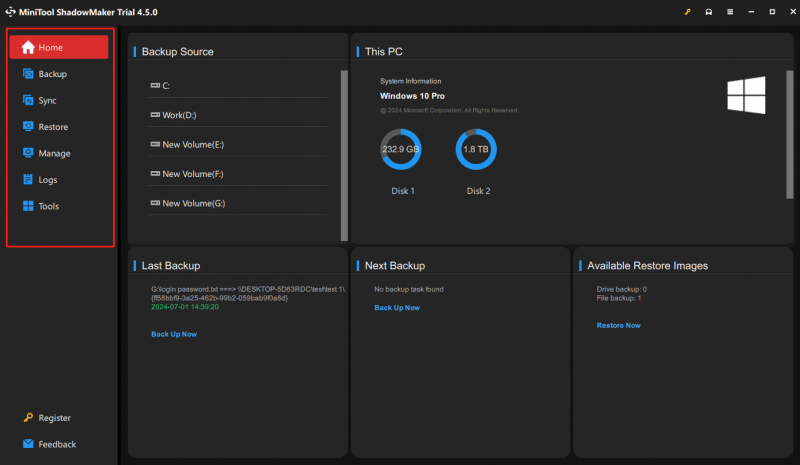
Si vous souhaitez que tout soit sauvegardé et garder vos données en sécurité sous Windows 11/10/8/7, MiniTool ShadowMaker ne vous laissera jamais tomber. Essayez-le.
Essai de MiniTool ShadowMaker Cliquez pour télécharger 100% Propre et sûr
Conclusion
En bref, vous pouvez expliquer comment créer un disque de récupération eMachines à partir de ce guide simple et clair. Il a expliqué comment le créer et restaurer le système à l'aide de la gestion de récupération eMachines. Grâce à cette fonctionnalité, vous pouvez facilement graver le système par défaut d'usine sur un disque et restaurer votre PC à ses paramètres d'usine d'origine. Eh bien, nous espérons que le guide a été utile. Merci d'avoir lu et partagé ces messages.
![[Résolu] Comment réparer l'échec général de Ping sous Windows 10? [Actualités MiniTool]](https://gov-civil-setubal.pt/img/minitool-news-center/42/how-fix-ping-general-failure-windows-10.png)
![Comment utiliser un clavier Windows sur un ordinateur Mac ? [Astuces MiniTool]](https://gov-civil-setubal.pt/img/news/BD/how-to-use-a-windows-keyboard-on-a-mac-computer-minitool-tips-1.png)

![Dépannage des problèmes liés à l'ordinateur portable Toshiba Satellite sous Windows 7/8/10 [MiniTool Tips]](https://gov-civil-setubal.pt/img/data-recovery-tips/01/toshiba-satellite-laptop-windows-7-8-10-problems-troubleshooting.jpg)
![Solutions disponibles pour corriger un mauvais en-tête de pool Windows 10/8/7 [MiniTool Tips]](https://gov-civil-setubal.pt/img/data-recovery-tips/36/available-solutions-fixing-bad-pool-header-windows-10-8-7.jpg)

![Comment réparer la capture d'affichage OBS ne fonctionne pas? Essayez ces méthodes [MiniTool News]](https://gov-civil-setubal.pt/img/minitool-news-center/79/how-fix-obs-display-capture-not-working.png)


![5 meilleurs logiciels gratuits de récupération de photos pour récupérer des photos supprimées [Conseils MiniTool]](https://gov-civil-setubal.pt/img/data-recovery-tips/73/5-best-free-photo-recovery-software-recover-deleted-photos.png)

![Comment résoudre le problème «En-tête de demande ou cookie trop volumineux» [MiniTool News]](https://gov-civil-setubal.pt/img/minitool-news-center/75/how-fix-request-header.jpg)

![Qu'est-ce que le volume en miroir? [MiniTool Wiki]](https://gov-civil-setubal.pt/img/minitool-wiki-library/44/whats-mirrored-volume.jpg)

![Comment démarrer Surface à partir d'un port USB [pour tous les modèles]](https://gov-civil-setubal.pt/img/partition-disk/99/how-boot-surface-from-usb.png)
![Comment réparer l'échec de lecture Hulu sur tous les appareils? [Résolu!] [MiniTool News]](https://gov-civil-setubal.pt/img/minitool-news-center/42/how-fix-hulu-playback-failure-any-devices.png)


