Comment quitter le mode sans échec sous Windows 11 ? Voici 4 façons !
How To Exit Safe Mode On Windows 11 Here Are 4 Ways
Le mode sans échec est un excellent moyen de dépanner votre PC/ordinateur portable Windows. Après avoir résolu les problèmes, vous pouvez quitter le mode sans échec et démarrer normalement dans le système d'exploitation Windows. Ce message de Mini-outil présente comment quitter le mode sans échec sous Windows 11.
Mode sans échec est un mode de diagnostic spécial sur les PC Windows 11/10/7. Vous pouvez entrer en mode sans échec pour détecter et résoudre les problèmes logiciels et matériels, désinstaller les pilotes problématiques, effectuer la restauration du système , etc. Après avoir résolu ces problèmes, vous vous demandez peut-être comment quitter le mode sans échec sous Windows 11 pour les raisons suivantes :
- Certaines applications tierces Windows ne peuvent pas être utilisées en mode sans échec.
- Plusieurs processus, tels que l'impression, ne fonctionnent pas correctement en mode sans échec.
- Vous ne pouvez pas mettre à jour votre ordinateur en mode sans échec.
- …
La partie suivante explique comment sortir du mode sans échec sous Windows 11 de 4 manières.
Comment quitter le mode sans échec sous Windows 11
Voie 1 : via le redémarrage
Le moyen le plus simple de quitter le mode sans échec sous Windows 11 consiste à redémarrer votre PC. Il vous suffit de cliquer Commencer > Pouvoir > Redémarrage . Mais dans certains cas, Windows 11 ne quitte pas le mode sans échec et redémarre toujours en mode sans échec.
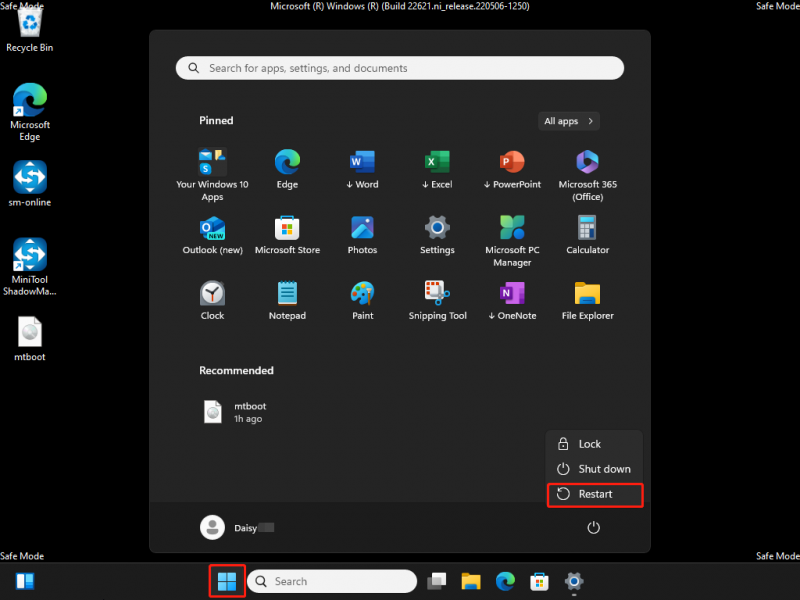
Voie 2 : via la configuration du système
Si vous ne pouvez pas quitter le mode sans échec avec la première méthode, voici comment sortir du mode sans échec sous Windows 11 via la configuration système.
1. Appuyez sur le bouton les fenêtres + R. clés ensemble pour ouvrir le Courir boîte de dialogue. Taper msconfig et appuyez sur le Entrer bouton pour ouvrir Configuration du système .
2. Accédez au Botte et décochez la case Démarrage securisé boîte. Clique le D'ACCORD bouton.
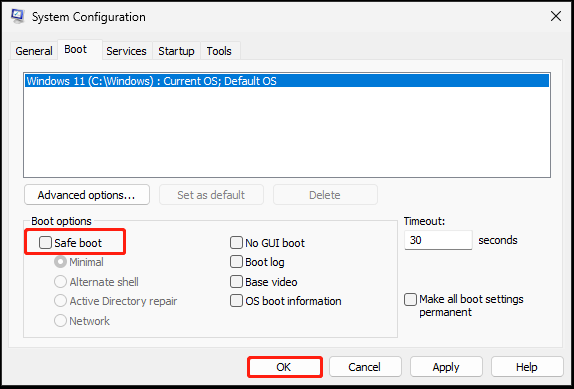
3. Ensuite, il redémarrera votre ordinateur sous Windows 11 normal.
Voie 3 : via l'invite de commande
Comment désactiver le mode sans échec sur Windows 11 ? La troisième méthode pour vous consiste à utiliser l'invite de commande. Suivez le guide ci-dessous :
1. Tapez cmd dans le Recherche case et choisissez Exécuter en tant qu'administrateur .
2. Ensuite, tapez bcedit /deletevalue (actuel) safeboot et appuyez sur Entrer .
3. Ensuite, tapez arrêt /r pour redémarrer votre Windows 11.
Voie 4 : via les paramètres
Comment désactiver le mode sans échec sur Windows 11 ? Si vous entrez en mode sans échec à l'aide du démarrage avancé, vous ne pouvez pas utiliser d'autres méthodes et vous ne pouvez le terminer que via les paramètres.
1. Appuyez sur le bouton Windows + je clés ensemble pour ouvrir Paramètres .
2. Allez à Système > Récupération . Sous le Options de récupération partie, cliquez Redémarrer maintenant près de Démarrage avancé pour accéder à WinRE (Windows Recovery Enviornment).
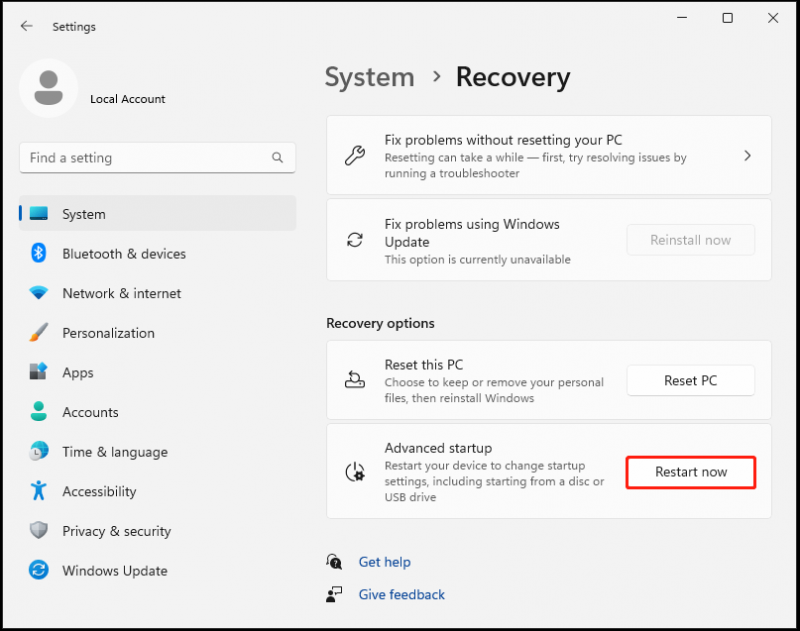
3. Ensuite, cliquez sur Dépannage > Options avancées > Paramètres de démarrage > Redémarrer . Presse Entrer pour revenir à votre Windows 11.
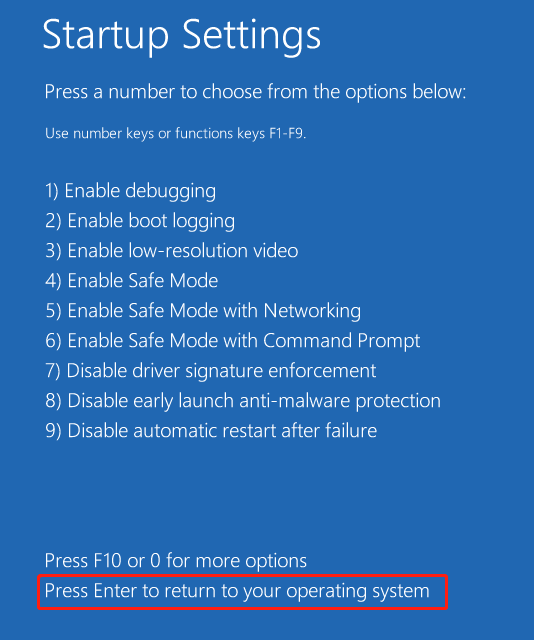 Conseils: Après avoir résolu le problème en mode sans échec et quitté le mode sans échec sous Windows 11, il est également recommandé d'utiliser le Logiciel de sauvegarde PC – MiniTool ShadowMaker pour créer une image système afin que vos données soient bien protégées et que votre ordinateur puisse être restauré à son état de fonctionnement précédent pour éviter qu'un accident ne se produise.
Conseils: Après avoir résolu le problème en mode sans échec et quitté le mode sans échec sous Windows 11, il est également recommandé d'utiliser le Logiciel de sauvegarde PC – MiniTool ShadowMaker pour créer une image système afin que vos données soient bien protégées et que votre ordinateur puisse être restauré à son état de fonctionnement précédent pour éviter qu'un accident ne se produise.Essai de MiniTool ShadowMaker Cliquez pour télécharger 100% Propre et sûr
Derniers mots
Comment sortir du mode sans échec sous Windows 11 ? Vous connaissez maintenant 4 façons de quitter votre PC en mode sans échec. Essayez-en un si vous en avez besoin. J'espère que cet article vous sera utile.





![Comment récupérer les données d'un iPhone verrouillé et déverrouiller l'appareil [MiniTool Tips]](https://gov-civil-setubal.pt/img/ios-file-recovery-tips/45/how-recover-data-from-locked-iphone.jpg)
![Guide complet - Comment se déconnecter de Fortnite sur PS4 / Switch [MiniTool News]](https://gov-civil-setubal.pt/img/minitool-news-center/45/full-guide-how-sign-out-fortnite-ps4-switch.png)
![Les prix des disques SSD continuent de baisser, améliorez maintenant votre disque dur! [Actualités MiniTool]](https://gov-civil-setubal.pt/img/minitool-news-center/29/ssd-prices-continue-fall.png)







![La barre des tâches est-elle gelée dans Windows 10? Voici comment y remédier! [Astuces MiniTool]](https://gov-civil-setubal.pt/img/backup-tips/82/is-taskbar-frozen-windows-10.jpg)
![Correction de l'erreur de mise à jour Windows 10 0x8024a112? Essayez ces méthodes! [Actualités MiniTool]](https://gov-civil-setubal.pt/img/minitool-news-center/55/fix-windows-10-update-error-0x8024a112.png)
![Correction: Processus hôte pour définir la synchronisation avec une utilisation élevée du processeur [MiniTool News]](https://gov-civil-setubal.pt/img/minitool-news-center/08/fix-host-process-setting-synchronization-with-high-cpu-usage.png)

