Comment corriger le code d'erreur 0x00000000 du Microsoft Store ? Sept façons
How To Fix The Microsoft Store Error Code 0x00000000 Seven Ways
Pourquoi le code d’erreur Microsoft 0x00000000 se produit-il sous Windows ? Comment se débarrasser du code d'erreur ? Si vous avez des difficultés avec ces questions, vous pouvez vous référer à cet article sur le Site Web MiniTool . Il fournira plusieurs méthodes efficaces pour résoudre l’erreur.Erreur du Microsoft Store 0x00000000
Le code d'erreur 0x00000000 du Microsoft Store peut se produire lorsque les utilisateurs tentent de télécharger, d'installer ou de mettre à jour des applications dans le Microsoft Store. Le processus sera bloqué dans la file d'attente de téléchargement et l'avertissement vous indiquera que « Quelque chose d'inattendu s'est produit » ou « Essayez à nouveau .»
Les déclencheurs possibles sont les suivants :
- Corruptions de fichiers système
- Paramètres système incorrects
- Mauvaise connexion Internet
- Problèmes du Microsoft Store
Tout d'abord, pour résoudre l'erreur 0x00000000 du Microsoft Store, vous pouvez créer un nouveau compte utilisateur pour voir si cela fonctionne. Vous avez lu ces deux articles pour les étapes :
- Comment créer un compte administrateur sous Windows 10
- Comment ajouter ou supprimer un compte utilisateur/Microsoft sous Windows 11 ?
Correction du code d'erreur 0x00000000 du Microsoft Store
Correctif 1 : exécutez les analyses SFC et DISM
Exécutez les analyses SFC et DISM pour vérifier et réparer les corruptions des fichiers système, puis vous pourrez vérifier si l'erreur 0x00000000 persiste.
Étape 1 : Tapez Invite de commande dans Rechercher et choisissez Exécuter en tant qu'administrateur .
Étape 2 : Tapez sfc/scannow et appuyez sur Entrer pour l'exécuter. une fois la commande terminée, vous pouvez exécuter cette commande pour une vérification plus approfondie – DISM/En ligne/Cleanup-Image/RestoreHealth .
Correctif 2 : exécutez l'utilitaire de résolution des problèmes du Windows Store
L'utilitaire de résolution des problèmes du Windows Store peut réparer certains problèmes dans le Microsoft Store.
Étape 1 : Accédez à Démarrer > Paramètres > Mise à jour et sécurité > Dépannage > Dépanneurs supplémentaires .
Étape 2 : Faites défiler vers le bas pour cliquer Applications du Windows Store et choisissez Exécutez l'utilitaire de résolution des problèmes .
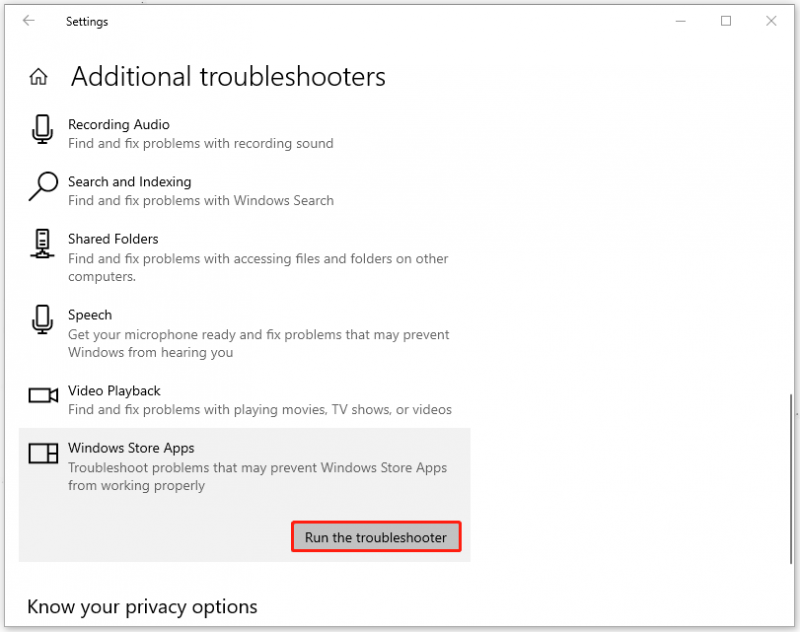
Correctif 3 : réinstallez l’application Microsoft Store
Vous pouvez également réinstaller le Microsoft Store pour corriger l'erreur 0x00000000 du Microsoft Store.
Étape 1 : ouvrez un menu rapide en appuyant sur Gagner + X et choisissez Windows PowerShell (administrateur) .
Étape 2 : Copiez et collez cette commande et appuyez sur Entrer pour l'exécuter.
Get-AppxPackage -allusers Microsoft.WindowsStore | Foreach {Add-AppxPackage -DisableDevelopmentMode -Register « $($_.InstallLocation)\\AppXManifest.xml »}
Après cela, redémarrez votre ordinateur et recherchez l'erreur.
Lire aussi : Comment réparer rapidement le Microsoft Store qui ne fonctionne pas sous Windows 10Correctif 4 : réinitialiser le cache du Windows Store
Pour corriger 0x00000000, vous pouvez essayer de réinitialiser le cache du Windows Store. La méthode est facile à utiliser. Il vous suffit d'ouvrir la boîte de dialogue Exécuter en appuyant sur Gagner + R puis tapez wsreset.exe appuyer Entrer .
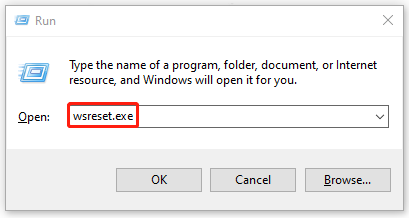
Correctif 5 : redémarrez le service d’installation du Microsoft Store
Une autre méthode pour corriger l'erreur 0x00000000 du Microsoft Store consiste à redémarrer le service d'installation du Microsoft Store.
Étape 1 : Tapez services.msc dans le Courir et entrez Services.
Étape 2 : Faites défiler vers le bas pour localiser et cliquez avec le bouton droit sur Service d'installation du Microsoft Store choisir Redémarrage .
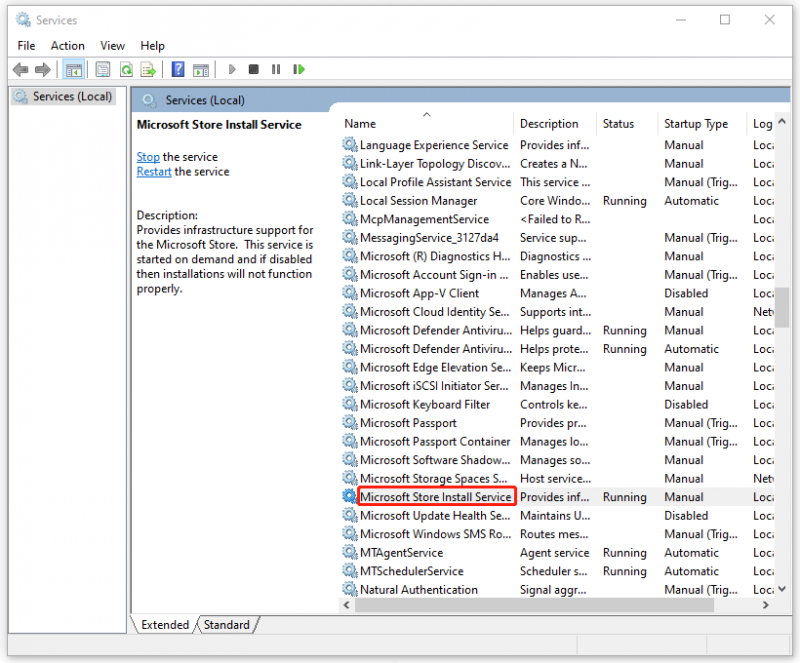
Correctif 6 : effectuer la restauration du système
Si toutes les méthodes ci-dessus ne permettent pas de résoudre votre problème, vous pouvez utiliser le point de restauration du système créé auparavant.
Étape 1 : Saisie rstrui.exe dans le Courir dans la boîte de dialogue et entrez dans la restauration du système.
Étape 2 : Cliquez Suivant et choisissez un point de restauration qui peut vous ramener à l'état normal.
Ensuite, vous pouvez suivre les instructions à l'écran pour restaurer votre ordinateur.
Correctif 7 : réinitialiser Windows
Si vous n'avez pas créé de points de restauration système pour restaurer votre Windows, vous pourriez être obligé de réinitialiser l'ordinateur aux paramètres d'usine pour résoudre le problème en dernier recours.
Notez qu'avant de lancer la réinitialisation, vous pouvez fichiers de sauvegarde ce qui compte pour éviter la perte de données. MiniTool ShadowMaker est ce que nous recommandons. C'est un Logiciel de sauvegarde PC utilisé pour effectuer sauvegarde et récupération de données , y compris votre système, vos fichiers et dossiers, ainsi que vos partitions et disques.
En outre, vous pouvez effectuer des sauvegardes régulières avec les paramètres de planification et enregistrer vos ressources en configurant des schémas de sauvegarde. Téléchargez et installez le programme et vous pourrez obtenir une version d'essai gratuite de 30 jours.
Essai de MiniTool ShadowMaker Cliquez pour télécharger 100% Propre et sûr
Étape 1 : Accédez à Mise à jour et sécurité > Récupération .
Étape 2 : Cliquez Commencer sous Réinitialiser ce PC puis choisissez l'option souhaitée pour poursuivre la tâche.
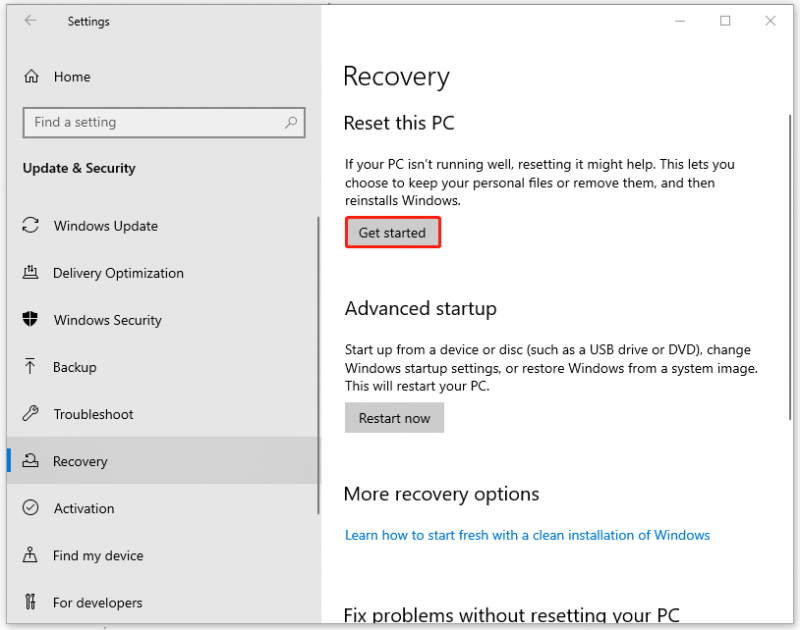
Conclusion :
Après avoir lu cet article, vous aurez peut-être une image globale de 0x00000000. Veuillez suivre les étapes pour résoudre vos problèmes. De plus, pour protéger vos données, MiniTool ShadowMaker est un bon choix.



![Correction: PILOTE DÉCHARGÉ SANS ANNULER LES OPÉRATIONS EN ATTENTE [MiniTool News]](https://gov-civil-setubal.pt/img/minitool-news-center/54/fixed-driver-unloaded-without-cancelling-pending-operations.png)
![Corrigé - Windows rencontrait un problème lors de l'installation des pilotes [MiniTool News]](https://gov-civil-setubal.pt/img/minitool-news-center/72/fixed-windows-encountered-problem-installing-drivers.png)

![Comment installer le pilote Bluetooth Windows 10? 3 façons pour vous! [Actualités MiniTool]](https://gov-civil-setubal.pt/img/minitool-news-center/44/how-install-bluetooth-driver-windows-10.png)


![Comment réparer l'échec de la restauration du système 0x81000204 Windows 10/11 ? [Astuces MiniTool]](https://gov-civil-setubal.pt/img/backup-tips/93/how-to-fix-system-restore-failure-0x81000204-windows-10/11-minitool-tips-1.png)
![Une introduction au fichier M3U8 et sa méthode de conversion [MiniTool Wiki]](https://gov-civil-setubal.pt/img/minitool-wiki-library/46/an-introduction-m3u8-file.jpg)

![[Définition] Qu'est-ce que Cscript.exe & Cscript vs Wscript ?](https://gov-civil-setubal.pt/img/knowledge-base/87/what-is-cscript.png)

![10 solutions pour Outlook ne peut pas se connecter au serveur [MiniTool News]](https://gov-civil-setubal.pt/img/minitool-news-center/46/10-solutions-outlook-cannot-connect-server.png)
![Comment réparer le menu contextuel continue de faire apparaître Windows 10 [MiniTool News]](https://gov-civil-setubal.pt/img/minitool-news-center/74/how-fix-right-click-menu-keeps-popping-up-windows-10.jpg)
![Qu'est-ce qu'Intel Security Assist et devez-vous le désactiver? [MiniTool Wiki]](https://gov-civil-setubal.pt/img/minitool-wiki-library/31/what-is-intel-security-assist.png)


![Que sauvegarder sur PC? Quels fichiers dois-je sauvegarder? Obtenez des réponses! [Astuces MiniTool]](https://gov-civil-setubal.pt/img/backup-tips/11/what-back-up-pc.png)