Qu'est-ce que Windows 10 Home N et comment télécharger Install Home N
What Is Windows 10 Home N How To Download Install Home N
Qu'est-ce que Windows 10 Famille N ? Windows 10 Famille vs Famille N : quelle est la différence ? Comment télécharger Windows 10 Home N ISO et l'installer sur votre ordinateur ? Pour trouver des solutions, vous pouvez continuer à lire ce post sur le Mini-outil site web.
Présentation de Windows 10 Famille N
Windows 10 Home N, une version spéciale de Windows 10, est conçue pour les utilisateurs en Europe. Il est similaire à l'édition standard de Windows 10 Home, mais ne comprend pas de technologies multimédias telles que Windows Media Player et certains logiciels associés. N signifie 'pas avec lecteur multimédia'.
La conception de Home N est conforme aux lois et normes européennes et n'est pas disponible dans d'autres régions. En 2004, l'UE a infligé une amende à Microsoft pour pratiques antitrust. La Commission a estimé que le regroupement de Windows Media Player dans le système d'exploitation était anticoncurrentiel. En conséquence, les éditions Windows 10 N ont été publiées.
Windows 10 Famille VS Famille N
Windows 10 Home N vs Home : quelle est la différence ? Comme mentionné ci-dessus, la principale différence est que l'édition Home N n'inclut pas Windows Media Player et certaines applications préinstallées telles que Musique, Vidéo, Skype, Enregistreur vocal, etc. Cela signifie que ces applications multimédias ne peuvent pas fonctionner sur Home N. En outre, certaines fonctionnalités concernant les technologies multimédias peuvent être affectées et limitées ou indisponibles.
Pour les personnes ou les entreprises qui n'ont pas besoin de Windows Media Player, Home N est une bonne option. Si vous êtes un utilisateur en Europe, vous pouvez obtenir ce système d'exploitation. Passez simplement à la partie suivante pour savoir comment l'installer sur votre PC.
Téléchargement et installation de Windows 10 Famille N ISO
Téléchargez Windows 10 Home N et obtenez une clé USB amorçable
Pour installer Home N, vous devez d'abord télécharger le fichier ISO. Cette édition est incluse dans l'ISO tout-en-un de Windows 10 et voyez comment l'obtenir :
Étape 1 : Visite Page de téléchargement Windows 10 et téléchargez l'outil de création de médias.
Étape 2 : Connectez une clé USB à votre PC et exécutez cet outil.
Étape 3 : Après avoir accepté les termes de la licence, choisissez Créer un support d'installation (clé USB, DVD ou fichier ISO) pour un autre PC .
Étape 4 : Sélectionnez votre langue, votre architecture et votre édition.
Étape 5 : Vérifier fichier iso pour commencer à télécharger Windows 10 ISO.
Pour installer Home N, vous devez télécharger et exécuter Rufus pour graver ISO sur USB afin d'obtenir une clé USB amorçable.
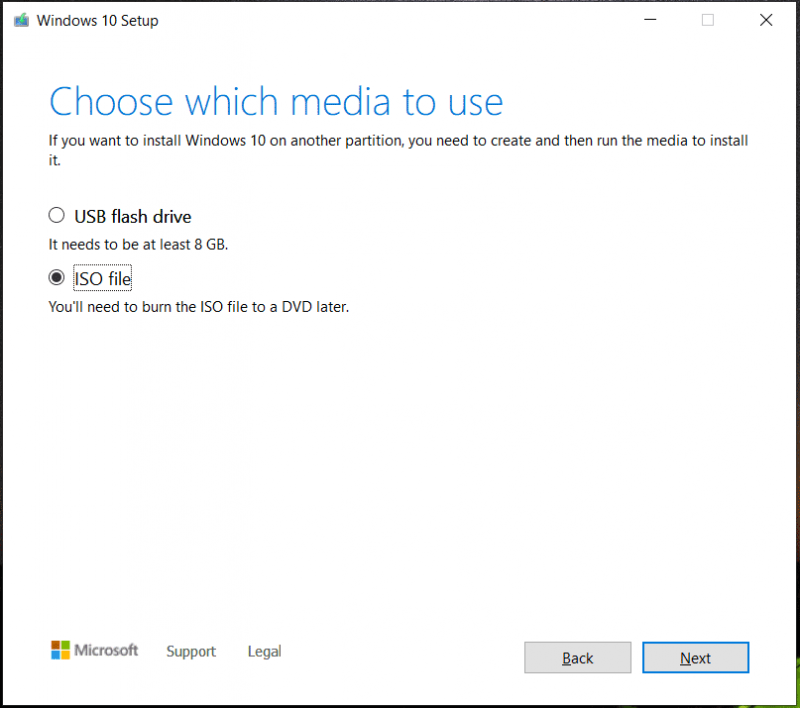
Alternativement, vous pouvez vérifier clé USB et choisissez votre lecteur pour créer directement un lecteur USB amorçable.
Sauvegardez les fichiers avant de continuer
Étant donné que l'installation de Home N depuis USB efface votre système d'exploitation d'origine, les fichiers enregistrés sur votre lecteur C sont également supprimés. Ainsi, créez une sauvegarde de vos fichiers cruciaux avant d'installer le système. MiniTool ShadowMaker, Logiciel de sauvegarde PC , est un bon assistant pour créer une sauvegarde des fichiers et des dossiers.
Avec lui, vous pouvez facilement sauvegarder votre Windows 11/10/8/7. Bien que le système d'exploitation ne démarre pas, vous pouvez toujours créer une sauvegarde via son édition bootable.
Obtenez maintenant MiniTool ShadowMaker pour la sauvegarde des données via le bouton suivant.
Version d'essai de MiniTool ShadowMaker Cliquez pour télécharger 100% Propre et sûr
Étape 1 : Exécutez ce logiciel de sauvegarde et entrez dans son interface principale.
Étape 2 : cliquez sur Sauvegarde > Source > Dossiers et fichiers , choisissez les éléments que vous souhaitez sauvegarder, puis cliquez sur D'ACCORD .
Étape 3 : Décidez d'un emplacement pour enregistrer le fichier sauvegardé en cliquant sur DESTINATION .
Étape 4 : Appuyez sur Sauvegarder maintenant .
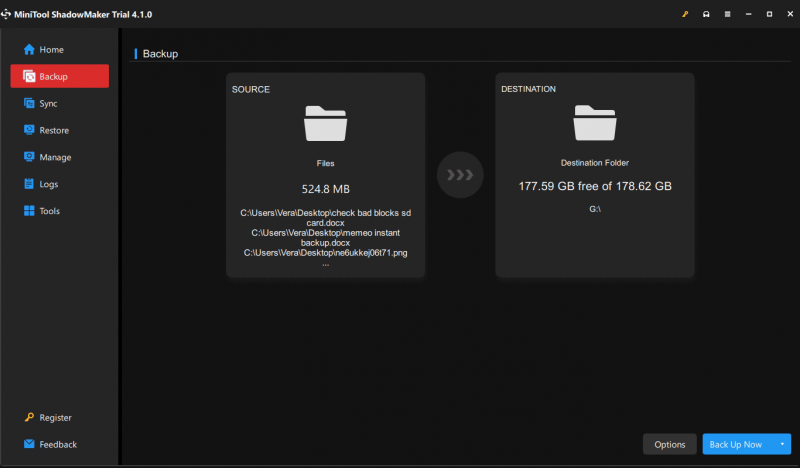
Installer Windows 10 Famille N
Il est maintenant temps d'installer ce système d'exploitation sur votre PC avec la clé USB amorçable créée. Voir les étapes :
Étape 1 : Connectez la clé USB amorçable à votre PC, redémarrez le PC, appuyez sur une touche spéciale comme Del, F2, F10, etc. (selon les fabricants) pour démarrer la machine dans le BIOS, et choisissez la clé USB comme premier démarrage commande.
Étape 2 : Sur le l'installation de Windows fenêtre, configurez une langue, la saisie au clavier, l'heure et le format monétaire.
Étape 3 : cliquez sur Installer maintenant > Je n'ai pas de clé de produit .
Étape 4 : Choisissez Windows 10 Famille N de la liste des éditions. Ensuite, terminez l'installation en suivant les instructions à l'écran.
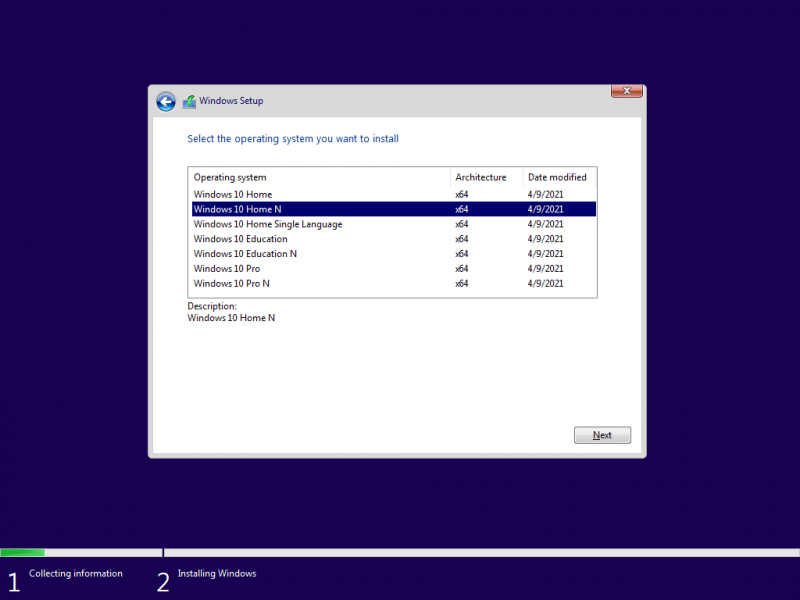
Après avoir installé Windows 10 Famille N, si vous avez besoin de Windows Media Player et d'applications multimédias, il est nécessaire de installer le pack de fonctionnalités multimédia .

![Comment démarrer dans la dernière bonne configuration connue de Windows 7/10 [MiniTool Tips]](https://gov-civil-setubal.pt/img/backup-tips/13/how-boot-into-last-known-good-configuration-windows-7-10.png)
![Comment mettre à jour le micrologiciel Surface Dock (2) [Un moyen facile]](https://gov-civil-setubal.pt/img/news/26/how-to-update-surface-dock-2-firmware-an-easy-way-1.png)
![PS4 ne peut pas accéder au stockage système? Les correctifs disponibles sont là! [Astuces MiniTool]](https://gov-civil-setubal.pt/img/data-recovery-tips/11/ps4-cannot-access-system-storage.jpg)



![[GUIDE] Comment réparer l'iPhone 0 octets disponibles [MiniTool Tips]](https://gov-civil-setubal.pt/img/ios-file-recovery-tips/34/how-fix-iphone-0-bytes-available.jpg)
![Récupération rapide des fichiers après la restauration du système Windows 10/8/7 [MiniTool Tips]](https://gov-civil-setubal.pt/img/data-recovery-tips/98/quick-recover-files-after-system-restore-windows-10-8-7.jpg)
![CPI VS DPI: Quelle est la différence entre CPI et DPI? [Actualités MiniTool]](https://gov-civil-setubal.pt/img/minitool-news-center/00/cpi-vs-dpi-what-s-difference-between-cpi.png)



![Comment ouvrir des fichiers PSD (sans Photoshop) »wiki utile Convertir un fichier PSD gratuitement [MiniTool News]](https://gov-civil-setubal.pt/img/minitool-news-center/39/how-open-psd-files-convert-psd-file-free.png)
![Les 3 meilleures façons de réparer l'appareil nécessitent une installation supplémentaire [MiniTool News]](https://gov-civil-setubal.pt/img/minitool-news-center/22/top-3-ways-fix-device-requires-further-installation.png)
![Cliquer sur La récupération du disque dur est difficile? Absolument Non [MiniTool Tips]](https://gov-civil-setubal.pt/img/data-recovery-tips/33/clicking-hard-drive-recovery-is-difficult.jpg)



