Comment désinstaller Malwarebytes sous Windows/Mac/Android/iOS
How Uninstall Malwarebytes Windows Mac Android Ios
Si vous ne voulez pas de Malwarebytes, vous pouvez choisir de le supprimer de votre appareil. Alors, comment désinstaller Malwarebytes sous Windows, Mac, Android ou iOS ? Vous êtes au bon endroit et vous pouvez trouver quelques méthodes dans ce tutoriel de MiniTool . De plus, une suggestion pour assurer la sécurité de votre PC vous est proposée après la suppression du programme antivirus.Sur cette page :- Comment désinstaller Malwarebytes
- Désinstallation de Malwarebytes bloquée
- Derniers mots
- FAQ sur la désinstallation de Malwarebytes
Malwarebytes est un excellent programme antivirus compatible avec Windows, macOS, Android et iOS. Grâce à lui, vous pouvez protéger votre appareil contre les virus et les attaques malveillantes, notamment les logiciels malveillants, les logiciels publicitaires, les chevaux de Troie, les ransomwares et bien plus encore, en temps réel.
Il dispose d’une édition gratuite pour un usage personnel et dispose également d’une édition professionnelle qui vous permet une utilisation gratuite dans les 14 jours. Si vous utilisez l'édition d'essai et souhaitez utiliser un autre produit après 14 jours, vous pouvez choisir de désinstaller Malwarebytes.
Ou vous avez besoin d'espace disque libre supplémentaire, car ce programme antivirus peut utiliser trop de ressources système, vous choisissez donc également de le supprimer de votre ordinateur.
Et bien alors, une question se pose : comment désinstaller Malwarebytes ? Vous pouvez maintenant passer à la partie suivante et trouver quelques méthodes utiles.
Conseil: Certains d’entre vous s’interrogent peut-être sur la sécurité de Malwarebytes. Référez-vous à cet article pour apprendre beaucoup d’informations – Malwarebytes est-il sûr pour Windows ? Voici ce que vous devez savoir .Comment désinstaller Malwarebytes
Étant donné que Malwarebytes peut s'exécuter sur un ordinateur Windows, un Mac, un appareil Android ou iOS, nous allons vous montrer comment le supprimer sur ces quatre plates-formes.
Comment désinstaller Malwarebytes dans Windows 10
Les opérations sont simples et trois manières courantes vous sont présentées.
Conseils: Découvrez un système plus rapide avec MiniTool System Booster – votre solution pour une désinstallation de programme sans effort.Essai du Booster du système MiniToolCliquez pour télécharger100%Propre et sûr
#1. Désinstaller Malwarebytes via le panneau de configuration
Étape 1 : Sous Windows 10, tapez Panneau de contrôle dans la zone de recherche et cliquez sur cette application dans la liste des résultats de la recherche.
![Comment ouvrir le Panneau de configuration sous Windows 11 ? [7 façons]](http://gov-civil-setubal.pt/img/backup-tips/71/how-uninstall-malwarebytes-windows-mac-android-ios.png) Comment ouvrir le Panneau de configuration sous Windows 11 ? [7 façons]
Comment ouvrir le Panneau de configuration sous Windows 11 ? [7 façons]Cet article explique comment ouvrir le Panneau de configuration dans Windows 11 à l'aide de différentes méthodes et d'autres informations connexes.
En savoir plus Conseil: Si vous utilisez le nouveau système d'exploitation – Windows 11, la manière d'ouvrir le Panneau de configuration est la même que celle de Windows 10.Étape 2 : Cliquez Désinstaller un programme du Programmes section.
Étape 3 : Dans le Programmes et fonctionnalités interface, cliquez avec le bouton droit sur Malwarebytes et choisissez Désinstaller/Modifier .
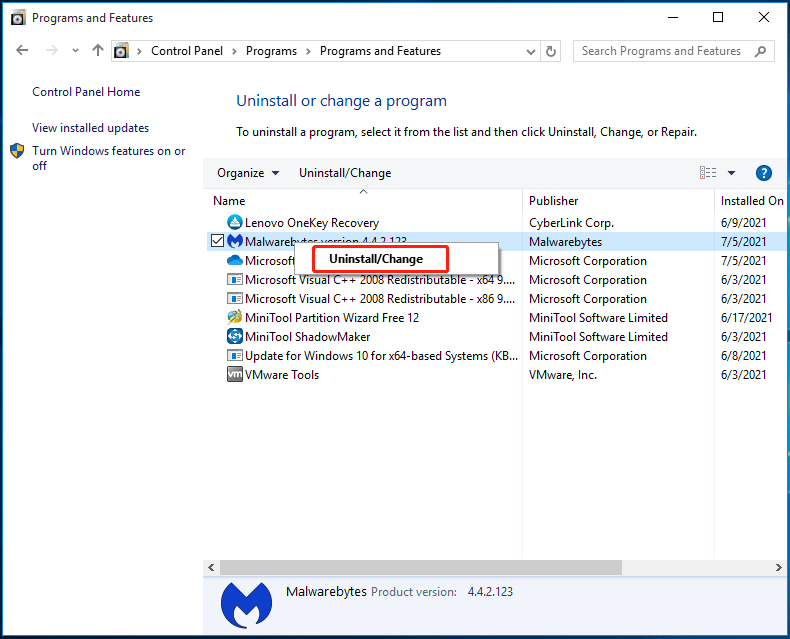
Étape 4 : Confirmez l'opération de désinstallation et le processus démarre.
#2. Désinstaller Malwarebytes via les paramètres Windows
Sous Windows 10, vous pouvez accéder aux paramètres Windows pour désinstaller Malwarebytes.
Étape 1 : Appuyez sur le Gagner + je touches de votre clavier pour ouvrir l’application Paramètres.
Étape 2 : Cliquez Application pour entrer dans le Application et fonctionnalités page.
Étape 3 : Faites défiler vers le bas pour trouver Malwarebytes, cliquez dessus, puis choisissez Désinstaller pour supprimer ce programme.
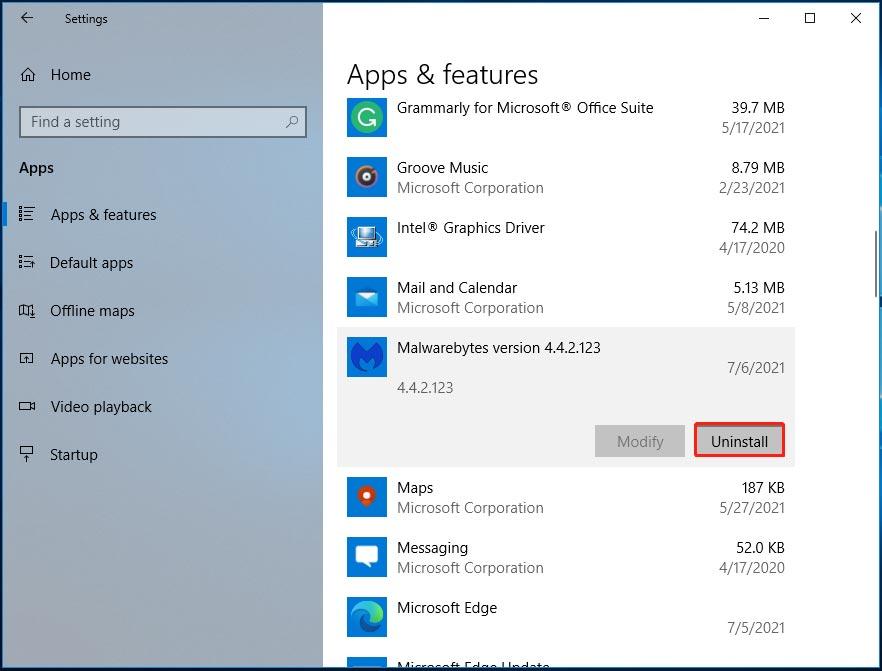
Étape 4 : Cliquez Désinstaller encore une fois puis cliquez sur Oui pour confirmer l'opération.
Attention:
Bien que Malwarebytes ait été désinstallé, il reste peut-être des fichiers ou des clés de registre. Vous devez donc les supprimer pour supprimer complètement Malwarebytes.
Après avoir supprimé ce programme de votre ordinateur Windows 10, ouvrez l'Explorateur de fichiers, cliquez sur Voir, et vérifie Objets cachés . Ensuite, allez sur le lecteur C, ouvrez le Fichiers de programmes dossier et vous pouvez trouver le Malwarebytes dossier. Faites un clic droit dessus et choisissez Supprimer . Ensuite, videz la corbeille.
De plus, ouvrez l’Éditeur du Registre en appuyant sur Gagner + R , saisie regedit, et en cliquant D'ACCORD . Aller à HKEY_LOCAL_MACHINELOGICIEL , HKEY_CURRENT_USERLogiciel , ou HKEY_USERS.DEFAULTLogiciel , recherchez la clé portant le nom de Malwarebytes, faites un clic droit dessus puis choisissez Supprimer .
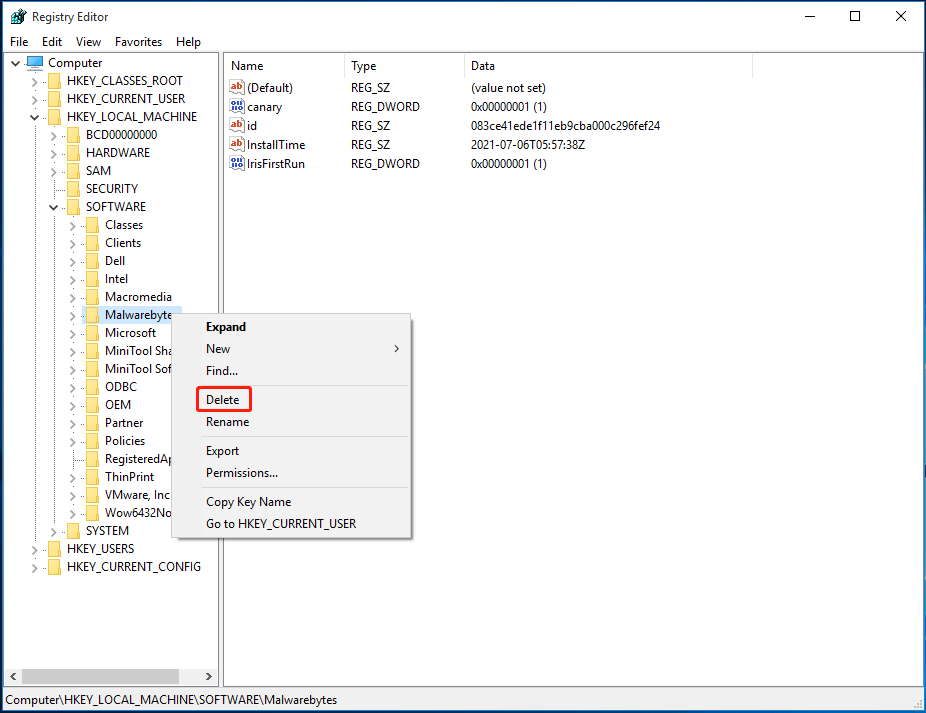
Pour en savoir plus, vous pouvez vous référer à notre article précédent – Comment supprimer les restes de logiciels désinstallés ? Essayez ces méthodes !
# 3. Utilisez l'outil de désinstallation de Malwarebytes
Pour supprimer complètement Malwarebytes de votre ordinateur Windows, vous pouvez essayer un outil de désinstallation. Il existe un utilitaire appelé Malwarebytes Support Tool qui peut être utilisé pour réparer les problèmes avec Malwarebytes pour Windows et supprimer tous les produits Malwarebytes de vos machines.
Comment supprimer Malwarebytes avec cet outil ? Suivez ces étapes ci-dessous.
Étape 1: Télécharger l'outil d'assistance Malwarebytes .
Étape 2 : Après avoir lancé cet outil, cliquez sur Faire le ménage pour supprimer tous les produits de Malwarebytes. Puis clique Oui .
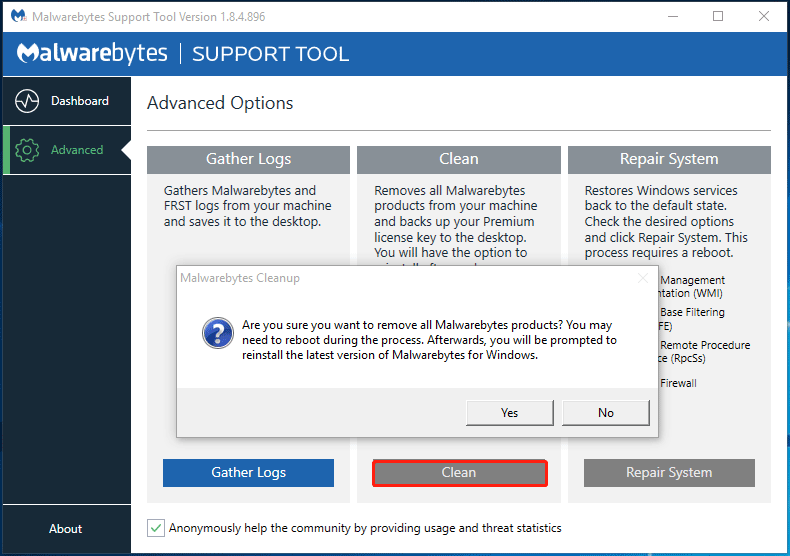
Étape 3 : Après un certain temps, vous recevrez l'invite suivante vous demandant si vous souhaitez réinstaller la dernière version de Malwarebytes. Cliquez simplement sur le Non bouton.
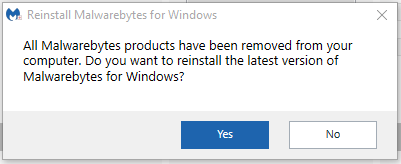
Lectures complémentaires : Sauvegardez votre ordinateur
Après avoir désinstallé Malwarebytes de votre ordinateur Windows 10, votre PC est vulnérable aux infections virales et aux menaces malveillantes. Vous devez utiliser un autre programme antivirus pour protéger votre ordinateur en temps réel. Le Windows Defender intégré est recommandé. Ouvrez-le simplement pour rechercher le système et supprimer les programmes malveillants.
Avoir uniquement un logiciel antivirus ne suffit pas. Pour assurer la sécurité de votre PC, il est préférable de sauvegarder automatiquement les fichiers afin d'éviter toute perte de données due à des attaques de virus. En outre, vous pouvez créer une image système afin de pouvoir restaurer le PC à un état antérieur en cas de panne du système due à des attaques de pirates.
Pour sauvegarder un ordinateur Windows, vous pouvez utiliser un logiciel de sauvegarde Windows professionnel tel que MiniTool ShadowMaker. Avec lui, vous pouvez facilement sauvegarder Windows, fichiers, dossiers, disques et partitions. En configurant les plannings de sauvegarde, vous pouvez bien protéger le PC.
Surtout, il vous permet d'obtenir une édition amorçable en utilisant Media Builder pour créer une clé USB ou un CD/DVD amorçable afin que vous puissiez effectuer la récupération après sinistre en cas d'indisponibilité du système.
Maintenant, téléchargez MiniTool ShadowMaker pour démarrer la sauvegarde.
Essai de MiniTool ShadowMakerCliquez pour télécharger100%Propre et sûr
Étape 1 : Exécutez MiniTool ShadowMaker sous Windows 10 et entrez dans son interface principale.
Étape 2 : Accédez au Sauvegarde page, vous pouvez trouver que ce programme sauvegarde le système par défaut. Choisissez simplement un chemin de destination pour enregistrer l’image système. Si vous devez sauvegarder des fichiers, accédez à Source > Dossiers et fichiers pour sélectionner des éléments. Ensuite, choisissez également un chemin pour enregistrer les fichiers sauvegardés.
Étape 3 : Cliquez Sauvegarder maintenant pour exécuter la tâche de sauvegarde immédiatement.
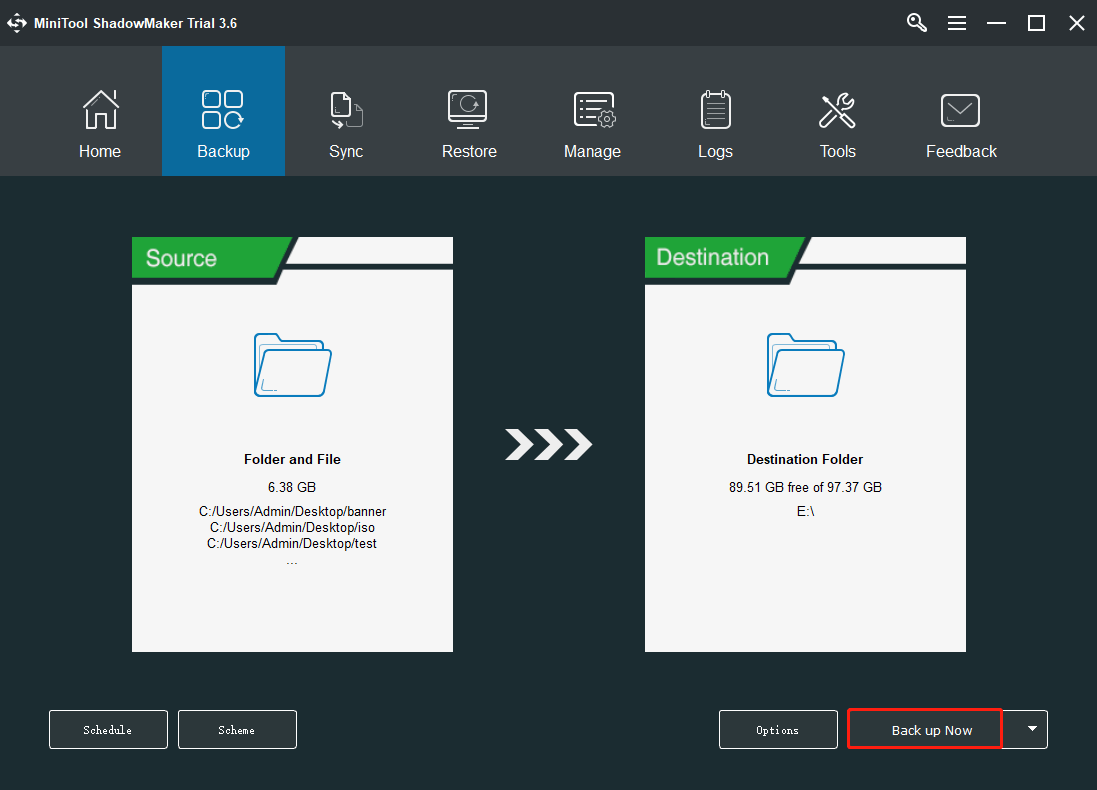
Article associé: Un antivirus est-il nécessaire pour Windows 10/8/7 ? Obtenez la réponse maintenant !
Comment désinstaller Malwarebytes Mac
Si vous utilisez un Mac et souhaitez supprimer Malwarebytes du PC, que devez-vous faire ? Vous pouvez effectuer la tâche de désinstallation de 2 manières.
Désinstallez Malwarebytes Mac via la barre de menu du programme
L'opération est très simple et suivez ces instructions.
Étape 1 : Cliquez Aller dans le menu en haut de l'écran. Si vous ne voyez pas cette option, accédez à Finder > Bureau plutôt.
Étape 2 : Cliquez Applications dans le menu déroulant Aller, puis cliquez sur l'icône de l'application Malwarebytes pour ouvrir ce programme.
Étape 3 : Cliquez Aide en haut de l'écran de l'ordinateur et choisissez Désinstaller Malwarebytes .
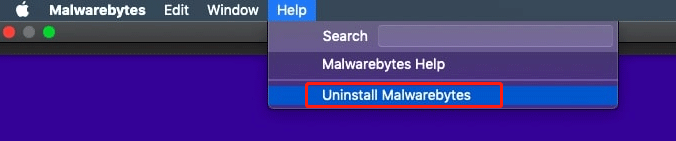
Étape 4 : Cliquez Oui pour vous assurer de supprimer complètement le logiciel Malwarebytes.
Étape 5 : Saisissez le mot de passe que vous utilisez pour vous connecter à votre compte administrateur du Mac et cliquez sur D'ACCORD .
Étape 6 : Cliquez Aller encore une fois, puis appuyez sur Aller au dossier .
Étape 7 : saisissez ~/Bibliothèque et cliquez Aller .
Étape 8 : Cliquez sur la barre de recherche qui se trouve en haut à droite de la fenêtre Bibliothèque, tapez Malwarebytes puis frappe Retour .
Étape 9 : Cliquez sur le Bibliothèque onglet, choisissez n'importe quel fichier avec malwarebytes dans son titre, cliquez sur Modifier et puis Mettre à la corbeille .
Étape 10 : Videz la corbeille et redémarrez votre Mac pour terminer le processus de désinstallation.
C'est un moyen simple de désinstaller Malwarebytes. Tous les composants concernant ce programme sont supprimés. Aucun fichier supplémentaire ne restera dans votre système.
Désinstallez Malwarebytes Mac via le script de désinstallation
De plus, vous pouvez essayer une autre façon de supprimer ce programme antivirus : en utilisant le script de désinstallation. Cet outil est proposé par l'équipe Malwarebytes. Il vous permet de supprimer le logiciel Malwarebytes de votre Mac puis de réinstaller automatiquement le programme. Pour exécuter cet outil, votre ordinateur doit exécuter Mac OSX v10.10.x ou supérieur.
Comment supprimer Malwarebytes avec le script de désinstallation Mac ? Suivez ces instructions.
Étape 1: Téléchargez cet outil du site officiel.
Étape 2 : Après avoir téléchargé le fichier contenant le script de désinstallation, accédez au Téléchargements dossier et décompressez ce fichier. Ensuite, exécutez le script.
Étape 3 : Une invite apparaît et vous devez cliquer sur le Ouvrir bouton pour continuer.
Étape 5 : Une nouvelle fenêtre apparaît vous demandant si vous souhaitez supprimer une version du programme Malwarebytes. Cliquez D'ACCORD procéder.
Étape 6 : Saisissez le mot de passe du compte.
Étape 7 : Après avoir supprimé Malwarebytes pour Mac, une option est proposée pour réinstaller l'application. Si vous souhaitez installer la dernière version, cliquez sur Oui . Pour terminer la désinstallation, cliquez sur Non .
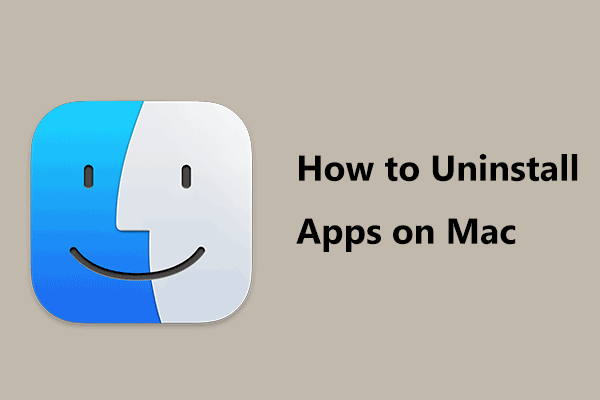 Comment désinstaller des applications sur Mac ? 5 façons de supprimer des applications !
Comment désinstaller des applications sur Mac ? 5 façons de supprimer des applications !Comment désinstaller des applications sur Mac ? Si vous cherchez des moyens de supprimer des applications sur Mac, cet article vous est utile et vous pouvez trouver plusieurs méthodes utiles.
En savoir plusComment désinstaller Malwarebytes Android
Si vous installez Malwarebytes sur un téléphone Android et souhaitez le supprimer, suivez les étapes décrites dans cette partie.
Comment supprimer Malwarebytes via Google Play Store
- Lancez l'application Google Play Store et tapez Malwarebytes pour Android dans le champ de recherche.
- Appuyez sur Malwarebytes dans les résultats.
- Frappez le DÉSINSTALLER bouton.
- Cliquez sur D'ACCORD pour désinstaller cette application.
Comment désinstaller Malwarebytes dans l'application elle-même
- Exécutez Malwarebytes sur votre téléphone Android.
- Cliquez sur l'icône de menu en haut à gauche de l'écran et accédez à Général > Désinstaller Malwarebytes .
- Lorsqu'on vous demande pourquoi vous supprimez Malwarebytes, choisissez une bonne raison pour continuer.
- Appuyez sur Désinstaller et cliquez D'ACCORD pour confirmer l'opération.
Comment désinstaller Malwarebytes iOS
Si vous utilisez un téléphone Apple, suivez ces étapes pour supprimer Malwarebytes.
- Appuyez et maintenez l'application Malwarebytes sur l'écran d'accueil jusqu'à ce que l'icône commence à trembler.
- Tu peux voir le X icône dans le coin supérieur. Puis clique Supprimer > Supprimer l'application > Terminé .
Désinstallation de Malwarebytes bloquée
Parfois, lorsque vous désinstallez Malwarebytes sous Windows, le processus reste bloqué. Alors, que devez-vous faire si Malwarebytes ne se désinstalle pas ? Quelques conseils sont pour vous.
- Avant de commencer à désinstaller ce programme, fermez toute application en cours d'exécution, y compris tout autre programme antivirus fonctionnant sur votre système.
- Assurez-vous de vous connecter à votre ordinateur avec des privilèges administratifs avant l'opération de désinstallation.
- Utilisez l'outil de désinstallation officiel – Malwarebytes Support Tool.
- Si vous rencontrez toujours des problèmes, contactez la société Malwarebytes pour obtenir de l'aide.
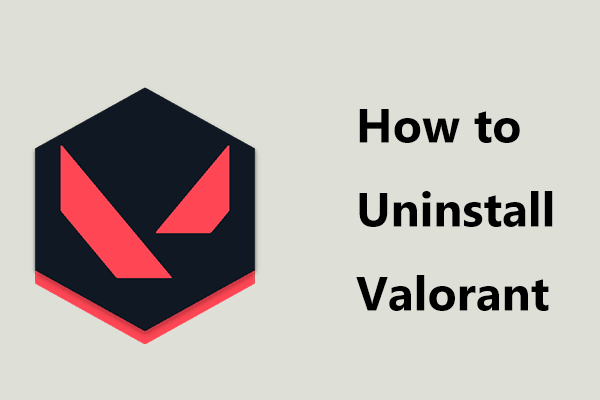 Comment désinstaller Valorant sur Windows 11/10 ? Suivez le guide !
Comment désinstaller Valorant sur Windows 11/10 ? Suivez le guide !Comment désinstaller complètement Valorant sur Windows 11/10 ? C’est une chose simple si vous suivez le guide ici et voyons ce que vous devez faire.
En savoir plusDerniers mots
Lorsque vous devez supprimer Malwarebytes, vous pouvez suivre les méthodes ci-dessus pour désinstaller ce programme antivirus de plusieurs plates-formes, notamment Windows, Mac, Android et iOS. Pour protéger la sécurité de vos données, vous devez sauvegarder vos fichiers sur votre appareil.
Si vous avez des idées sur la désinstallation de Malwarebytes, faites-le-nous savoir en envoyant un e-mail à Nous ou en laissant un commentaire ci-dessous. J'espère que ce tutoriel vous sera utile.



![[4 façons] Les modèles Outlook continuent de disparaître – Comment y remédier ?](https://gov-civil-setubal.pt/img/news/B4/4-ways-outlook-templates-keep-disappearing-how-to-fix-it-1.jpg)


![Correction: l'hôte Windows Shell Experience est suspendu sous Windows 10 [MiniTool News]](https://gov-civil-setubal.pt/img/minitool-news-center/66/fix-windows-shell-experience-host-suspended-windows-10.png)
![Comment démarrer Windows 10 en mode sans échec (pendant le démarrage) [6 façons] [MiniTool Tips]](https://gov-civil-setubal.pt/img/data-recovery-tips/39/how-start-windows-10-safe-mode.png)










![MiniTool offre le meilleur moyen pour la récupération de données SSD - 100% sûr [MiniTool Tips]](https://gov-civil-setubal.pt/img/data-recovery-tips/48/minitool-gives-best-way.jpg)
