[RÉSOLU] Windows 10 22H2 ne s'affiche pas ou ne s'installe pas
Resolu Windows 10 22h2 Ne S Affiche Pas Ou Ne S Installe Pas
La mise à jour Windows 10 2022 | La version 22H2 a été rendue publique. Mais tous les appareils éligibles ne peuvent pas recevoir cette mise à jour immédiatement. Ou pour une raison quelconque, vous ne pouvez pas voir Windows 10 22H2 dans Windows Update. Pour résoudre ce genre de problème, Logiciel MiniTool présente quelques correctifs que vous pouvez essayer.
Windows 10, la version 22H2 est en cours de déploiement
Microsoft a publié la mise à jour des fonctionnalités pour Windows 10 le 18 octobre 2022. Cette mise à jour est la mise à jour Windows 10 2022. Vous pouvez également l'appeler Windows 10 22H2. Il s'agit de la seule mise à jour de fonctionnalités pour Windows 10 en 2022. Après avoir reçu cette nouvelle, de nombreux utilisateurs ont hâte de passer à cette dernière version de Windows 10.
La méthode universelle de mise à niveau vers la dernière version de Windows 10 consiste à vérifier les mises à jour dans Windows Update : allez dans Démarrer > Paramètres > Mise à jour et sécurité > Windows Update pour vérifier les mises à jour et installer Windows 10, version 22H2.
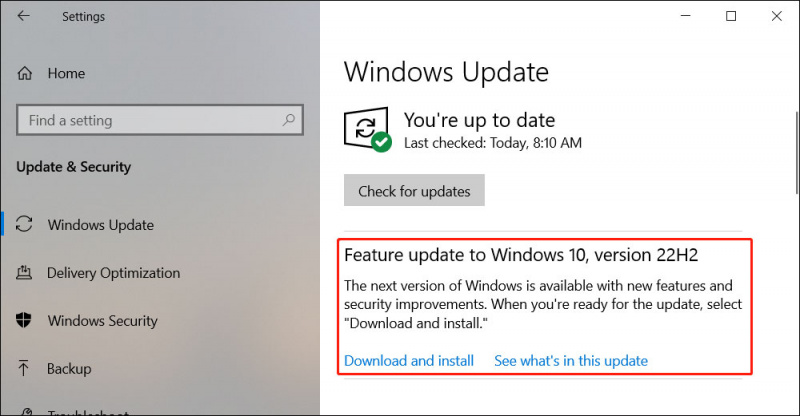
Si vos fichiers sont perdus à cause d'une mise à jour de Windows 10 ou pour d'autres raisons, vous pouvez essayer MiniTool Power Data Recovery (un outil gratuit de récupération de fichiers ) pour les récupérer.
Windows 10 22H2 ne s'affiche pas ou ne s'installe pas dans Windows Update
De nombreux utilisateurs signalent qu'ils ne trouvent pas Windows 10 22H2 dans Windows Update ou qu'ils ne peuvent pas installer Windows 10 22H2 dans Windows Update. Il s'agit d'un problème courant qui se produit toujours dans les premiers jours de la mise à jour.
Pourquoi???
Microsoft utilise sa technologie de déploiement utilisant l'apprentissage automatique (ML) et l'intelligence artificielle (IA) pour pousser la mise à jour des fonctionnalités sur les ordinateurs détectés afin de garantir une expérience de mise à niveau fluide. Habituellement, les appareils avec un nouveau matériel et de nouvelles configurations sont les cibles. Si vous utilisez une ancienne machine, vous pourrez obtenir la mise à jour plus tard.
Cependant, d'autres situations comme un problème avec le matériel ou les périphériques, des pilotes incompatibles, des applications, des logiciels de sécurité (tels qu'un antivirus tiers) et l'emplacement de l'appareil peuvent également influencer la mise à jour de Windows 10 22H2.
Lorsque Windows 10 22H2 ne s'installe pas ou ne s'affiche pas, ne vous inquiétez pas. Vous pouvez simplement attendre quelques jours jusqu'à ce que le déploiement de la carte de la mise à jour Windows 10 2022 commence. Cependant, vous pouvez également essayer les méthodes mentionnées dans cet article pour télécharger et installer cette mise à jour sur votre appareil.
Correctif 1 : Exécutez l'utilitaire de résolution des problèmes de Windows Update
Le premier outil que vous pouvez essayer lorsque Windows 10 22H2 ne s'installe pas ou ne s'affiche pas est l'outil de dépannage de Windows Update. C'est un outil intégré à Windows.
Étape 1 : Appuyez sur Windows + je pour ouvrir l'application Paramètres.
Étape 2 : Accédez à Mise à jour et sécurité > Dépannage .
Étape 3 : cliquez sur Dépanneurs supplémentaires du panneau de droite.
Étape 4 : Sur la page suivante, cliquez sur Windows Update sous Soyez opérationnel. Ensuite, cliquez sur le Exécutez le dépanneur bouton pour exécuter cet outil.
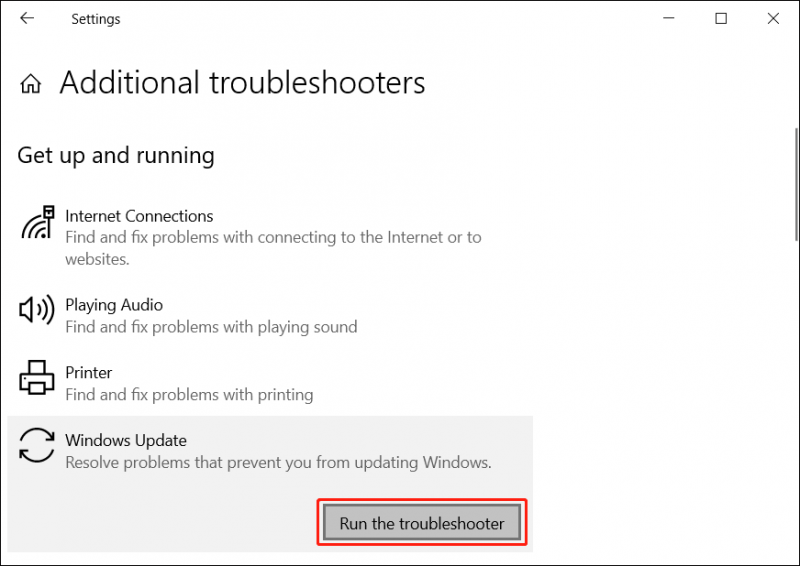
Cet outil peut trouver et résoudre automatiquement les problèmes trouvés.
Correctif 2 : Redémarrez le service de mise à jour Windows
Si Windows 10 22H2 ne s'affiche toujours pas ou ne s'installe pas après avoir essayé la méthode ci-dessus, vous pouvez redémarrer le service Windows Update pour essayer.
Étape 1 : Cliquez sur l'icône de recherche dans la barre des tâches et recherchez Prestations de service .
Étape 2 : Sélectionnez Services dans le résultat de la recherche pour l'ouvrir.
Étape 3 : Dans l'interface Services, faites défiler vers le bas pour trouver Windows Update. Ensuite, faites un clic droit dessus et sélectionnez Redémarrer . Cela redémarrera le service Windows Update.
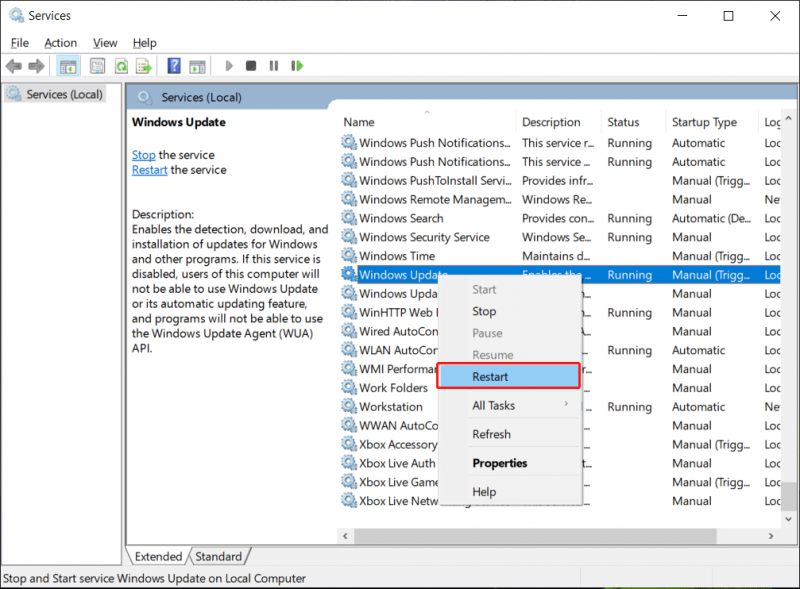
Étape 4 : Redémarrez votre ordinateur.
Étape 5 : Accédez à Windows Update pour vérifier les mises à jour.
Correctif 3 : Supprimer les fichiers de mise à jour Windows mis en cache
Les fichiers de mise à jour Windows mis en cache peuvent influencer votre mise à jour actuelle de Windows 10. Vous pouvez les supprimer pour essayer.
Étape 1 : Ouvrez l'Explorateur de fichiers.
Étape 2 : Accédez à C:\Windows\SoftwareDistribution et supprimez tous les fichiers et dossiers de ce chemin.
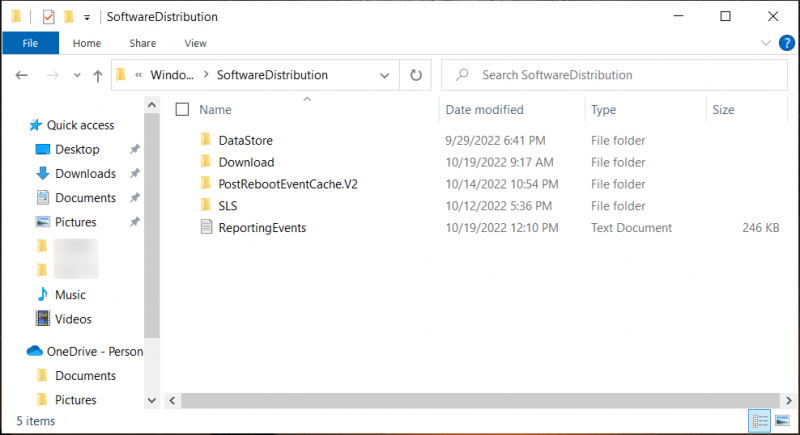
Étape 3 : Redémarrez votre ordinateur.
Étape 4 : Accédez à Windows Update pour vérifier à nouveau les mises à jour et voir si Windows 10, version 22H2 est disponible.
Correctif 4 : utilisez une autre méthode pour mettre à niveau vers la mise à jour Windows 10 2022 | Exécution, 22H2
La mise à niveau de Windows 10 vers la dernière version de Windows Update n'est pas une méthode unique pour mettre à jour Windows 10. Vous pouvez également utiliser l'assistant de mise à jour Windows 10, l'outil de création de support Windows 10 ou un fichier ISO Windows 10 pour installer la mise à jour Windows 10 2022 | Version 22H2.
>> Appliquez ces méthodes à obtenir la mise à jour Windows 10 2022 ici.
Conclusion
Gêné par Windows 10 22H2 ne s'affiche pas ou ne s'installe pas ? Vous pouvez simplement essayer les méthodes présentées dans cet article pour résoudre les problèmes. Ces méthodes sont faciles à utiliser. Vous n'avez pas trop à vous inquiéter.
Si vous avez d'autres bonnes idées, vous pouvez les partager avec nous. Vous pouvez nous le faire savoir dans les commentaires.
![10 meilleurs outils gratuits de sauvegarde et de restauration Windows 10 (Guide de l'utilisateur) [MiniTool News]](https://gov-civil-setubal.pt/img/minitool-news-center/85/10-best-free-windows-10-backup.jpg)

![Comment récupérer rapidement et en toute sécurité les données du dossier Windows.old [MiniTool Tips]](https://gov-civil-setubal.pt/img/data-recovery-tips/65/how-recover-data-from-windows.jpg)




![Téléchargez le navigateur Microsoft Edge pour Windows 10 ou Mac [MiniTool News]](https://gov-civil-setubal.pt/img/minitool-news-center/49/download-microsoft-edge-browser.png)
![[Résolu] Comment réparer le code d'erreur Roblox 110 sur Xbox One? [Actualités MiniTool]](https://gov-civil-setubal.pt/img/minitool-news-center/57/how-fix-roblox-error-code-110-xbox-one.jpg)






![Qu'est-ce que l'hôte de trame d'application sur un ordinateur Windows? [Actualités MiniTool]](https://gov-civil-setubal.pt/img/minitool-news-center/97/what-is-application-frame-host-windows-computer.png)
![Comment récupérer des fichiers/photos supprimés d'iCloud ? [Nouvelles MiniTool]](https://gov-civil-setubal.pt/img/minitool-news-center/59/how-recover-deleted-files-photos-from-icloud.png)


