Comment créer, ajouter, modifier, supprimer la clé de registre Windows 10 [MiniTool News]
How Create Add Change
Sommaire :
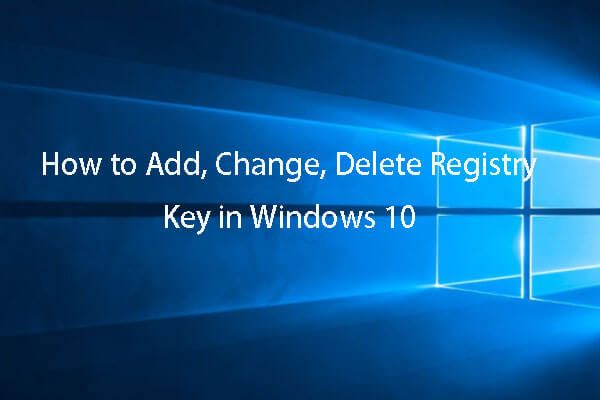
Dans ce didacticiel, vous apprendrez comment créer / ajouter une clé de registre dans Windows 10, ainsi que comment changer / modifier une clé de registre ou supprimer une clé de registre dans Windows 10. Pour sauvegarder le système d'exploitation, les fichiers et les dossiers de votre Ordinateur Windows 10 et restaurer le système ou les fichiers si nécessaire, MiniTool ShadowMaker de MiniTool est une aide précieuse.
Parfois, vous devrez peut-être effectuer des modifications dans le registre Windows pour résoudre certains problèmes liés au matériel ou aux logiciels de votre ordinateur. Vous pouvez ajouter une clé de registre dans Windows 10, modifier une valeur de registre, supprimer une clé de registre, etc. Ce didacticiel fournit un guide détaillé sur la façon de créer / modifier / supprimer une clé de registre dans Windows 10.
Vous devez sauvegarder l'ensemble de la base de données du registre avant de modifier le registre. Cela peut aider à restaurer les paramètres d'origine à partir de la sauvegarde en cas de problème.
Pour sauvegarder l'intégralité de la base de données du registre, vous pouvez ouvrir l'éditeur de registre dans Windows 10 , Cliquez sur Fichier -> Exporter dans l'Éditeur du registre et entrez un nom de fichier pour enregistrer le fichier de registre. Le fichier de registre exporté a une extension .reg par défaut.
Vous pouvez également créer une sauvegarde système avec MiniTool ShadowMaker et restaurez le système à un état antérieur si votre système tombe en panne.
 Comment sauvegarder et restaurer le registre dans Windows 10 (2020)
Comment sauvegarder et restaurer le registre dans Windows 10 (2020) Découvrez comment sauvegarder et restaurer le registre dans Windows 10 (guide 2020). Vous pouvez sauvegarder et restaurer le registre Windows 10 manuellement ou avec un point de restauration.
Lire la suiteVous pouvez vérifier ci-dessous comment modifier la clé de registre dans Windows 10 avec l'éditeur de registre.
Comment ajouter une clé de registre ou une valeur dans Windows 10
Étape 1. Vous pouvez appuyer sur Windows + R , tapez regedit dans Exécuter les fenêtres, puis cliquez sur D'accord pour ouvrir l'éditeur de registre Windows.
Étape 2. Naviguez dans le volet gauche de l'Éditeur du Registre pour trouver la clé de Registre dans laquelle vous souhaitez ajouter une sous-clé ou à laquelle vous souhaitez ajouter une valeur.
Étape 3. Pour créer une nouvelle clé de registre, vous pouvez cliquer avec le bouton droit sur la clé et sélectionner Nouveau -> Clé . Puis nommez le nouveau registre et appuyez sur Entrer pour créer une nouvelle clé de registre.
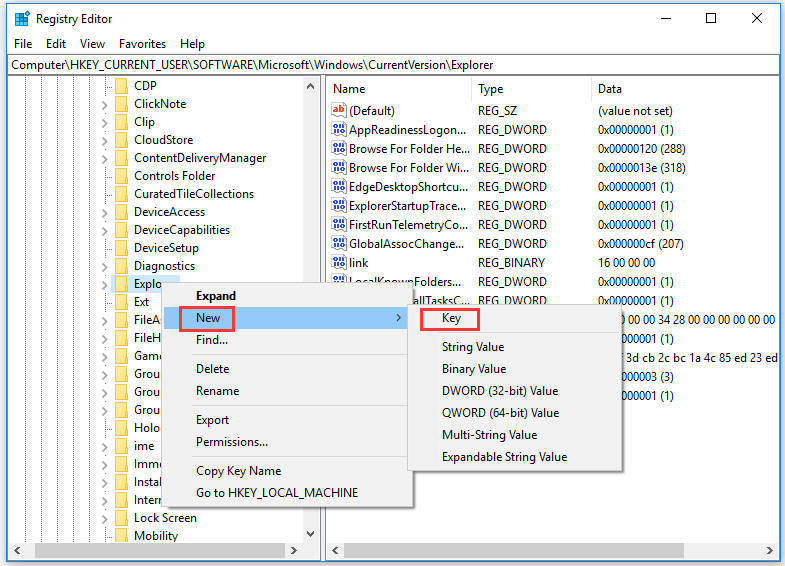
Si vous souhaitez créer une nouvelle valeur de registre sous une clé de registre, vous pouvez cliquer sur cette clé de registre et cliquer avec le bouton droit sur l'espace vide dans la fenêtre de droite pour choisir Nouveau et choisissez un Valeur type. Tapez ensuite un nom pour la valeur et double-cliquez dessus pour définir les données de valeur préférées.
 Comment nettoyer le registre Windows 10 »wiki utile Nettoyeur de registre gratuit
Comment nettoyer le registre Windows 10 »wiki utile Nettoyeur de registre gratuit Guide sur la façon de nettoyer le registre dans Windows 10 manuellement ou en utilisant le nettoyeur de registre gratuit Windows 10. Sauvegardez le système d'exploitation, les données et le registre avant de nettoyer le registre.
Lire la suiteComment changer / modifier / supprimer une clé de registre dans Windows 10
Vous pouvez également modifier les clés de registre existantes comme renommer, changer la valeur de la clé de registre, etc.
Pour renommer une clé ou une valeur de registre, vous pouvez cliquer avec le bouton droit sur la clé ou la valeur de registre et choisir Renommer pour saisir le nouveau nom.
Pour modifier les données de valeur de la clé de registre, vous pouvez cliquer avec le bouton droit sur la clé de registre et sélectionner Modifier pour définir de nouvelles données de valeur.
Pour supprimer une clé de registre, vous pouvez également cliquer avec le bouton droit sur la clé de registre cible et sélectionner Effacer .
Après avoir apporté les modifications, vous devrez peut-être redémarrer votre ordinateur pour que ces modifications prennent effet.
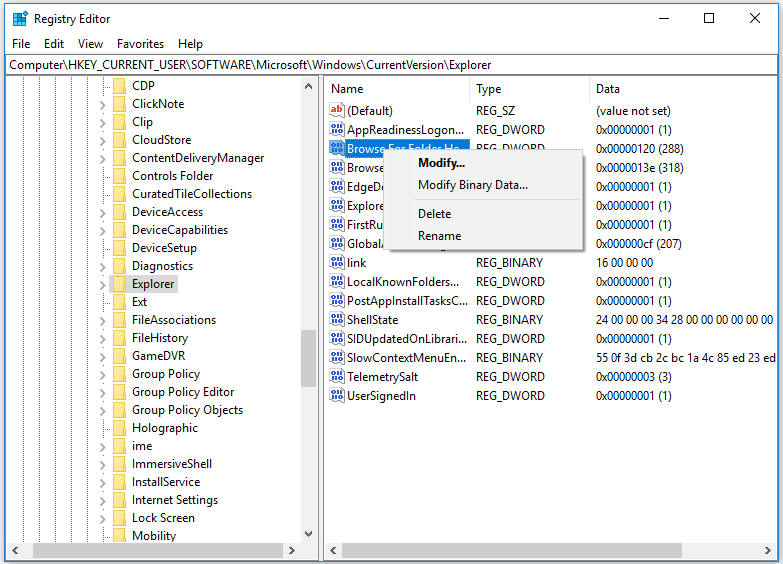
Comment modifier la clé de registre dans Windows 10 avec la ligne de commande
Si vous maîtrisez bien l’invite de commandes, vous pouvez également utiliser des lignes de commande pour modifier les clés de registre. Les commandes populaires liées à la gestion du registre incluent:
- Reg add: Ajoutez une nouvelle sous-clé ou une nouvelle entrée au registre.
- Copie de registre: Copiez une sous-clé dans une autre sous-clé.
- Suppression du registre: supprime une sous-clé ou une entrée du registre.
- Export Reg: Créez une copie des sous-clés, des entrées et des valeurs spécifiées dans un fichier au format REG.
- Requête de registre: affiche les données dans une sous-clé ou une valeur.
- Importation de registre: fusionnez un fichier REG contenant des sous-clés de registre, des entrées et des valeurs exportées dans le registre.
- Restauration du registre: réécrivez les sous-clés et les entrées enregistrées au format ruche dans le registre.
- Enregistrer l'enregistrement: enregistrez une copie des sous-clés, des entrées et des valeurs spécifiées du registre au format ruche (binaire).
Vous pouvez taper la commande Reg /? dans la fenêtre d'invite de commandes pour répertorier toutes les commandes disponibles.
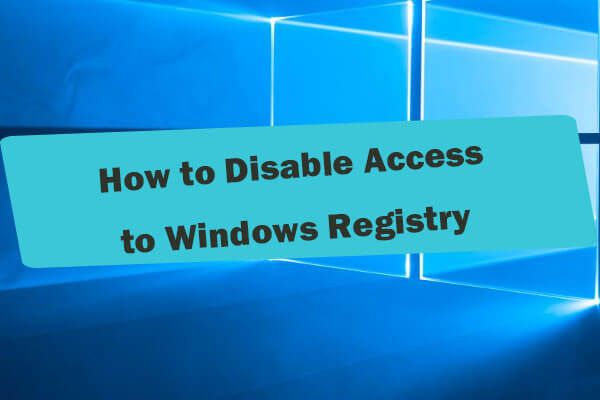 Comment désactiver l'accès au registre Windows Windows 10 - 2 façons
Comment désactiver l'accès au registre Windows Windows 10 - 2 façons Comment désactiver l'accès au registre Windows? Dois-je désactiver l'accès réseau au registre Windows? Vérifiez les 2 façons d'empêcher l'accès à l'Éditeur du Registre.
Lire la suiteConclusion
Vous pouvez facilement créer / modifier / supprimer la clé de registre dans l'éditeur de registre si vous savez comment le faire. Mais vous ne devez pas modifier le registre au hasard si vous ne savez pas ce que fait la clé de registre, au cas où votre ordinateur deviendrait une brique.
![[RÉSOLU] Comment récupérer facilement le chiffrement de lecteur BitLocker, aujourd'hui! [Astuces MiniTool]](https://gov-civil-setubal.pt/img/data-recovery-tips/12/how-recover-bitlocker-drive-encryption-easily.png)
![Le rétroéclairage du clavier ASUS ne fonctionne pas? Répare le maintenant! [Actualités MiniTool]](https://gov-civil-setubal.pt/img/minitool-news-center/08/asus-keyboard-backlight-not-working.jpg)


![[Résolu] Récupération du disque dur Macbook | Comment extraire des données Macbook [MiniTool Tips]](https://gov-civil-setubal.pt/img/data-recovery-tips/32/macbook-hard-drive-recovery-how-extract-macbook-data.jpg)













![Solutions à NVIDIA Web Helper Aucune erreur de disque dans Windows [MiniTool News]](https://gov-civil-setubal.pt/img/minitool-news-center/56/solutions-nvidia-web-helper-no-disk-error-windows.png)
