Entrées de registre Windows Sockets manquantes dans Windows 10? Répare le! [Actualités MiniTool]
Windows Sockets Registry Entries Missing Windows 10
Sommaire :
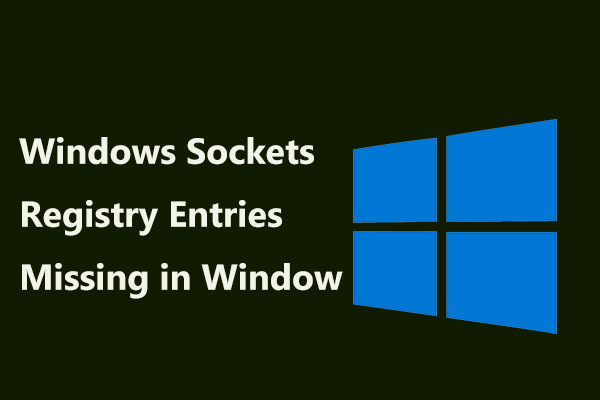
Le message d'erreur «Le registre Windows Sockets requis pour la connexion réseau est manquant» dans Windows 10 est assez frustrant. Alors, que devez-vous faire pour résoudre le problème? Solution MiniTool propose des solutions efficaces dans cet article et vous pouvez les essayer pour vous débarrasser facilement de l'erreur.
Entrées de registre Windows Sockets manquantes Windows 10
L'accès au réseau est important pour les utilisateurs de Windows, mais malheureusement, de nombreux utilisateurs de Windows 10 signalent toujours les problèmes de réseau. Dans nos articles précédents, nous avons discuté erreur de connectivité réseau limitée , erreur de connexion réseau 0x00028002 , et plus.
De plus, nous vous présenterons une autre erreur aujourd'hui: le registre Windows Sockets est manquant. Lors de l'examen d'un problème de réseau avec l'utilitaire de résolution des problèmes intégré, Windows peut vous envoyer le message d'erreur suivant: «Les entrées de registre Windows Sockets requises pour la connectivité réseau sont manquantes» .
Cette erreur est liée à Windows Sockets (Winsock) qui est une interface de programmation qui agit comme une application de prise en charge en gérant les demandes réseau entrantes et sortantes. La connexion Internet ne fonctionnera pas du tout si les requêtes réseau ne sont pas traitées par Winsock.
En fait, les entrées de registre Windows Sockets ne manquent pas vraiment. Pour être précis, ils sont corrompus ou ont été modifiés en quelque chose de différent de ce que le système attend.
Alors, comment pouvez-vous résoudre le problème du registre Windows Sockets manquant dans Windows 10? Obtenez la réponse dans la partie suivante.
Solutions aux entrées de registre Windows Sockets manquantes dans Windows 10
Réinitialiser Winsock
Le moyen le plus simple de résoudre le problème de réseau consiste à réinitialiser Winsock. Suivez simplement ces étapes:
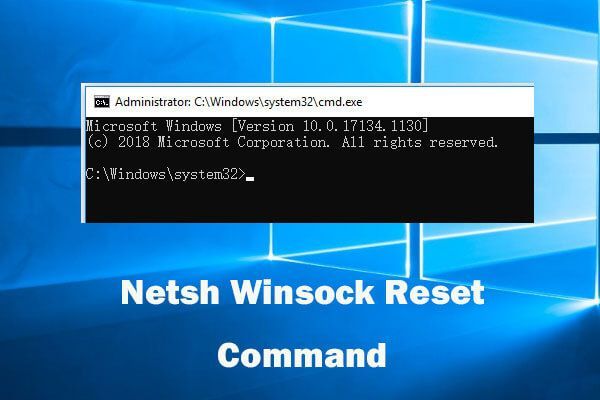 Utilisez la commande de réinitialisation Netsh Winsock pour résoudre le problème de réseau Windows 10
Utilisez la commande de réinitialisation Netsh Winsock pour résoudre le problème de réseau Windows 10 Ce guide montre comment utiliser la commande de réinitialisation Netsh Winsock pour réparer les problèmes de réseau Windows 10. Réinitialisez la carte réseau, catalogue Winsock pour résoudre les problèmes de réseau.
Lire la suiteÉtape 1: Ouvrez l'invite de commande en tant qu'administrateur.
Étape 2: saisissez le réinitialisation netsh winsock commande et appuyez sur Entrer .
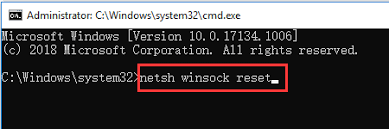
Étape 3: redémarrez votre ordinateur et vérifiez si le problème est résolu.
Utiliser les commandes Ipconfig
Certains utilisateurs signalent que l'erreur d'entrées de registre Windows Sockets manquantes peut être corrigée à l'aide des commandes ipconfig dans Windows 10.
Étape 1: Exécutez l'invite de commande avec les privilèges d'administrateur.
Étape 2: Saisissez ces commandes à tour de rôle et appuyez sur Entrer après chacun:
netcfg –d
ipconfig / release
ipconfig / renouveler
ipconfig / flushdns
ipconfig / registerdns
Étape 3: Redémarrez le PC et voyez si le problème disparaît.
Supprimer les clés Winsock et réinstaller TCP / IP
Cette solution consiste à modifier le registre Windows. Pour éviter certains problèmes potentiels, il est conseillé de sauvegarder les clés de registre avant toi. Ensuite, suivez ces étapes:
Étape 1: Entrée regedit dans la zone de recherche de Windows 10 et cliquez sur le résultat pour ouvrir l'éditeur de registre.
Étape 2: allez à HKEY_LOCAL_MACHINE System CurrentControlSet Services .
Étape 3: localiser Winsock et WinSock2 , faites un clic droit sur chaque dossier et choisissez Effacer .
Étape 4: Ouvrez Courir en appuyant Gagner + R , contribution ncpa.cpl et cliquez D'accord pour ouvrir les connexions réseau.
Étape 5: Faites un clic droit sur votre réseau et choisissez Propriétés .
Étape 6: allez à Installer , choisissez Protocole et cliquez Ajouter dans le Sélectionnez le type de fonction réseau la fenêtre.
Étape 7: cliquez sur Avoir un disque , entrer C: Windows inf et cliquez D'accord .
Étape 8: Sélectionnez Protocole Internet (TCP / IP) - Tunnels et cliquez D'accord .
Redémarrez votre ordinateur et vérifiez si le problème des entrées de registre manquantes dans Windows 10 Winsock est résolu.
Désactiver IPv6
La désactivation du protocole Internet version 6 (IPv6) peut être utile pour résoudre l'erreur «Les entrées de registre Windows sockets requises pour la connectivité réseau sont manquantes».
Étape 1: Faites un clic droit sur l'icône de votre réseau et choisissez Ouvrir le centre de réseau et de partage .
Étape 2: Cliquez sur votre connexion et choisissez Propriétés dans la nouvelle fenêtre.
Étape 3: décochez la case de Protocole Internet version 6 (TCP / IP) et enregistrez la modification.
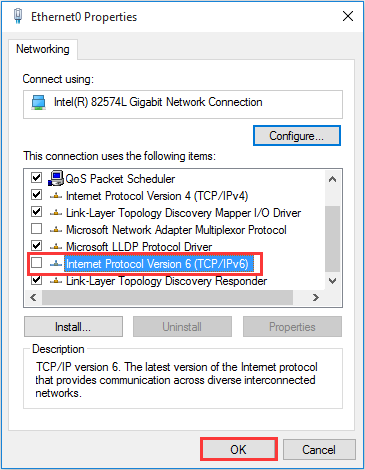
Réinitialiser l'adaptateur réseau
Il s'agit d'une solution simple, mais il peut être utile de résoudre le problème des entrées de registre Windows Sockets manquantes Windows 10. Procédez comme suit:
Étape 1: Ouvrez Centre de réseau et partage .
Étape 2: cliquez sur Changer les paramètres d'adaptation .
Étape 3: Faites un clic droit sur votre réseau et choisissez Désactiver .
Étape 4: Cliquez avec le bouton droit sur le même adaptateur et choisissez Activer .
Mettre à jour ou réinstaller les pilotes d'adaptateur réseau
L'erreur des entrées de registre Windows Sockets manquantes peut se produire après la mise à jour de Windows 10 et de nombreux utilisateurs ont signalé que l'installation des derniers pilotes de carte réseau peut résoudre le problème.
Étape 1: Dans le Gestionnaire de périphériques et développez Adaptateurs réseau .
Étape 2: Faites un clic droit sur un appareil pour choisir Mettre à jour le pilote et laissez Windows rechercher automatiquement le logiciel pilote mis à jour.
Alternativement, vous pouvez choisir Désinstaller l'appareil pour désinstaller le pilote. Ensuite, redémarrez votre PC et Windows installera le pilote automatiquement.
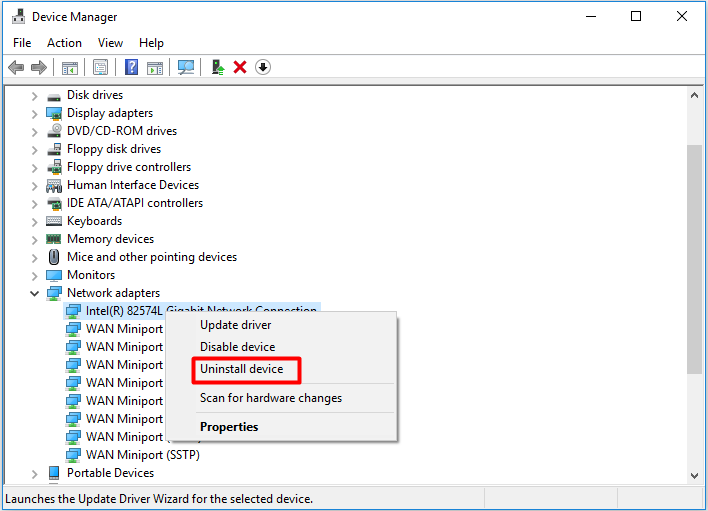
Désormais, des solutions presque courantes pour corriger les entrées de registre Windows Sockets manquantes vous sont proposées. De plus, vous pouvez essayer de désactiver le proxy, redémarrer le routeur, définir DNS, etc. pour résoudre le problème. Essayez-les simplement si les solutions mentionnées ci-dessus ne fonctionnent pas pour vous.
![Nouvelles passionnantes: la récupération des données du disque dur Seagate est simplifiée [MiniTool Tips]](https://gov-civil-setubal.pt/img/data-recovery-tips/54/exciting-news-seagate-hard-drive-data-recovery-is-simplified.jpg)

![Que faire si votre PC est verrouillé hors de Windows 10? Essayez 3 façons! [Actualités MiniTool]](https://gov-civil-setubal.pt/img/minitool-news-center/54/what-do-if-your-pc-is-locked-out-windows-10.jpg)
![Correction: POOL_CORRUPTION_IN_FILE_AREA sous Windows 10 [MiniTool News]](https://gov-civil-setubal.pt/img/minitool-news-center/45/fix-pool_corruption_in_file_area-windows-10.png)


![Lenovo Diagnostics Tool - Voici votre guide complet pour l’utiliser [MiniTool Tips]](https://gov-civil-setubal.pt/img/disk-partition-tips/32/lenovo-diagnostics-tool-here-s-your-full-guide-use-it.jpg)


![Comment sauvegarder un iPhone sur un disque dur externe sur PC et Mac ? [Conseils MiniTool]](https://gov-civil-setubal.pt/img/disk-partition-tips/24/how-backup-iphone-external-hard-drive-pc-mac.png)



![[Explication] L'IA dans la cybersécurité – Avantages et inconvénients, cas d'utilisation](https://gov-civil-setubal.pt/img/backup-tips/E5/explained-ai-in-cybersecurity-pros-cons-use-cases-1.jpg)




