Word n'est pas le programme par défaut pour afficher et modifier des documents
Word N Est Pas Le Programme Par Defaut Pour Afficher Et Modifier Des Documents
Lorsque vous essayez d'ouvrir un fichier .docx avec Microsoft Word, vous pouvez recevoir le message d'erreur « Microsoft Word n'est pas votre programme par défaut pour afficher et modifier des documents ». Ne vous inquiétez pas! Ce message de Mini-outil propose des solutions pour vous.
Certains utilisateurs de Word rencontrent le problème « Microsoft Word n'est pas votre programme par défaut pour afficher et modifier des documents » lors de l'ouverture d'un fichier .docx. Ce problème peut être trouvé sur Windows 10/8/7. Les informations détaillées sont les suivantes.

Qu'est-ce qui cause le problème « Microsoft Word n'est pas votre programme par défaut » ? Voici les coupables possibles :
- Définir une autre application par défaut
- Problèmes de Windows 10
- Autoriser les invites des paramètres de Word
- Installation d'Office corrompue
- Installations Office conflictuelles
Voyons ensuite comment résoudre le problème 'Microsoft Word n'est pas votre programme par défaut pour afficher et modifier des documents'.
Correctif 1 : Désactiver la boîte de dialogue du programme par défaut de Word
La première méthode pour vous consiste à désactiver la boîte de dialogue du programme par défaut de Word. Suivez le guide ci-dessous :
Étape 1 : Ouvrez Word et accédez au Dossier languette.
Étape 2 : cliquez sur Choix > Général . Faites défiler vers le bas pour trouver et cliquez sur le Options de démarrage .
Étape 3 : décochez la case Dites-moi si Microsoft Word n'est pas le programme par défaut pour afficher et modifier des documents option. Clique le D'ACCORD bouton.
Ensuite, vous pouvez vérifier si le problème 'Microsoft Word n'est pas votre programme par défaut pour afficher et modifier des documents' a été résolu ou non.
Correctif 2 : vérifier les applications par défaut
Ce problème peut également être causé par un problème qui empêche l'application par défaut pour le format .docx de changer automatiquement après que l'utilisateur a été invité à le faire. Ainsi, vous pouvez vérifier les applications par défaut.
Étape 1 : Appuyez sur le Windows + je clés ensemble pour ouvrir Paramètres .
Étape 2 : Accédez à Applications > Applications par défaut > Définir les valeurs par défaut par application .
Étape 3 : Dans la liste, recherchez votre application Word et cliquez dessus pour choisir Gérer .
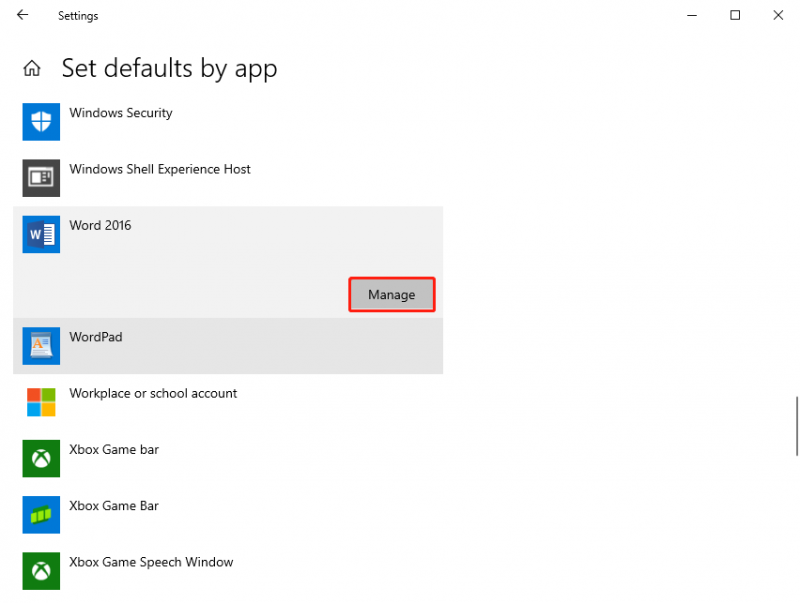
Étape 4 : Ensuite, vous verrez une liste des types de fichiers que Word peut ouvrir. Sélectionnez Word pour tous les types de fichiers, ce n'est pas l'application par défaut.
Correctif 3 : Réparer l'installation de Microsoft Office
Ensuite, vous pouvez également essayer de réparer l'installation de Microsoft Office.
Étape 1 : Tapez Panneau de commande dans le Rechercher boîte pour l'ouvrir.
Étape 2 : Ensuite, cliquez sur Programmes et fonctionnalités .
Étape 3 : Recherchez et choisissez Microsoft Office. Ensuite, cliquez sur le Changement icône.
Étape 4 : Sélectionnez le Réparation rapide ou alors Réparation en ligne bouton.
Correctif 4 : désinstaller les anciennes suites Office
La quatrième méthode pour vous débarrasser du 'Microsoft Word n'est pas votre programme par défaut pour afficher et modifier des documents' consiste à désinstaller les anciennes suites Office.
Étape 1 : Tapez Panneau de commande dans le Rechercher boîte pour l'ouvrir.
Étape 2 : Ensuite, cliquez sur Programmes et fonctionnalités .
Étape 3 : Recherchez les anciennes suites Office. Ensuite, cliquez sur le désinstaller icône. Suivez les étapes à l'écran pour le désinstaller.
Correctif 5 : choisissez le bloc-notes par défaut et revenez en arrière
Si les méthodes ci-dessus ne fonctionnent pas, vous pouvez essayer de choisir le Bloc-notes par défaut et de remplacer l'application par défaut par Word pour résoudre le problème.
Étape 1 : Faites un clic droit sur le fichier que vous souhaitez ouvrir et choisissez Ouvrir avec… .
Étape 2 : Sélectionnez Choisissez une autre application > Plus d'applications > Bloc-notes .
Étape 3 : Vérifiez le Utilisez toujours cette application case et cliquez sur le D'ACCORD bouton.
Étape 4 : Ensuite, cliquez à nouveau avec le bouton droit sur le même fichier pour le sélectionner. Ouvrir avec > Choisissez une autre application > Mot .
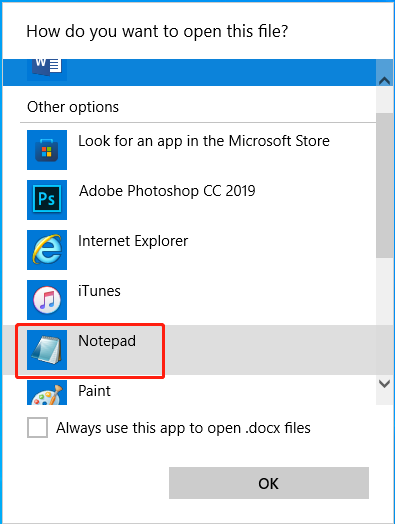
Étape 5 : Sélectionnez le Utilisez toujours cette application option à nouveau, puis cliquez sur le D'ACCORD bouton.
Derniers mots
Cet article présente 5 façons de résoudre le problème 'Microsoft Word n'est pas votre programme par défaut pour afficher et modifier des documents'. Vous pouvez les essayer un par un.


![Comment réorganiser les pages dans Word? | Comment déplacer des pages dans Word? [Actualités MiniTool]](https://gov-civil-setubal.pt/img/minitool-news-center/82/how-rearrange-pages-word.png)

![Comment ouvrir un fichier / dossier dans l'invite de commandes (CMD) Windows 10 [MiniTool News]](https://gov-civil-setubal.pt/img/minitool-news-center/86/how-open-file-folder-command-prompt-windows-10.jpg)


![Résolu - Comment récupérer des fichiers perdus après avoir été coupés et collés [MiniTool Tips]](https://gov-civil-setubal.pt/img/data-recovery-tips/30/solved-how-recover-files-lost-after-cut.jpg)
![Comment faire en sorte que Windows 10 ressemble à macOS? Les méthodes faciles sont là! [Actualités MiniTool]](https://gov-civil-setubal.pt/img/minitool-news-center/82/how-make-windows-10-look-like-macos.jpg)

![Comment réparer: fichiers DLL manquants dans Windows 10/8/7? (Résolu) [Astuces MiniTool]](https://gov-civil-setubal.pt/img/data-recovery-tips/13/how-fix-missing-dll-files-windows-10-8-7.jpg)




![Sons Of The Forest Controller ne fonctionne pas sur Windows10 11 [Corrigé]](https://gov-civil-setubal.pt/img/news/66/sons-of-the-forest-controller-not-working-on-windows10-11-fixed-1.png)



