3 Les correctifs de l'image de la tâche sont corrompus ou falsifiés avec [MiniTool News]
3 Fixes Task Image Is Corrupted
Sommaire :
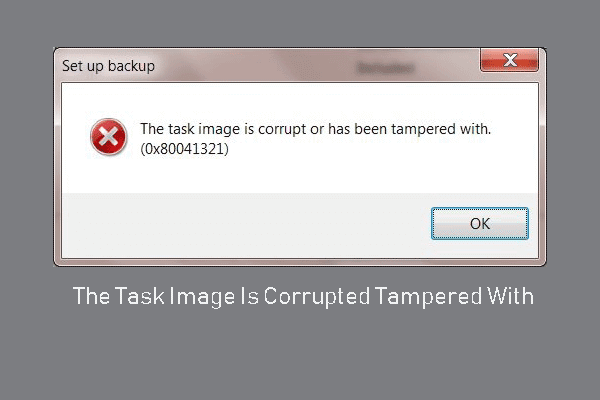
Qu'est-ce qui cause l'erreur que l'image de la tâche est corrompue ou falsifiée? Comment réparer le code d'erreur 0x80041321? Ce message de MiniTool vous montrera comment corriger cette erreur de service du planificateur de tâches. En outre, vous pouvez visiter MiniTool pour trouver plus de conseils et de solutions Windows.
Quelle est l'erreur que l'image de la tâche est corrompue ou altérée?
Il est courant que vous rencontriez le code d'erreur 0x80041321 avec le message d'erreur indiquant que l'image de la tâche est corrompue ou falsifiée. Ce message d'erreur indique souvent que vous avez affaire à une tâche de sauvegarde planifiée corrompue.
Cette erreur apparaît souvent lorsque vous essayez de configurer la sauvegarde de votre système d'exploitation Windows. Ainsi, dans la section suivante, nous allons vous montrer comment résoudre l'erreur selon laquelle l'image de la tâche est corrompue ou falsifiée avec Windows 7.
3 Les correctifs de l'image de la tâche sont corrompus ou falsifiés
Méthode 1. Supprimez l'ancienne tâche de sauvegarde
Afin de corriger l'erreur selon laquelle l'image de la tâche est corrompue ou altérée, vous pouvez choisir de supprimer l'ancienne tâche de sauvegarde.
Maintenant, voici le tutoriel.
- Ouvrir le panneau de configuration .
- Ouvert Système et sécurité et cliquez Outils administratifs .
- Ouvert Planificateur de tâches et cliquez Bibliothèque du planificateur de tâches .
- Supprimez ensuite toutes les tâches liées à la sauvegarde.
Après cela, recréez à nouveau une sauvegarde et vérifiez si l'erreur selon laquelle l'image de la tâche est corrompue ou falsifiée est corrigée.
Méthode 2. Réinitialiser les paramètres du registre du planificateur de tâches
Afin de résoudre le code d'erreur 0x80041321, vous pouvez choisir de réinitialiser les paramètres de registre du planificateur de tâches.
Maintenant, voici le tutoriel.
- presse les fenêtres clé et R clé ensemble pour ouvert Courir dialogue .
- Type regedit dans la boîte et cliquez sur D'accord continuer.
- Accédez ensuite au chemin: HKLM SOFTWARE Microsoft Windows NT Current Version Schedule
- Supprimez toutes les sous-clés trouvées dans le Programme clé. Mais veuillez noter que ne supprimez pas la clé de programmation.
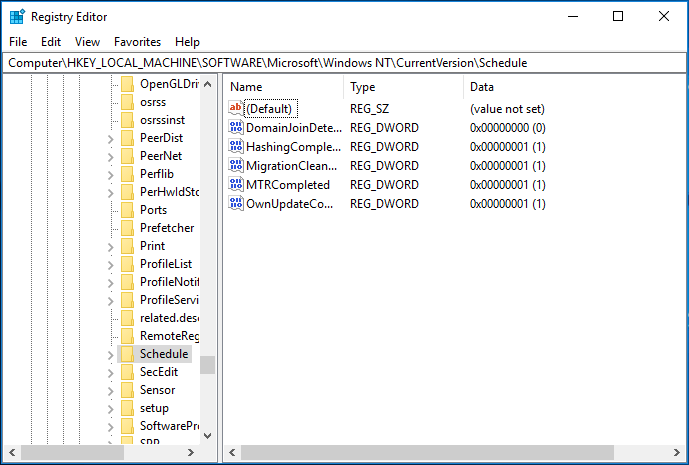
Une fois toutes les étapes terminées, redémarrez votre ordinateur et créez à nouveau une sauvegarde, puis vérifiez si le problème de corruption ou d'altération de l'image de la tâche est résolu.
Méthode 3. Essayez un autre logiciel de sauvegarde
Comme mentionné dans la partie ci-dessus, l'erreur selon laquelle l'image de la tâche est corrompue ou altérée avec Windows 7 se produit lorsque vous essayez de configurer la sauvegarde du système d'exploitation Windows. Alors, quand vous essayez de créer une sauvegarde d'image système , vous pouvez choisir d'utiliser un morceau de logiciel de sauvegarde professionnel . Ainsi, MiniTool ShadowMaker est recommandé.
Maintenant, nous allons vous montrer comment l'utiliser pour sauvegarder le système d'exploitation Windows.
1. Téléchargez MiniTool ShadowMaker à partir du bouton suivant, installez-le et lancez-le.
2. Cliquez sur Gardez le procès .
3. Ensuite, vous entrerez dans l'interface principale de MiniTool ShadowMaker. Aller au Sauvegarde et vous verrez que MiniTool ShadowMaker sélectionne le système d'exploitation comme source de sauvegarde par défaut.
4. Cliquez ensuite sur Destination module pour choisir un disque cible pour enregistrer les images de sauvegarde. Il est recommandé de choisir un disque dur externe.
5. Après cela, cliquez sur Sauvegarder maintenant pour effectuer la tâche immédiatement.
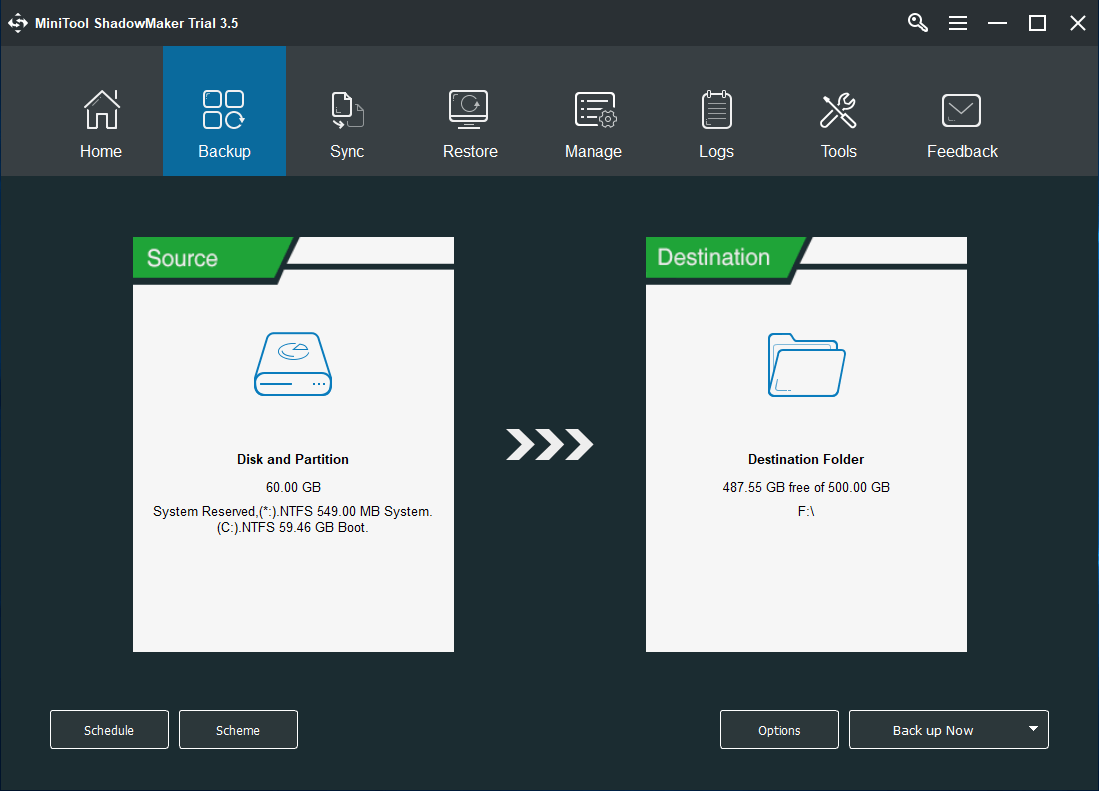
Une fois toutes les étapes terminées, vous avez réussi à sauvegarder le système d'exploitation. Avec ce logiciel, vous ne rencontrerez pas le problème que l'image de la tâche est corrompue ou falsifiée.
Mots finaux
Pour résumer, afin de corriger l'erreur selon laquelle l'image de la tâche est corrompue ou falsifiée, cet article a montré 3 solutions. Si vous rencontrez le même problème, essayez ces solutions. Si vous avez de meilleures idées pour résoudre ce problème, vous pouvez les partager dans la zone de commentaires.



![[Corrigé] L'invite de commande (CMD) ne fonctionne pas / ouvre Windows 10? [Astuces MiniTool]](https://gov-civil-setubal.pt/img/data-recovery-tips/98/command-prompt-not-working-opening-windows-10.jpg)




![6 façons utiles de réparer l'espace insuffisant pour la mise à jour de Windows 10 [MiniTool Tips]](https://gov-civil-setubal.pt/img/disk-partition-tips/21/6-helpful-ways-fix-not-enough-space.jpg)
![Comment normaliser le son via l'égalisation du volume dans Windows 10? [Actualités MiniTool]](https://gov-civil-setubal.pt/img/minitool-news-center/68/how-normalize-sound-via-loudness-equalization-windows-10.png)

![Vérifiez la santé de la batterie de l'iPhone pour décider si une nouvelle est nécessaire [MiniTool News]](https://gov-civil-setubal.pt/img/minitool-news-center/59/check-iphone-battery-health-decide-if-new-one-is-needed.png)
![Comment réparer Google Discover qui ne fonctionne pas sur Android ? [10 façons]](https://gov-civil-setubal.pt/img/news/06/how-fix-google-discover-not-working-android.jpg)



![7 conseils pour réparer le planificateur de tâches qui ne fonctionne pas / ne fonctionne pas sous Windows 10 [MiniTool News]](https://gov-civil-setubal.pt/img/minitool-news-center/27/7-tips-fix-task-scheduler-not-running-working-windows-10.jpg)
![Comment réparer la superposition d'origine ne fonctionne pas [MiniTool Tips]](https://gov-civil-setubal.pt/img/disk-partition-tips/67/how-fix-origin-overlay-not-working.jpg)

