Les 4 principales méthodes pour réparer les serveurs Steam sont actuellement indisponibles
Top 4 Methods To Fix Steam Servers Are Currently Unavailable
Rencontrer diverses erreurs Steam n’est pas une nouveauté. Les serveurs Steam sont actuellement indisponibles est l'une de ces erreurs, résultant de plusieurs causes. Quant aux correctifs exacts de l’erreur, vous pouvez vous référer à ceci Mini-outil guide.
Les serveurs Steam sont actuellement indisponibles ou trop occupés ?
je reçois le message Les serveurs Steam sont actuellement indisponibles. Veuillez réessayer plus tard. ou Les serveurs Steam sont trop occupés lorsque j’utilise Steam – que dois-je faire ?
Que signifie l’erreur d’indisponibilité du serveur Steam ? En fait, cela indique que le client Steam ne parvient pas à se connecter à ses serveurs, généralement dû à :
- Corruption accumulée du cache Steam
- Région de téléchargement incorrecte
- Mauvais paramètres Steam
- Problèmes de configuration réseau
- Indignation du réseau Steam
Dans le paragraphe suivant, nous allons démontrer chacune des méthodes ci-dessous avec des étapes. Maintenant, vérifions-les.
Comment résoudre le code d’erreur Steam 53 ?
Correctif 1 : modifiez votre région de téléchargement
Étape 1. Lancez votre client Steam.
Étape 2. Cliquez sur Vapeur dans le coin supérieur droit > sélectionnez Paramètres > Téléchargements .
Étape 3. Développez Région de téléchargement changer pour une région différente mais relativement proche.
Après cela, il faudra redémarrer Steam. Vous devez confirmer en cliquant Redémarrer maintenant . Essayez ensuite de réinstaller le jeu problématique pour vérifier si vous obtenez toujours l'erreur.
Correctif 2 : vider le cache Steam
Étape 1. Accédez à Steam Client > le Vapeur options > Paramètres .
Étape 2. Dans la fenêtre contextuelle, accédez à Téléchargements puis cliquez sur Vider le cache à côté de Vider le cache de téléchargement .
Étape 3. Ensuite, sélectionnez En jeu dans le volet de gauche et appuyez sur Supprimer à côté de Supprimer les données du navigateur Web .
Correctif 3 : désactiver le transfert de fichiers de jeu sur le réseau local
Étape 1. Accédez au Paramètres fenêtre en suivant les mêmes étapes que dans la Correction 1 .
Étape 2. Rendez-vous sur le Téléchargements onglet > désactiver le Transfert de fichiers de jeu sur le réseau local option.
Étape 3. Fermez ensuite le Paramètres fenêtre > ouvrez le Vapeur option > choisir Sortie dans le menu contextuel pour arrêter Steam.

Correctif 4 : vérifiez votre achat récent
Si vous rencontrez l'erreur Les serveurs Steam sont actuellement indisponibles lorsque vous essayez d'installer ou d'enregistrer un jeu, déconnectez-vous de Steam et reconnectez-vous pour déterminer si votre achat a été traité avec succès ou non. Pour ce faire :
Étape 1. Dans le client Steam, sélectionnez Vapeur en haut à gauche et choisissez Changer de compte . Après avoir confirmé la poursuite de ce mouvement, Steam se fermera automatiquement.
Étape 2. Lancez à nouveau l'application Steam et vous serez invité à saisir votre nom d'utilisateur et votre mot de passe.
Une fois connecté, vous devriez pouvoir télécharger ou installer les jeux.
Correctif 5 : Réparer les fichiers Steam corrompus
Étape 1. Accédez à votre Répertoire d'installation de Steam et le chemin est généralement C:\Programmes ( ×86)\Vapeur\ .
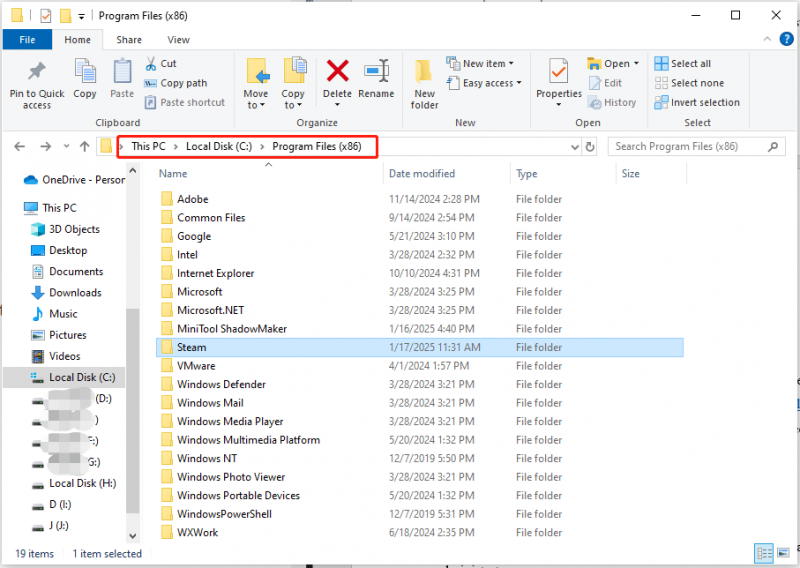
Étape 2. Supprimez tout ce qui se trouve dans ce répertoire, à l'exception du steam.exe et applications steam (où se trouvent les fichiers du jeu Steam) dossiers
Étape 3. Redémarrez Steam pour tester le problème.
Article connexe : Où Steam installe-t-il les jeux ? Trouvez facilement l'emplacement !
Correctif 6 : vérifier la connexion Internet
Tester manuellement votre connexion réseau peut être un peu complexe. Afin de simplifier l'ensemble du processus de vérification, il est fortement recommandé d'essayer Booster de système MiniTool ce qui peut vous permettre de diagnostiquer et de réparer rapidement les problèmes Internet et d'accélérer votre réseau. Si vous êtes intéressé, essayez-le.
Essai du Booster du système MiniTool Cliquez pour télécharger 100% Propre et sûr
Correctif 7 : Exécuter l’invite de commande
Étape 1. Accédez au Recherche Windows et tapez cmd ouvrir Invite de commande en tant qu'administrateur.
Étape 2. Dans Invite de commande , exécutez les commandes de la liste et n'oubliez pas d'appuyer sur Entrer après avoir tapé chacun.
ipconfig /flushdns
ipconfig /registerdns
ipconfig /version
ipconfig / renouveler
Netsh Winsock réinitialiser
sortie
Redémarrez votre ordinateur et ouvrez Steam pour vérifier l'erreur.
Correctif 8 : réinstaller Steam
Si les correctifs ci-dessus ne fonctionnent pas, essayez de réinstaller l'application Steam. Voici comment procéder.
Étape 1. Dans la barre de recherche, tapez Panneau de contrôle > choisissez la correspondance > cliquez Désinstaller un programme sous Programmes .
Étape 2. Recherchez Steam dans la liste des applications et cliquez pour désinstaller. Suivez ensuite les instructions pour supprimer Steam et redémarrer votre système.
Étape 3. Visitez le site officiel de Steam pour le télécharger et l'installer.
Lancez Steam nouvellement installé pour voir s’il donne toujours le message d’erreur Les serveurs Steam sont trop occupés.
Conseils: Maintenant, vous devez vous débarrasser de l’erreur selon laquelle les serveurs Steam sont actuellement indisponibles. Franchement, nous vous conseillons toujours de protéger vos sauvegardes de jeu sur PC ou autres lanceurs de jeux contre la corruption logicielle, les pannes du système ou d'autres problèmes. À sauvegarde du jeu, sauvegarde des fichiers , MiniTool ShadowMaker, un morceau de Logiciel de sauvegarde PC , est pratique, avec un essai gratuit de 30 jours. Essayez-le !Essai de MiniTool ShadowMaker Cliquez pour télécharger 100% Propre et sûr
Conclusion
Nous avons rassemblé 8 solutions efficaces dans cet article, c'est maintenant à votre tour de les essayer et de corriger l'erreur Les serveurs Steam sont actuellement indisponibles. Passe une bonne journée!
![Les raccourcis clavier Windows ne fonctionnent pas? Veuillez essayer ces 7 correctifs [MiniTool News]](https://gov-civil-setubal.pt/img/minitool-news-center/08/windows-keyboard-shortcuts-not-working.jpg)
![[Résolu] Comment récupérer les données d'un iPhone endommagé par l'eau [MiniTool Tips]](https://gov-civil-setubal.pt/img/ios-file-recovery-tips/48/how-recover-data-from-water-damaged-iphone.jpg)



![Que faire en cas de décompte actuel des secteurs en attente? [Astuces MiniTool]](https://gov-civil-setubal.pt/img/backup-tips/76/what-do-when-encountering-current-pending-sector-count.png)

![Comment télécharger et installer le navigateur CCleaner pour Windows 11/10 [MiniTool Tips]](https://gov-civil-setubal.pt/img/news/5E/how-to-download-and-install-ccleaner-browser-for-windows-11/10-minitool-tips-1.png)


![Macrium Reflect est-il sûr ? Voici des réponses et son alternative [Conseils MiniTool]](https://gov-civil-setubal.pt/img/backup-tips/90/is-macrium-reflect-safe.png)



![Comment masquer la barre des tâches dans Windows 10 ? [Résolu !] [Nouvelles de MiniTool]](https://gov-civil-setubal.pt/img/minitool-news-center/03/how-hide-taskbar-windows-10.jpg)



![Rainbow Six Siege continue de s'écraser? Essayez ces méthodes! [Actualités MiniTool]](https://gov-civil-setubal.pt/img/minitool-news-center/24/rainbow-six-siege-keeps-crashing.jpg)
