[4 correctifs] Erreur 1310 : erreur d'écriture dans un fichier sous Windows 10 11
4 Correctifs Erreur 1310 Erreur D Ecriture Dans Un Fichier Sous Windows 10 11
Lorsque vous essayez d'installer un programme sous Windows, vous pouvez rencontrer une erreur 'Erreur 1310 : Erreur d'écriture dans le fichier'. Si vous êtes également ennuyé par le même problème, les solutions sur Site Web de MiniTool pourrait vous être utile.
Erreur 1310 Erreur d'écriture dans le système de fichiers 32
Vous pouvez évoquer des erreurs lors de la tentative d'installation de certaines applications. L'un des messages d'erreur que vous pourriez rencontrer est - Erreur 1310 : erreur d'écriture dans le fichier. Vérifiez que vous avez accès à ce répertoire . Cette erreur se produit généralement lorsque Windows constate que vous essayez d'écraser un logiciel déjà installé ou que le programme d'installation du programme n'a pas accès pour écrire ce répertoire.
Avant de résoudre le problème, il est généralement conseillé de créer une sauvegarde de votre système avec un logiciel de sauvegarde gratuit – MiniTool ShadowMaker Si quelque chose ne va pas pendant le processus de dépannage, vous pouvez utiliser l'image de sauvegarde pour restaurer votre système à un état normal.
Comment corriger l'erreur 1310 Erreur d'écriture dans le fichier ?
Correctif 1 : réinstallez le programme dans un état de démarrage minimal
Erreur 1310 erreur d'écriture dans le fichier peut être causé par l'interaction d'applications tierces. Pour exclure les interférences de programmes tiers, vous pouvez réinstaller l'application en mode Clean Boot.
Étape 1. Appuyez sur Gagner + R pour ouvrir le Courir boîte.
Étape 2. Tapez msconfig et frappe Entrer lancer Configuration du système .
Étape 3. Sous le Prestations de service tabulation, coche Cacher tous les services Microsoft et frappe Désactiver tous les .
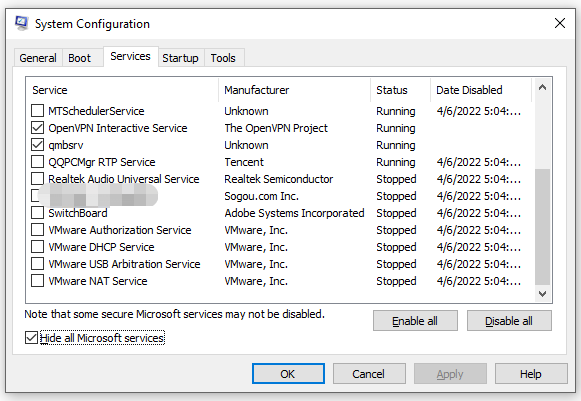
Étape 4. Accédez à la Commencez onglet, cliquez sur Ouvrir le gestionnaire de tâches .
Étape 5. Faites un clic droit sur chaque programme un par un et sélectionnez Désactiver .
Étape 6. Revenez à Configuration du système , frapper Appliquer & D'ACCORD pour enregistrer les modifications.
Étape 7. Redémarrez votre ordinateur et téléchargez l'application à partir des sites Web officiels en état de démarrage minimal.
Correctif 2 : désinscrire et réinscrire le module d'installation de Windows
Selon certains utilisateurs, ils réussissent à déplacer l'erreur d'écriture d'erreur 1310 dans le fichier en se désinscrivant et en enregistrant Msiexec.exe.
Étape 1. Appuyez sur Gagner + R pour ouvrir le Courir dialogue.
Étape 2. Tapez msiexec/se désinscrire et frappe Entrer .
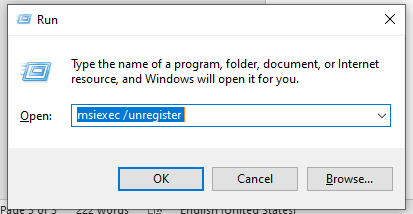
Étape 3. Une fois le processus terminé, tapez nsiexec /regserver et frappe D'ACCORD .
Étape 4. Redémarrez votre ordinateur pour voir si erreur 1310 erreur d'écriture dans le fichier disparaît.
Correctif 3 : supprimer plusieurs versions du même programme
S'il reste des fichiers restants d'une ancienne installation du même programme, ce qui conduira également à erreur 1310 erreur d'écriture dans le fichier . Par conséquent, vous pouvez essayer de désinstaller chaque version du même logiciel pour corriger l'erreur.
Étape 1. Appuyez sur Gagner + R pour ouvrir le Courir boite de dialogue.
Étape 2. Tapez appwiz.cpl et frappe D'ACCORD ouvrir Programmes et fonctionnalités .
Étape 3. S'il existe plusieurs versions de la même application, cliquez avec le bouton droit sur chacune d'elles et appuyez sur Désinstaller .
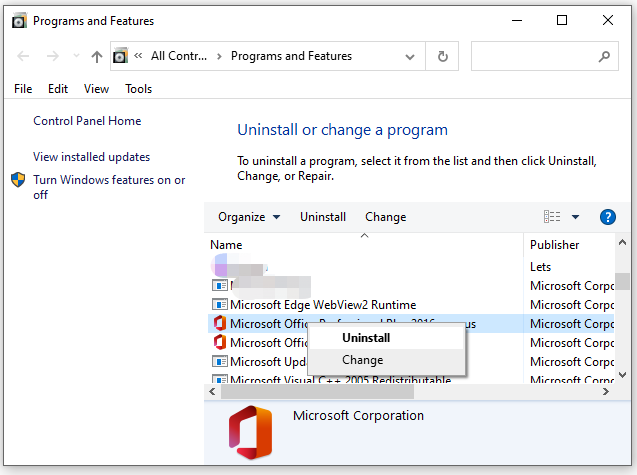
Étape 4. Suivez les instructions à l'écran pour terminer le processus de repos.
Correctif 4 : Modifier l'autorisation de dossier
Une autre cause de erreur 1310 erreur d'écriture dans le fichier Windows 10 est l'absence d'autorisation d'écrire ou de lire le dossier ou le fichier. Voici comment lui accorder des autorisations complètes :
Étape 1. Faites un clic droit sur l'application défectueuse et sélectionnez Propriétés dans le menu déroulant.
Étape 2. Sous le Sécurité onglet, appuyez sur Modifier .
Étape 3. Dans la nouvelle boîte de dialogue, sélectionnez Groupe d'administrateurs et vérifier le Permettre boîte pour Controle total .
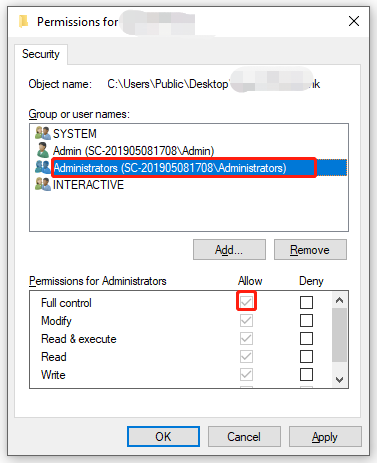
Étape 4. Appuyez sur Appy & D'ACCORD et redémarrez votre ordinateur pour enregistrer les modifications.


![Comment accéder au Presse-papiers sur Windows 10 | Où est le presse-papiers [MiniTool News]](https://gov-civil-setubal.pt/img/minitool-news-center/04/how-access-clipboard-windows-10-where-is-clipboard.png)





![5 solutions pour réparer Google Chrome ne s'ouvre pas sur Mac [MiniTool News]](https://gov-civil-setubal.pt/img/minitool-news-center/01/5-solutions-fix-google-chrome-won-t-open-mac.png)




![Comment réparer les redémarrages aléatoires de l'ordinateur? (Focus sur la récupération de fichiers) [MiniTool Tips]](https://gov-civil-setubal.pt/img/data-recovery-tips/51/how-fixcomputer-randomly-restarts.jpg)
![Premier aperçu de Windows 10 22H2 : Windows 10 Build 19045.1865 [MiniTool Tips]](https://gov-civil-setubal.pt/img/news/4C/windows-10-22h2-first-preview-build-windows-10-build-19045-1865-minitool-tips-1.png)


![Résolu - NVIDIA vous n'utilisez pas actuellement d'écran [MiniTool News]](https://gov-civil-setubal.pt/img/minitool-news-center/25/solved-nvidia-you-are-not-currently-using-display.png)

![Solutions pour corriger l'erreur DXGI_ERROR_NOT_CURRENTLY_AVAILABLE [MiniTool News]](https://gov-civil-setubal.pt/img/minitool-news-center/65/solutions-fix-dxgi_error_not_currently_available-error.png)