Comment réparer l'échec de l'installation de Windows 11 KB5037853
How To Fix Windows 11 Kb5037853 Fails To Install
Windows 11 KB5037853 est désormais disponible pour les versions 23H2 et 22H2. Vous pouvez télécharger et installer cette mise à jour facultative à partir de Windows Update. Si l'installation de KB5037853 échoue, vous pouvez choisir de le télécharger manuellement à partir du catalogue Microsoft Update ou essayer certaines approches pour résoudre le problème. Lisez cet article de Mini-outil pour des conseils détaillés.Présentation de Windows 11 KB5037853
Microsoft a publié la mise à jour préliminaire KB5037853 le 29 mai 2024. Cette mise à jour facultative résout de nombreux problèmes et ajoute la prise en charge de nombreuses nouvelles fonctionnalités. Voici quelques-unes des nouvelles fonctionnalités et correctifs :
- Cette mise à jour ajoute la possibilité de faire glisser des fichiers dans la barre d'adresse de l'Explorateur de fichiers. Vous pouvez utiliser la barre d'adresse pour faire glisser un fichier vers un autre dossier.
- Cette mise à jour ajoute une nouvelle page appelée Appareils liés dans Paramètres > Comptes , où vous pouvez gérer votre PC et votre console Xbox.
- Cette mise à jour vous permet de générer des codes QR pour les URL Web et les fichiers cloud à partir de la fenêtre de partage Windows afin de partager ces contenus.
- Après la mise à jour vers KB5037853, vous pouvez sauvegarder vos paramètres audio. Pour terminer cette tâche, accédez à Paramètres > Comptes > Sauvegarde Windows , allumer Rappelez-vous mes préférences, et sélectionnez le Personnalisation et Autres paramètres Windows cases à cocher.
- …
Cependant, selon l'expérience utilisateur, l'installation de KB5037853 peut échouer sous Windows 11. Si vous rencontrez ce problème, vous pouvez essayer les solutions suivantes.
Les correctifs de KB5037853 ne parviennent pas à s’installer dans Windows 11
Correctif 1. Téléchargez manuellement KB5037853 à partir du catalogue Microsoft Update
En plus de publier KB5037853 dans Windows Update, Microsoft publie également un lien de téléchargement direct pour le programme d'installation hors ligne KB5037853 (.msu) dans le catalogue Microsoft Update. Ainsi, vous pouvez télécharger manuellement le package hors ligne si KB5037853 ne parvient pas à s'installer dans Windows Update.
Tout d'abord, allez au Catalogue Microsoft Update page. Deuxièmement, tapez KB5037853 dans la zone de recherche et appuyez sur Entrer pour le rechercher. Troisièmement, recherchez la version de Windows qui correspond à votre système et cliquez sur le bouton Télécharger bouton à côté. Enfin, cliquez sur le lien dans la fenêtre contextuelle pour télécharger le fichier .msu, puis double-cliquez sur le fichier téléchargé pour installer KB5037853.
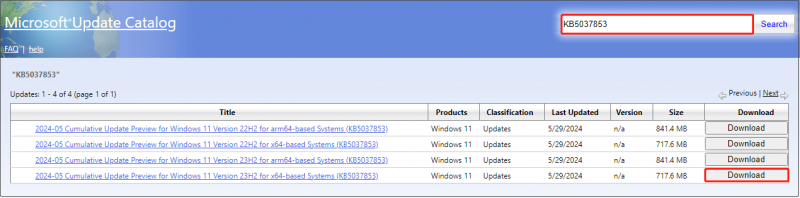
Correctif 2. Exécutez l'utilitaire de résolution des problèmes de Windows Update
Concernant les problèmes de mise à jour Windows tels que la non-installation de KB5037853, Windows fournit un outil intégré appelé utilitaire de résolution des problèmes Windows Update pour détecter et réparer les problèmes associés. Ici vous pouvez voir comment exécuter cet outil.
Étape 1. Ouvrez les paramètres en appuyant sur le bouton Windows + je combinaison de touches de votre clavier.
Étape 2. Accédez à Système > Dépanner > Autres dépanneurs . Ensuite, cliquez sur le Courir bouton à côté de Windows Update .
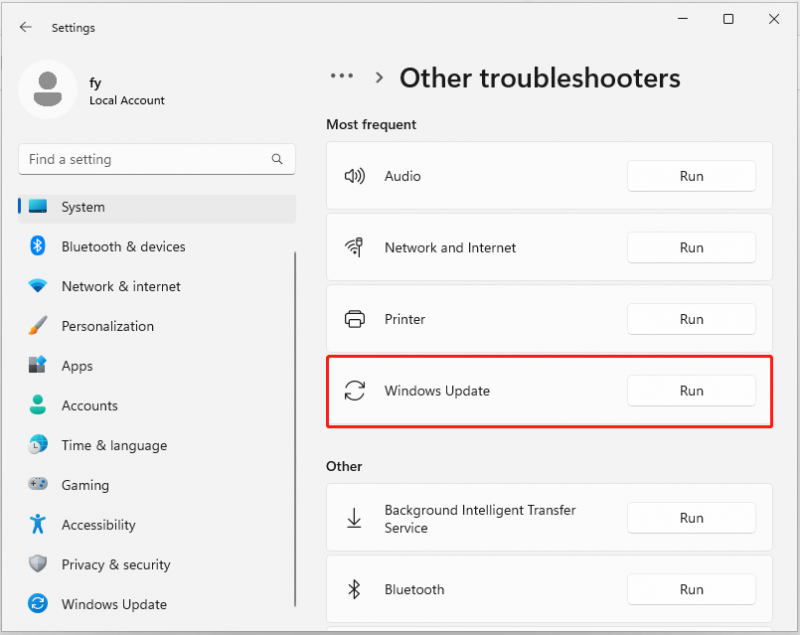
Étape 3. Après le processus de réparation, essayez de télécharger et d'installer à nouveau KB5037853 et vérifiez si cela fonctionne.
Correctif 3. Libérer de l'espace disque
Pendant le processus de mise à jour de Windows, les fichiers système, les applications, la mémoire virtuelle, etc. peuvent occuper trop d'espace libre, entraînant l'échec de la mise à jour. Dans ce cas, vous devez libérer de l'espace disque, puis réexécuter la mise à jour Windows. L'exécution de l'outil de nettoyage de disque ou la désinstallation d'applications volumineuses peuvent aider. Voir Comment libérer de l'espace disque .
Correctif 4. Réinitialiser les composants de Windows Update
La réinitialisation des composants de mise à jour Windows est également un moyen efficace de résoudre les problèmes de mise à jour. En effet, les composants de Windows Update peuvent être endommagés ou les services liés à Windows Update ont cessé de fonctionner.
Si vous ne savez pas comment réinitialiser les composants de la mise à jour, cet article peut être utile : Comment réinitialiser les composants de Windows Update . Une fois les composants réinitialisés, vous pouvez réinstaller KB5037853.
Conseils: Si vous rencontrez une perte de données après la mise à jour de Windows, MiniTool Power Data Recovery vous aidera Récupérer les fichiers supprimés . Il permet d'analyser en profondeur le disque dur de votre ordinateur et de rechercher les données perdues ou supprimées. Vous pouvez télécharger l'édition gratuite de ce logiciel pour récupérer 1 Go de fichiers sans frais.Récupération de données MiniTool Power gratuite Cliquez pour télécharger 100% Propre et sûr
La barre des tâches ne répond pas après l'installation de KB5037853
Après avoir installé KB5037853, vous pouvez rencontrer des échecs dans la barre des tâches, tels que la barre des tâches ne répond plus , disparaissant et réapparaissant automatiquement, et ainsi de suite. Microsoft a remarqué ce problème et travaille sur une solution. Si l'échec de la barre des tâches affecte sérieusement votre efficacité au travail et votre expérience informatique, vous pouvez désinstaller temporairement cette mise à jour.
Tout d'abord, cliquez avec le bouton droit sur Commencer et sélectionnez Paramètres . Ensuite, allez à Windows Update > Mettre à jour l'historique > Désinstaller les mises à jour . Enfin, frappez Désinstaller à côté de KB5037853.
Conclusion
Windows 11 KB5037853 ne s’installe pas ? Nous pensons que les méthodes ci-dessus devraient être utiles. J'espère que vous pourrez résoudre ce problème après les avoir appliqués.
![Correction: la compatibilité descendante Xbox One ne fonctionne pas [MiniTool News]](https://gov-civil-setubal.pt/img/minitool-news-center/73/fixed-xbox-one-backwards-compatibility-not-working.jpg)


![Comment réparer le gestionnaire d'aperçu PDF qui ne fonctionne pas [4 façons]](https://gov-civil-setubal.pt/img/blog/46/how-fix-pdf-preview-handler-not-working.png)
![Deux solutions pour réparer Cortana à l'aide de la mémoire sous Windows 10 [MiniTool News]](https://gov-civil-setubal.pt/img/minitool-news-center/77/two-solutions-fix-cortana-using-memory-windows-10.png)

![Qu'est-ce que la sortie numérique Realtek | Réparer Realtek Audio ne fonctionne pas [MiniTool News]](https://gov-civil-setubal.pt/img/minitool-news-center/44/what-is-realtek-digital-output-fix-realtek-audio-not-working.png)

![Qu'est-ce que Soluto? Dois-je le désinstaller de mon PC? Voici un guide! [Actualités MiniTool]](https://gov-civil-setubal.pt/img/minitool-news-center/60/what-is-soluto-should-i-uninstall-it-from-my-pc.png)
![Qu'est-ce qu'un Memory Stick, son utilisation principale et son avenir [MiniTool Wiki]](https://gov-civil-setubal.pt/img/minitool-wiki-library/88/what-is-memory-stick.jpg)


![Quelles pièces de rechange Dell acheter pour la mise à niveau ? Comment installer? [Conseils MiniTool]](https://gov-civil-setubal.pt/img/backup-tips/46/which-dell-replacements-parts-buy.png)





![Meilleures alternatives logicielles gratuites WD Sync pour Windows 10/8/7 [MiniTool Tips]](https://gov-civil-setubal.pt/img/backup-tips/38/best-free-wd-sync-software-alternatives.jpg)
