ASUS EZ Update Télécharger et installer pour ASUS BIOS Update Windows 10
Asus Ez Update Telecharger Et Installer Pour Asus Bios Update Windows 10
Si vous avez besoin de mettre à jour votre BIOS ASUS, EZ Update est un bon utilitaire. Voir ce post et vous pouvez trouver beaucoup d'informations sur cette application donnée par Mini-outil - qu'est-ce qu'ASUS EZ Update, télécharger/installer ASUS EZ Update et comment utiliser ASUS EZ Update pour la mise à jour du BIOS.
Présentation de la mise à jour ASUS EZ
Une mise à jour du BIOS vous permet d'utiliser un nouveau matériel ou de résoudre les problèmes de stabilité du matériel existant. Mais c'est plus risqué qu'une mise à jour logicielle car une fois qu'une mise à jour du BIOS se passe mal, votre carte mère peut ne pas fonctionner correctement et le PC ne démarre pas. Si vous avez encore besoin de mettre à jour le BIOS, l'utilisation d'un outil professionnel est nécessaire car cela peut simplifier les étapes.
Si vous utilisez un ordinateur ASUS, ASUS EZ Update est un bon utilitaire. Il vous permet de mettre à jour automatiquement le BIOS, les pilotes et les logiciels de votre carte mère pour maintenir le PC à jour. En outre, vous pouvez également mettre à jour manuellement le BIOS avec ASUS EZ Update à l'aide du fichier BIOS que vous avez téléchargé à l'avance et choisir le logo de démarrage qui apparaît lors du POST ( autotest à la mise sous tension ).
Eh bien, comment obtenir EZ Update pour la mise à jour du BIOS ASUS ? Suivez maintenant le guide ci-dessous.
Si vous devez mettre à jour le BIOS sans entrer dans le système d'exploitation Windows, un autre outil appelé ASUS EZ Flash est un bon assistant. Il suffit de lire ce post connexe pour en savoir plus - Comment mettre à jour le BIOS avec ASUS EZ Flash .
Téléchargement et installation de la mise à jour ASUS EZ
Comme EZ Update est inclus dans AI Suite 3, assurez-vous que votre carte mère prend en charge la fonctionnalité AI Suite 3. Pour télécharger ASUS EZ Update et l'installer, vous devez d'abord obtenir AI Suite 3.
Étape 1 : Visitez le site Web officiel du centre de téléchargement ASUS - https://www.asus.com/support/Download-Center/.
Étape 2 : Tapez le nom du modèle de votre carte mère dans le champ de recherche et appuyez sur Entrer .
Si vous ne savez pas quel est le modèle de votre carte mère, reportez-vous à cet article connexe - Comment vérifier le modèle de la carte mère dans Windows 11/10 et vous pouvez trouver des moyens utiles.
Étape 3 : Sur la nouvelle page, cliquez sur Pilote et outils et choisissez le système d'exploitation Windows que vous utilisez comme Windows 11 ou 10.
Étape 4 : faites défiler jusqu'à Logiciel et utilitaire section et cliquez Afficher tout . Trouvez ASUS AI Suite 3 et vous pouvez voir qu'ASUS EZ Update est inclus. Ensuite, cliquez sur le TÉLÉCHARGER bouton pour obtenir un dossier .zip.

Conseils supplémentaires :
S'il n'y a pas de mise à jour EZ dans la description, cela signifie que votre carte mère ne prend pas en charge cet outil.
De plus, si vous utilisez les cartes mères de la série 600, vous ne trouverez peut-être pas ASUS EZ Update sur le site officiel. Selon ASUS, seuls les ROG STRIX B660-A GAMNG WIFI D4, ROG STRIX Z690–A GAMING WIFI D4 et ROG STRIX B660-A GAMNG WIFI prennent en charge EZ Update. Les autres cartes mères de la série 600 ne prennent pas en charge EZ Update.
Après avoir obtenu le fichier de téléchargement ASUS EZ Update, décompressez ce dossier avec un archiveur comme WinZip, WinRAR, 7-Zip , etc., et double-cliquez sur le fichier AsusSetup.exe pour démarrer l'installation d'AI Suite 3. Lorsque vous voyez la figure suivante, assurez-vous que EZ Update est sélectionné, puis cliquez sur Installer pour démarrer le processus.
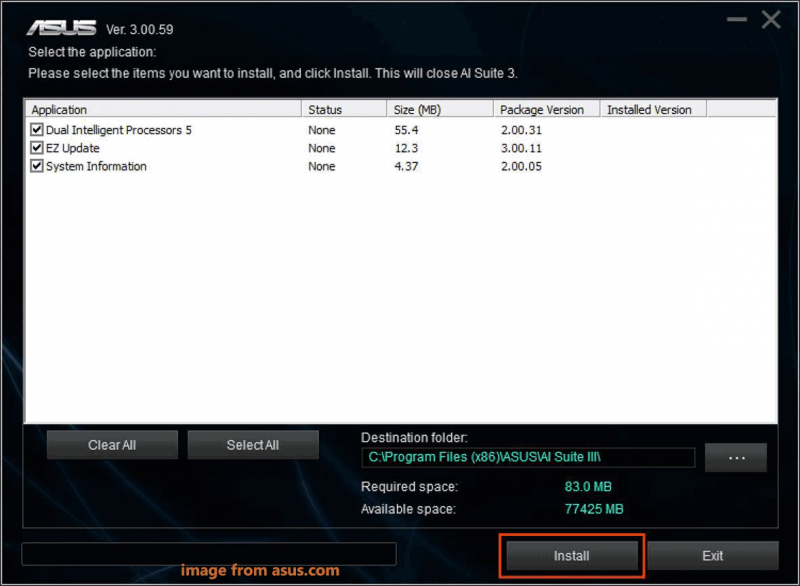
Comment utiliser ASUS EZ Update pour mettre à jour le BIOS
Après avoir téléchargé et installé AI Suite 3, vous pouvez utiliser EZ Update pour la mise à jour du BIOS ASUS.
Avant de mettre à jour la carte mère ASUS, n'oubliez pas de sauvegarder votre système et vos fichiers importants car la mise à jour est risquée et peut empêcher le démarrage du PC. Pour faire ce travail, utilisez le logiciel de sauvegarde PC professionnel - MiniTool ShadowMaker.
Étape 1 : Lancez AI Suite 3 via le menu Démarrer de Windows 10.
Étape 2 : Cliquez sur l'icône du menu principal d'AI Suite 3 et choisissez Pas de mise à jour .
Étape 3 : cliquez sur Vérifiez maintenant > Connectez-vous pour vérifier automatiquement les mises à jour disponibles, y compris les pilotes, le BIOS et les mises à jour logicielles.
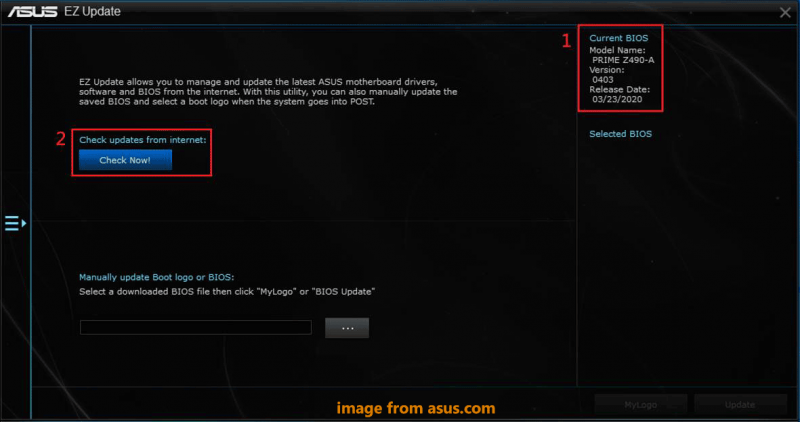
Si vous avez déjà téléchargé un fichier BIOS sur le site officiel d'ASUS, vous pouvez cliquer sur les trois points pour trouver ce fichier et cliquer sur Mise à jour , puis terminez l'opération de mise à jour en suivant les instructions à l'écran.
Étape 4 : S'il y a une mise à jour du BIOS, cliquez sur le Mise à jour bouton.
Étape 5 : cliquez sur D'ACCORD pour redémarrer le système afin d'effectuer le processus de mise à jour du BIOS.
En plus d'ASUS EZ Update, vous pouvez essayer d'autres moyens de mettre à jour la carte mère ASUS et consulter cet article connexe - Comment mettre à jour votre BIOS de la carte mère ASUS : 4 méthodes .
Désinstaller ASUS EZ Update Windows 10
Si vous ne souhaitez pas utiliser ASUS EZ Update, vous pouvez choisir de le désinstaller de votre ordinateur. Alors, comment désinstaller ASUS EZ Update ?
Dans Windows 10, accédez à Paramètres > Applications > Applications et fonctionnalités , choisir AI Suite 3 , et cliquez Désinstaller . Ensuite, choisissez les éléments que vous souhaitez désinstaller comme EZ Update, puis cliquez sur Désinstaller .

![6 façons d'empêcher uTorrent de s'ouvrir au démarrage de Windows 10 [MiniTool News]](https://gov-civil-setubal.pt/img/minitool-news-center/06/6-ways-stop-utorrent-from-opening-startup-windows-10.png)

![L'URL demandée a été rejetée: essayez de corriger l'erreur du navigateur! [Actualités MiniTool]](https://gov-civil-setubal.pt/img/minitool-news-center/11/requested-url-was-rejected.png)


![Comment activer définitivement Windows 10 gratuit avec CMD [MiniTool News]](https://gov-civil-setubal.pt/img/minitool-news-center/77/how-permanently-activate-windows-10-free-with-cmd.jpg)
![5 solutions à l'erreur d'écran bleu de la mort 0x00000133 [MiniTool News]](https://gov-civil-setubal.pt/img/minitool-news-center/36/5-solutions-blue-screen-death-error-0x00000133.png)








![[Résolu] Comment réparer l'erreur PS5/PS4 CE-33986-9 ? [Astuces MiniTool]](https://gov-civil-setubal.pt/img/news/10/solved-how-to-fix-ps5/ps4-ce-33986-9-error-minitool-tips-1.png)


