Comment récupérer l'historique supprimé de Google Chrome - Guide définitif [MiniTool Tips]
C Mo Recuperar Historial Borrado De Google Chrome Gu Definitiva
Résumé :

Vous êtes-vous senti impuissant et en colère lorsque votre historique Google Chrome est soudainement perdu ou supprimé et que vous ne savez pas comment le récupérer? Vous vous demandez comment récupérer l'historique supprimé de Google Chrome? Pas de panique, dans cet article, nous allons passer en revue 8 façons de récupérer rapidement et précisément l'historique de Chrome.
Navigation Rapide:
L'historique de Google Chrome peut-il être récupéré?
Développé par Google Inc., Google Chrome est un navigateur Internet largement utilisé dans le monde. Il a un design très simple et est rapide. Comme avec les autres navigateurs, Google Chrome génère un historique de navigation qui répertorie l'historique de navigation Web que l'utilisateur a récemment visité et les données associées - par exemple, le titre de la page et la durée de la page. visite. L'historique permet aux utilisateurs de se souvenir de l'endroit où ils se sont rendus sur le Web et de les aider à visiter toute page fermée accidentellement.
Le principal inconvénient qui peut survenir est que l'historique de Google Chrome disparaît pour des raisons inconnues, principalement parce qu'il est effacé. Que devez-vous faire dans ces circonstances? Dans cet article, nous allons vous montrer comment récupérer l'historique supprimé de Google Chrome de 8 manières simples.
Comment vérifier l'historique de Google Chrome:
- Ouvrez d'abord Google Chrome.
- Cliquer sur Plus options - dans les trois points alignés verticalement qui apparaissent dans le coin supérieur droit de la fenêtre.
- Puis faites défiler jusqu'à Record et vous verrez la liste des pages récemment fermées dans la liste contextuelle sur la gauche.
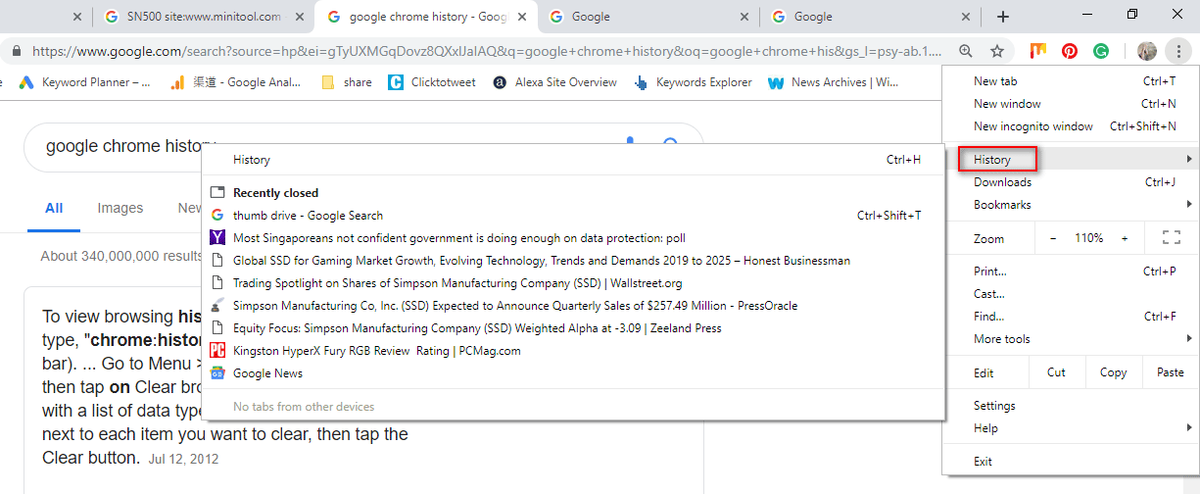
Un autre moyen plus simple de vérifier l'historique de Chrome consiste à appuyer sur Ctrl et H en même temps dans Google Chrome.
Comment récupérer l'historique supprimé de Google Chrome: 8 méthodes
Dans le cas où les fichiers d'historique de navigation ont été supprimés par erreur, beaucoup se demandent s'il existe un moyen de récupérer les fichiers à partir de Google Chrome. Dans cette partie, nous allons vous aider à récupérer rapidement l'historique de Chrome supprimé. (Toutes ces méthodes ont été testées sur des ordinateurs Windows 10.)
Méthode 1: aller à la corbeille
Récupérer l'historique supprimé de Google Chrome: ouvrez la corbeille pour vérifier si les fichiers d'historique supprimés y ont été enregistrés.
- Si tel est le cas, choisissez-les et appuyez sur Restaurer dans le menu contextuel.
- Sinon, vous avez peut-être supprimé définitivement votre historique de navigation. Si tel est le cas, passez à la méthode 2.
Lisez cette page pour plus de détails sur la récupération de fichiers à partir de la corbeille:
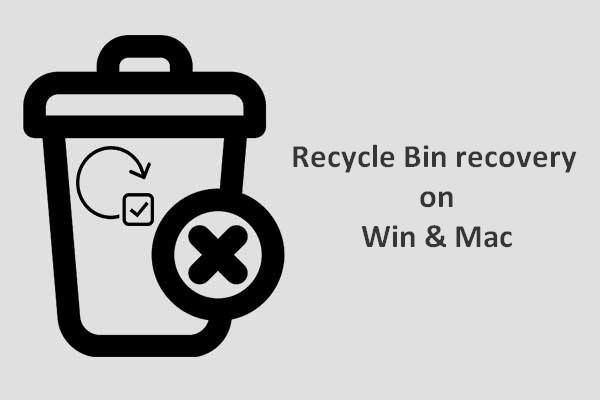 Pour terminer la récupération de la corbeille, voici ce que vous devez savoir
Pour terminer la récupération de la corbeille, voici ce que vous devez savoir La récupération de la corbeille nous semble assez difficile si la corbeille est vidée ou si les fichiers en sont davantage supprimés; mais ce n'est pas le cas.
Lire la suiteMéthode 2: utiliser un programme de récupération de données
Une méthode simple pour récupérer des fichiers perdus consiste à utiliser - MiniToolPower Data Recovery. Il est utile et même capable de récupérer des fichiers supprimés définitivement sur tous les systèmes Windows typiques.
Comment récupérer l'historique supprimé de Google Chrome sur un ordinateur?
Étape 1 - Exécutez MiniToolPower Data Recovery pour accéder à l'interface suivante. Pour récupérer l'historique de Google Chrome, accédez à la fonction Ce PC et choisissez le lecteur C à scanner.
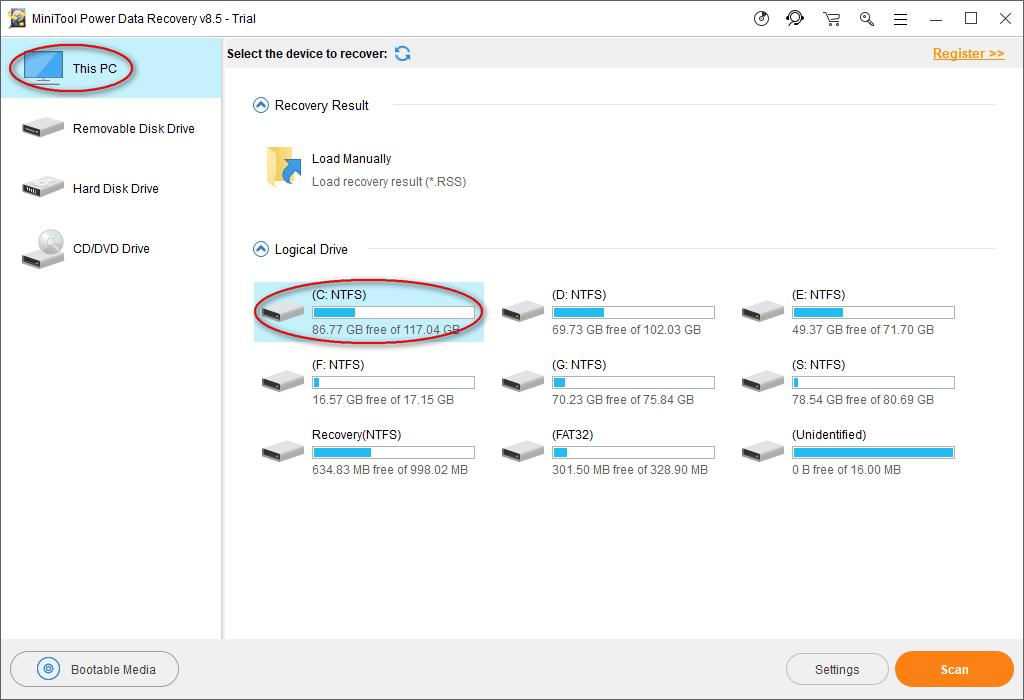
Normalement, les fichiers d'historique de Google Chrome sont enregistrés dans ce chemin par défaut: C: Users Username AppData Local Google Chrome User Data Default.
Par conséquent, vous devez choisir le lecteur C: à cette étape.
Cependant, le chemin peut être différent, comme vous pouvez le voir dans notre exemple. Pour découvrir le chemin de sauvegarde de votre historique de navigation, entrez chrome: // version / dans la barre d'adresse Chrome pour obtenir des informations détaillées.
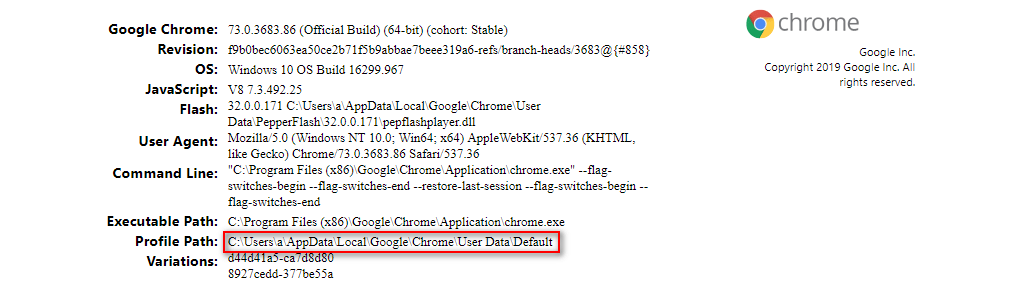
De plus, si vous avez exporté vos favoris Google Chrome vers un lecteur local avant qu'ils ne soient perdus, vous devrez analyser ce lecteur spécifique pour récupérer les favoris Google Chrome enregistrés.
Étape 2 : attendez la fin de l'analyse; Sinon, pendant l'analyse, vous pouvez ouvrir les partitions qui sont analysées pour trouver le dossier Google. Une fois que vous l'avez trouvé, vous pouvez suspendre le processus d'analyse, vérifier ce dossier et cliquer sur sauver .
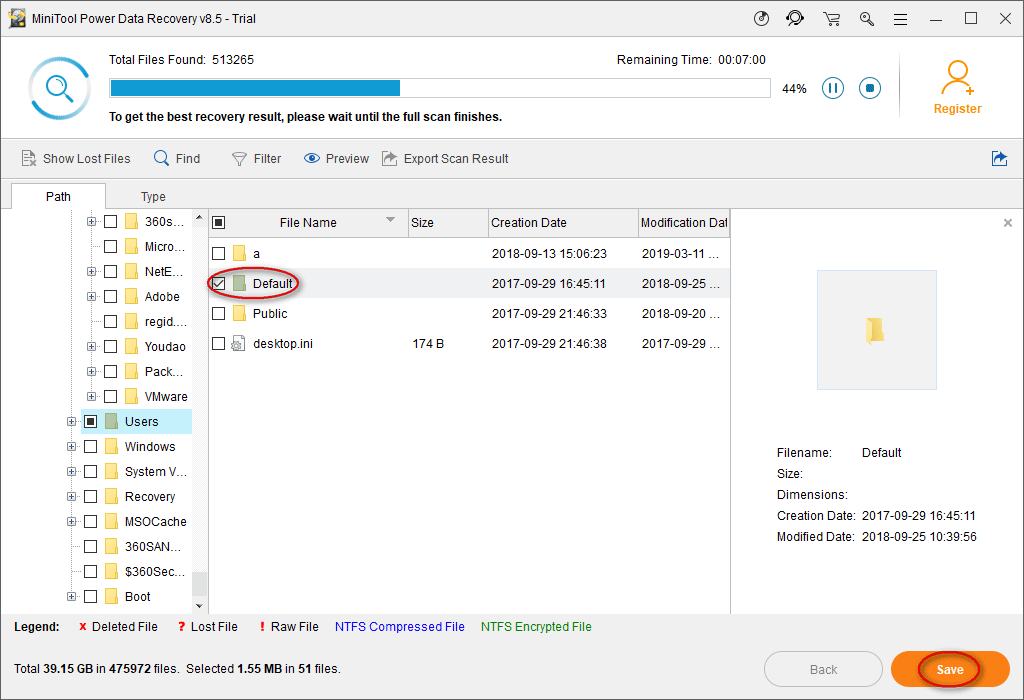
Étape 3 : Dans la fenêtre contextuelle, choisissez un répertoire dans lequel enregistrer les fichiers et cliquez sur D'accord pour confirmer. Veuillez vous assurer qu'il reste suffisamment d'espace libre dans le répertoire de destination, afin de pouvoir récupérer l'historique de navigation qui a été supprimé sans problème.
Remarque: Si vous utilisez la version d'essai, pour effectuer les étapes 1 à 3 de la récupération de l'historique de Chrome, le message suivant apparaîtra pour vous informer de la limite. Par conséquent, vous devrez mettre à jour votre copie de MiniToolPower Data Recovery pour dépasser la limite et terminer la récupération de fichiers. 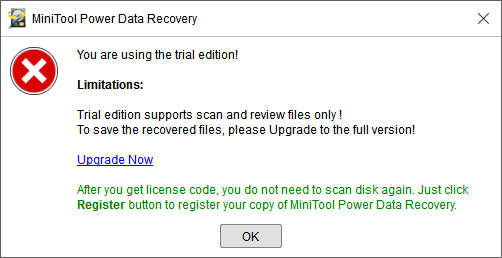

![Comment exécuter CHKDSK sur un disque dur / USB externe - 3 étapes [MiniTool News]](https://gov-civil-setubal.pt/img/minitool-news-center/84/how-run-chkdsk-external-hard-usb-drive-3-steps.png)



![Comment réinstaller Windows gratuitement ? Utilisez l'outil HP Cloud Recovery [Conseils MiniTool]](https://gov-civil-setubal.pt/img/disk-partition-tips/50/how-reinstall-windows-free.png)





![[FIXED] Windows ne peut pas accéder au périphérique, au chemin ou au fichier spécifié [MiniTool Tips]](https://gov-civil-setubal.pt/img/backup-tips/70/windows-cannot-access-specified-device.jpg)
![5 façons simples de résoudre le code d'erreur 43 sur Mac [Conseils MiniTool]](https://gov-civil-setubal.pt/img/data-recovery-tips/26/5-simple-ways-solve-error-code-43-mac.png)
![Comment réparer l'utilisateur de Word n'a pas de privilèges d'accès? [Actualités MiniTool]](https://gov-civil-setubal.pt/img/minitool-news-center/41/how-fix-word-user-does-not-have-access-privileges.png)

![6 meilleurs gestionnaires de mots de passe gratuits pour gérer/afficher les mots de passe enregistrés [MiniTool News]](https://gov-civil-setubal.pt/img/minitool-news-center/77/6-best-free-password-managers-manage-view-saved-passwords.png)



