Comment mettre en miroir le lecteur de démarrage sous Windows 10 pour UEFI [MiniTool News]
How Mirror Boot Drive Windows 10
Sommaire :
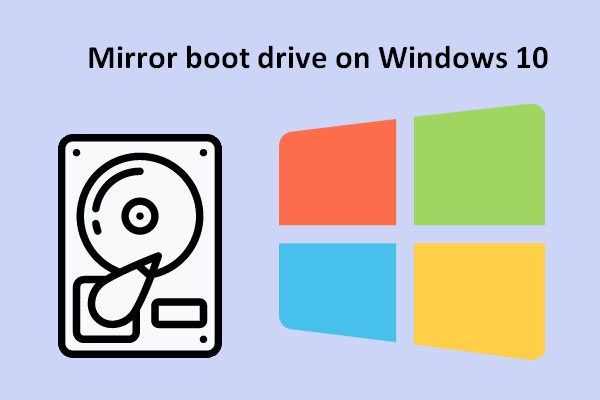
Pour être précis, la mise en miroir de disque fait référence à l'action de réplication des volumes de disque logique sur un autre disque dur physique distinct en temps réel. Ce faisant, vous pouvez garantir une disponibilité continue. C'est-à-dire que même si le disque local actuel ne fonctionne pas correctement, vous pouvez démarrer à partir du lecteur en miroir pour éviter l'interruption de fonctionnement.
Mirror Boot Drive sur Windows 10 pour une disponibilité continue
Comme vous pouvez le voir d'après le nom, la mise en miroir du lecteur signifie dupliquer les données et la configuration du disque du lecteur source vers un autre. Le résultat est que vous pouvez obtenir deux disques durs identiques ou plus. Deux des raisons les plus importantes de la mise en miroir d'un disque sont:
- Empêchez la perte de données sur le système informatique.
- Évitez les pertes potentielles causées par des pannes de disque.
En tenant compte de ces facteurs, j'aimerais discuter de la façon de lecteur de démarrage miroir sur Windows 10 . Après avoir effectué ce travail, vous n'avez pas à vous inquiéter lorsque vous rencontrez des erreurs système (telles que système d'exploitation introuvable ). Même le disque dur principal tombe en panne, vous pouvez démarrer à partir du disque secondaire pour continuer à utiliser l'ordinateur.
Que faire avant de mettre en miroir un disque dur
Vous devez confirmer les éléments suivants avant de commencer à mettre en miroir un lecteur de démarrage sous Windows 10.
- Assurez-vous que la taille du deuxième lecteur est exactement la même que celle du lecteur de démarrage que vous souhaitez mettre en miroir.
- Déterminez le mode de démarrage de votre ordinateur: UEFA ou héritage BIOS (Je prendrai le premier comme exemple).
- Assurez-vous que l'hibernation sur l'ordinateur est désactivée (en utilisant exe / h désactivé ).
Maintenant, préparez-vous à mettre en miroir le lecteur existant.
Lecteur de démarrage miroir pour la partition UEFI
Avant de parler du lecteur miroir Windows 10, je voudrais vous montrer comment identifier le type de votre système.
En fait, il est facile d’identifier le type de système que vous possédez: un système hérité ou basé sur UEFI. De toute évidence, le style de partition MBR est utilisé dans un système hérité, tandis que le style de partition GPT est utilisé dans un système UEFI.
Remarque: Vous pouvez convertir un disque MBR en disque GPT ou convertir un disque GPT en disque MBR facilement à l'aide d'un outil de gestion de disque.Déterminez le style de partition
- Trouver Ce PC icône sur le bureau et faites un clic droit dessus.
- Choisir Gérer dans le menu contextuel.
- Sélectionner Gestion de disque en dessous de Espace de rangement .
- Faites un clic droit sur le Disque 0 .
- Sélectionner Propriétés dans le menu contextuel.
- Passer au Volumes onglet du général.
- Jetez un œil au Style de partition partie.
- Clique sur le D'accord bouton pour fermer la fenêtre.
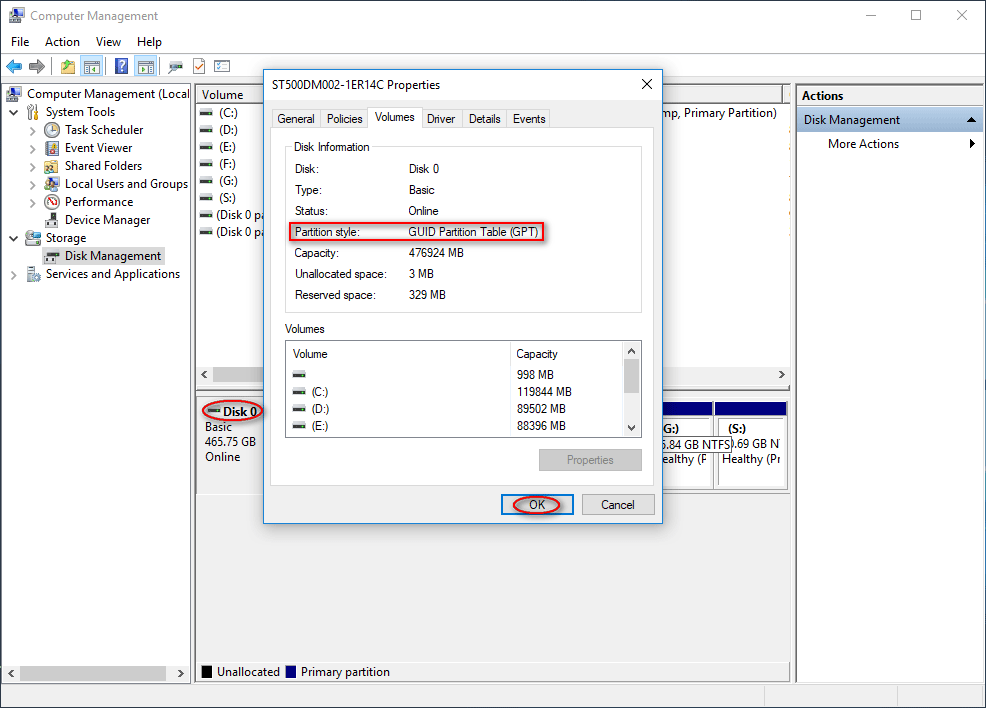
La table de partition GUID (GPT) signifie que vous avez un système basé sur UEFI, tandis que l'enregistrement de partition maître (MBR) signifie que vous avez un système basé sur un héritage.
Comment mettre en miroir des disques durs sur Windows 10
Étape 1 : recherchez le disque secondaire qui répond aux exigences suivantes.
- Assurez-vous que la taille du disque secondaire n'est pas inférieure au disque 0 (au moins le lecteur C du disque 0).
- Assurez-vous que le style de partition du disque secondaire est le même que celui du disque 0 (les deux sont une table de partition GUID).
Vous devez initialiser le disque dur secondaire sur GPT s'il n'a pas encore été configuré.
Étape 2 :
- Miroir le Partition de récupération (vérifiez le TYPE ID et la taille de la partition du disque 0 et copiez le contenu du disque 0 sur le disque secondaire).
- Miroir le Partition système EFI (vérifiez la taille de la partition système et réservée du disque 0, créez la partition système et réservée sur le disque 1 et copiez le fichier dans cette partition du disque 0 vers le disque 1).
- Miroir le Partition du système d'exploitation sur Windows 10 (convertissez le disque 0 en disque dynamique, choisissez à la fois le disque 0 et le disque 1, ajoutez un miroir au lecteur / volume C sur le disque 0, choisissez l'espace que vous souhaitez allouer qui est égal à la taille du lecteur C, et suivez l'assistant jusqu'à la fin).
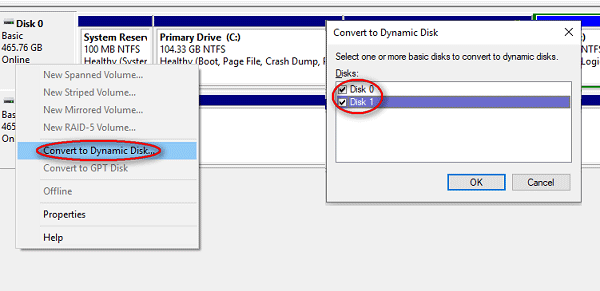
Comment réparer lorsque DiskPart a rencontré une erreur:
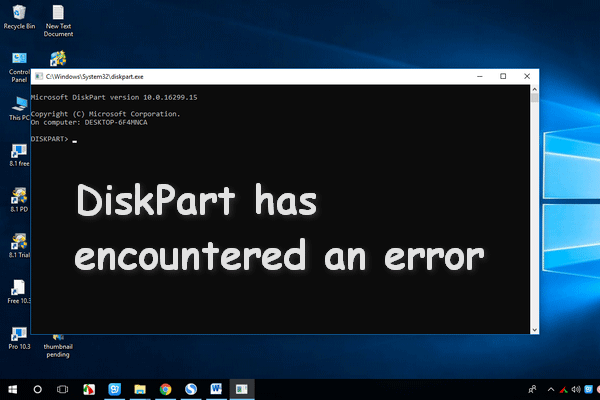 Comment réparer DiskPart a rencontré une erreur - résolu
Comment réparer DiskPart a rencontré une erreur - résolu Le DiskPart a rencontré une erreur peut apparaître pour de nombreuses raisons et je vais analyser les causes et vous apporter des solutions.
Lire la suite![Comment verrouiller un MacBook [7 façons simples]](https://gov-civil-setubal.pt/img/news/C9/how-to-lock-macbook-7-simple-ways-1.png)
![Réparer Internet n'arrête pas de déconnecter Windows 10 - 6 conseils [MiniTool News]](https://gov-civil-setubal.pt/img/minitool-news-center/44/fix-internet-keeps-disconnecting-windows-10-6-tips.jpg)

![Que faire si je trouve des secteurs défectueux sur le disque dur sous Windows 10/8/7? [Astuces MiniTool]](https://gov-civil-setubal.pt/img/backup-tips/57/what-do-if-i-find-bad-sectors-hard-drive-windows-10-8-7.jpg)



![Qu'est-ce que le mode à faible latence NVIDIA et comment l'activer? [Actualités MiniTool]](https://gov-civil-setubal.pt/img/minitool-news-center/07/what-is-nvidia-low-latency-mode.png)
![Les 5 meilleures façons de convertir facilement RAW en NTFS sous Windows 7/8/10 [MiniTool Tips]](https://gov-civil-setubal.pt/img/blog/25/las-mejores-5-maneras-de-convertir-raw-ntfs-en-windows-7-8-10-f-cilmente.jpg)

![Pilote de service universel Realtek HD Audio [Télécharger/Mettre à jour/Corriger] [MiniTool Tips]](https://gov-civil-setubal.pt/img/news/FC/realtek-hd-audio-universal-service-driver-download/update/fix-minitool-tips-1.png)
![Comment marquer une partition comme active ou inactive dans Windows [MiniTool Wiki]](https://gov-civil-setubal.pt/img/minitool-wiki-library/55/how-mark-partition.jpg)



![Correction: le nom de réseau spécifié n'est plus disponible Erreur [MiniTool News]](https://gov-civil-setubal.pt/img/minitool-news-center/11/fixed-specified-network-name-is-no-longer-available-error.png)

![Comment supprimer un compte Reddit ? Voici un moyen simple ! [Astuces MiniTool]](https://gov-civil-setubal.pt/img/news/B7/how-to-delete-reddit-account-here-is-a-simple-way-minitool-tips-1.png)

