Solutions à la saisie automatique sur le clavier
Solutions Automatic Typing Keyboard
Cet article mentionne principalement que lorsque le clavier continue de taper automatiquement, nous devrions commencer à le résoudre du point de vue matériel et logiciel.Sur cette page :À l'ère d'aujourd'hui, l'ordinateur est devenu l'un des produits électroniques utilisés par chaque foyer, il existe donc d'innombrables problèmes liés à l'utilisation des ordinateurs, y compris le problème que le clavier continue de taper automatiquement tout seul, alors que devons-nous faire lorsque nous rencontrez-vous ce problème ? Pour le résoudre, vous pouvez vous référer aux méthodes données dans cet article sur MiniTool .
Du point de vue matériel
Nous devons d’abord commencer par le matériel pour confirmer si le problème de l’appui sur les touches du clavier est dû à des problèmes matériels.
Situation 1 : clavier bloqué
Le premier cas est l'un des plus courants, c'est-à-dire que quelque chose tombe entre les claviers et empêche les touches de se réinitialiser, ou que le coussinet en silicone à l'intérieur du clavier se coince. Vous pouvez essayer d'ouvrir les touches du clavier pour nettoyer les débris ou utiliser un sèche-cheveux pour les souffler.
Si vous êtes intéressé par le nettoyage du clavier, veuillez vous référer à : 3 façons – Comment nettoyer le clavier d'un ordinateur portable.
 Résolu : la souris ou le clavier ne fonctionnent pas après une panne de courant
Résolu : la souris ou le clavier ne fonctionnent pas après une panne de courantLa souris ou le clavier ne fonctionnent plus après une coupure de courant ? Vous pouvez maintenant lire cet article pour savoir comment restaurer les fonctions de la souris/du clavier.
En savoir plusSituation 2 : panne du clavier
La deuxième situation est que le clavier est défectueux, provoquant une fuite interne du clavier, de sorte que la méthode de saisie saute énormément. Vous pouvez essayer de débrancher la nappe du clavier. Si le phénomène de frappe automatique sur le clavier s’arrête, cela signifie que le clavier est défaillant. La seule option est de remplacer le clavier ou de l'envoyer à un atelier professionnel pour réparation.
Du point de vue du logiciel
Si le problème matériel a été exclu, mais que le problème de l'ordinateur qui continue de taper tout seul n'est toujours pas résolu, il peut être lié au problème logiciel. Veuillez continuer à lire cet article pour essayer de résoudre ce problème.
Avant d'essayer les trois solutions suivantes, veuillez utiliser un logiciel antivirus pour désinfecter soigneusement l'ordinateur.
Solution 1 : mettre à jour ou réinstaller le pilote du clavier
Si l'ordinateur continue d'appuyer sur les touches tout seul, il est probable qu'il y ait un problème avec le pilote du clavier. Veuillez suivre les étapes ci-dessous pour mettre à jour ou réinitialiser le pilote de votre clavier.
Étape 1 : cliquez avec le bouton droit sur les fenêtres et ouvrez le Gestionnaire de périphériques.
Étape 2 : Trouver l'option Clavier et cliquez sur le triangle pliant à gauche pour le développer.
Étape 3 : Cliquez avec le bouton droit sur le pilote correspondant affiché et sélectionnez Mettre à jour le pilote ou Désinstaller l'appareil .
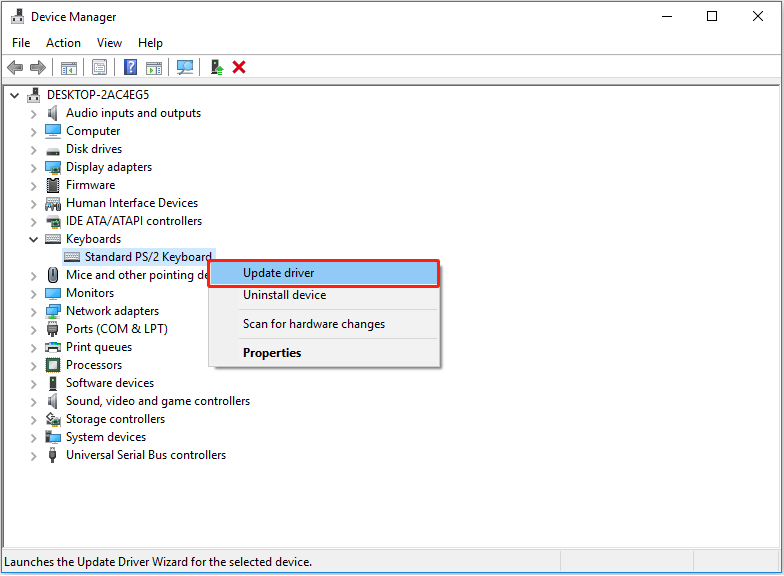
Astuce : dans des circonstances normales, tant que le système fonctionne normalement, le pilote du clavier sera automatiquement connecté après le redémarrage de l'ordinateur. Mais afin d'éviter les accidents, il est recommandé d'utiliser le logiciel MiniTool ShadowMaker pour sauvegarder le système avant de désinstaller le pilote du clavier.
Essai de MiniTool ShadowMakerCliquez pour télécharger100%Propre et sûr
Étape 4 : Redémarrez l'ordinateur.
Article recommandé : Comment mettre à jour les pilotes de périphérique Windows 10 (2 méthodes) .
Solution 2 : exécutez l'utilitaire de résolution des problèmes du clavier
En plus de réinstaller le pilote du clavier, nous pouvons également utiliser la fonction de dépannage de l'ordinateur pour vérifier le problème du clavier. Les étapes spécifiques sont les suivantes :
Étape 1 : cliquez avec le bouton droit sur Commencer bouton dans le coin inférieur gauche du bureau de l’ordinateur et ouvrez Paramètres sous Windows 10.
Étape 2 : Sélectionnez le Mise à jour et sécurité option.
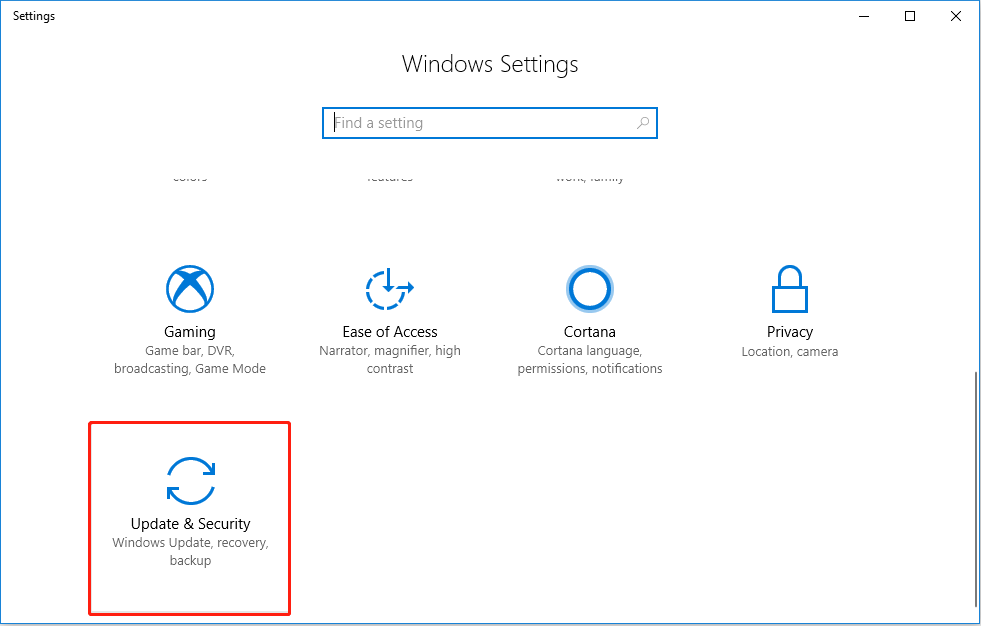
Étape 3 : Trouver le Clavier option sur le côté droit du Dépanner section et cliquez dessus, puis cliquez sur Exécutez l'utilitaire de résolution des problèmes commencer.
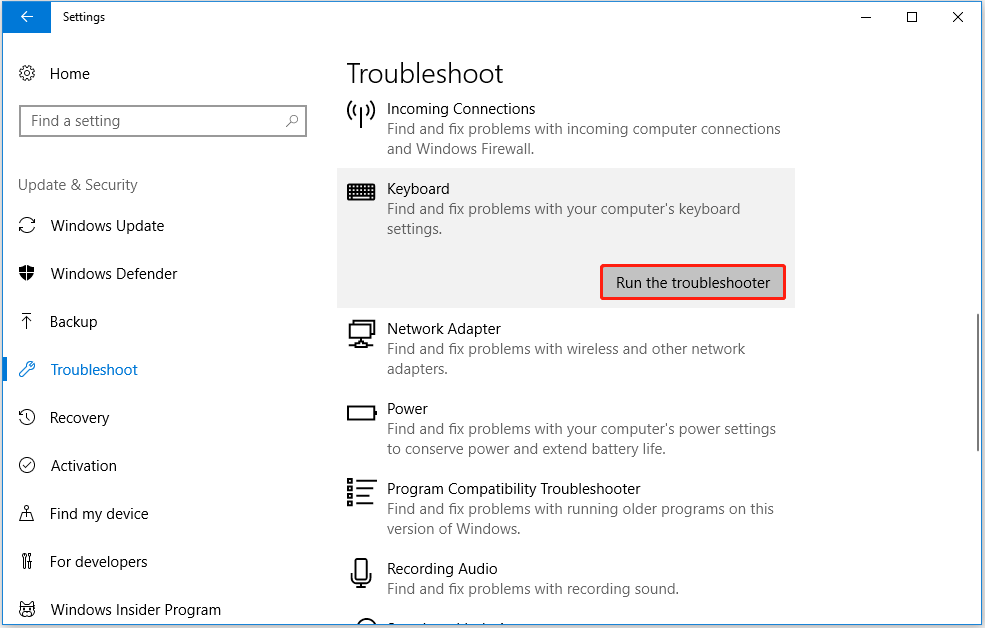
Étape 4 : Attendez la fin du dépannage.
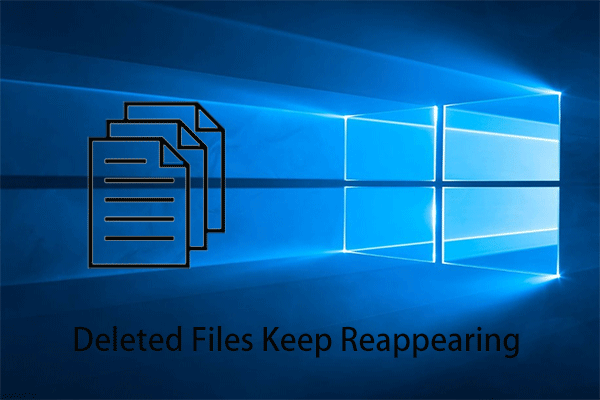 Résoudre les fichiers supprimés qui continuent de réapparaître dans Windows 10
Résoudre les fichiers supprimés qui continuent de réapparaître dans Windows 10Que devons-nous faire lorsque des fichiers supprimés continuent de réapparaître dans Windows 10 ? Cet article donne quelques méthodes qui valent la peine d'être essayées.
En savoir plusSolution 3 : mettre à jour Windows
La troisième méthode pour résoudre le problème du clavier qui continue de taper automatiquement tout seul est également relativement simple : elle consiste à vérifier si le système informatique doit être mis à jour et à suivre les invites sur la page pour terminer la mise à jour.
Étape 1 : Appuyez sur Windows + je touches pour accéder à la page des paramètres de l’ordinateur. Ensuite aller à Mise à jour et sécurité .
Étape 2 : Dans Windows Update , vérifiez l'invite de mise à jour du système sur le panneau de droite et suivez les instructions sur la page pour mettre à jour.
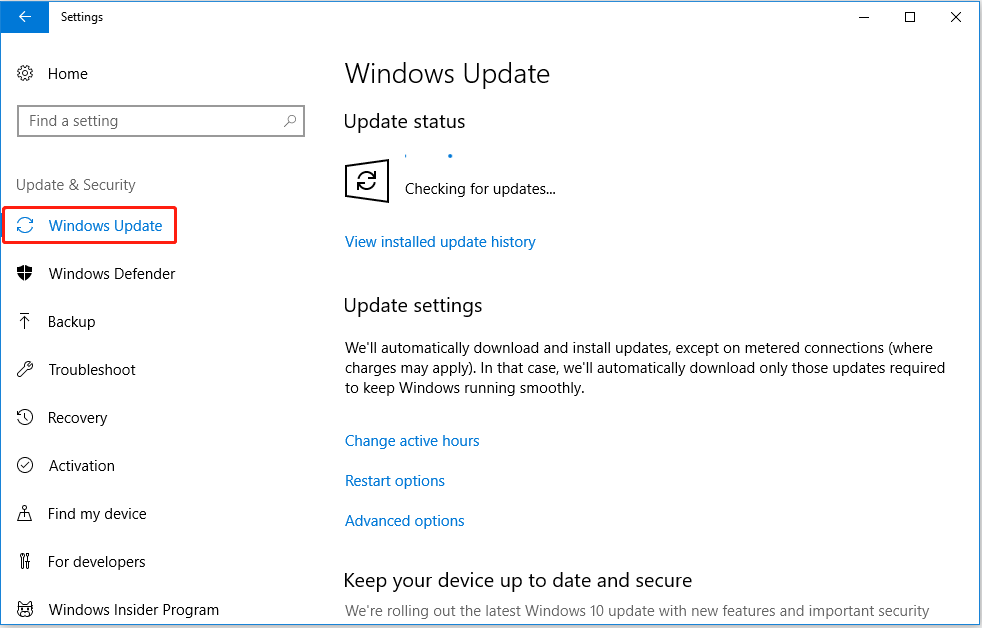
Étape 3 : Attendez la fin de la mise à jour du système et vérifiez si le problème est résolu.
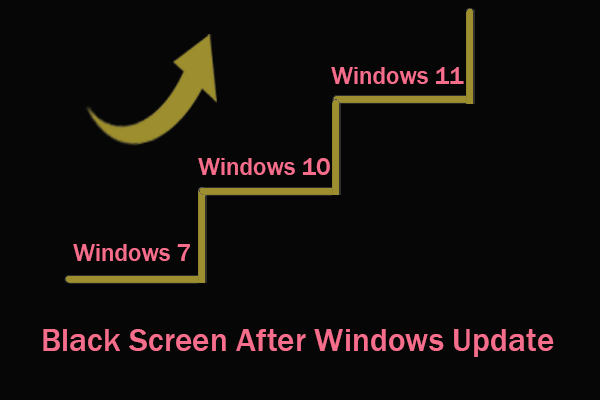 Réparer l'écran noir après la mise à jour de Windows et récupérer les données
Réparer l'écran noir après la mise à jour de Windows et récupérer les donnéesVous rencontrez un écran noir après la mise à jour de Windows ? Cet article vous expliquera pourquoi ce problème se produit et comment pouvez-vous le résoudre.
En savoir plusConclusion
Lorsque le clavier continue de taper automatiquement, nous pouvons essayer les méthodes mentionnées ci-dessus. Si vous avez de meilleures solutions, veuillez nous laisser un message via la fonction commentaire ci-dessous.
Si vous avez des difficultés ou des suggestions sur l'utilisation du logiciel MiniTool, vous êtes également invités à nous contacter via cet e-mail. Nous .

![Les 6 meilleures solutions pour OneNote ne synchronisant pas Windows 10/8/7 [MiniTool Tips]](https://gov-civil-setubal.pt/img/backup-tips/00/top-6-solutions-onenote-not-syncing-windows-10-8-7.png)


![Disque dur ATA: qu'est-ce que c'est et comment l'installer sur votre PC [MiniTool Tips]](https://gov-civil-setubal.pt/img/backup-tips/30/ata-hard-drive-what-is-it.jpg)

![Découvrez des moyens pratiques de récupérer des fichiers manquants sous Windows 10 [MiniTool Tips]](https://gov-civil-setubal.pt/img/data-recovery-tips/94/learn-practical-ways-recover-missing-files-windows-10.jpg)


![2 façons d'activer Windows Installer en mode sans échec Windows 10 [MiniTool News]](https://gov-civil-setubal.pt/img/minitool-news-center/42/2-ways-enable-windows-installer-safe-mode-windows-10.jpg)
![[Résolu !] Comment se déconnecter de Google sur tous les appareils ?](https://gov-civil-setubal.pt/img/news/92/how-sign-out-google-all-devices.jpg)

![Comment mettre à jour la manette Xbox One? 3 méthodes pour vous! [Actualités MiniTool]](https://gov-civil-setubal.pt/img/minitool-news-center/36/how-update-xbox-one-controller.png)

![Comment détecter les enregistreurs de frappe ? Comment les supprimer et les empêcher du PC ? [Astuces MiniTool]](https://gov-civil-setubal.pt/img/backup-tips/D1/how-to-detect-keyloggers-how-remove-and-prevent-them-from-pc-minitool-tips-1.png)
![Pourquoi ne puis-je pas envoyer de SMS sur mon Android ? Les correctifs sont là [MiniTool News]](https://gov-civil-setubal.pt/img/minitool-news-center/29/why-can-t-i-send-text-messages-my-android.png)


![[RESOLU] Comment réparer le lecteur USB ne peut pas être ouvert sous Windows 7/8/10 [MiniTool Tips]](https://gov-civil-setubal.pt/img/data-recovery-tips/14/how-fix-usb-drive-cannot-be-opened-windows-7-8-10.png)
![6 cas courants de récupération de données Samsung Galaxy S6 [MiniTool Tips]](https://gov-civil-setubal.pt/img/android-file-recovery-tips/09/6-common-cases-samsung-galaxy-s6-data-recovery.jpg)