Convertir GPT en MBR sans système d'exploitation (2 méthodes)
Convert Gpt To Mbr Without Operating System 2 Methods
Vouloir convertir GPT en MBR sans système d'exploitation ? Comment convertir GPT en MBR sans perte de données ? Ici ce post sur Logiciel MiniTool vous propose deux méthodes efficaces pour accomplir cette tâche.Présentation du MBR et du GPT
Enregistrement de démarrage principal ( MBR ) et la table de partition GUID ( Google Tag ) sont deux schémas de partitionnement pour le disque dur, le SSD et les périphériques amovibles. Chaque disque doit être initialisé selon un schéma de partitionnement approprié, car Windows utilise le style de partition pour comprendre comment accéder aux données du disque.
Cependant MBR et GPT sont deux manières de gérer le fonctionnement d'un disque, ils sont distincts l'un de l'autre en termes de structures, de prise en charge de la capacité du disque et du nombre de partitions, de compatibilité, etc. Les avantages des disques GPT peuvent être résumés comme prenant en charge jusqu'à 128 partitions, permettant volumes supérieurs à 2 To, offrant une sécurité des données et une intégrité plus élevées des structures de données de partition, etc.
Cependant, vous devrez peut-être convertir un disque GPT en MBR pour diverses raisons, telles que la rencontre d'une erreur « Windows ne peut pas être installé sur ce disque . Le disque sélectionné est du style de partition GPT » lors de l'installation de Windows, Windows ne démarre pas car il est installé sur un disque MBR en mode de démarrage UEFI, etc.
Dans de telles situations, vous devez modifier le schéma de partitionnement entre MBR et GPT. Mais comment convertir GPT en MBR sans système d’exploitation ? Suivez les instructions ci-dessous.
Comment convertir GPT en MBR sans système d'exploitation
Méthode 1. Utiliser l'assistant de partition MiniTool
Pour convertir GPT en MBR sans accès au système d'exploitation, vous pouvez demander de l'aide à Assistant de partition MiniTool , un gestionnaire de partition professionnel. Il vous fournit une fonctionnalité appelée Bootable Media Builder pour vous aider à créer un support de démarrage afin de convertir GPT en MBR sans système d'exploitation.
Cette fonctionnalité est intégrée à chaque édition payante de MiniTool Partition Wizard. Vous pouvez cliquer sur le bouton ci-dessous pour installer l'édition gratuite sur un ordinateur fonctionnel, puis la mettre à niveau vers une édition avancée.
Assistant de partition MiniTool gratuit Cliquez pour télécharger 100% Propre et sûr
De cette façon, les données originales sur le disque ne seront pas affectées une fois la conversion du disque terminée.
Voici les principales étapes pour convertir GPT en MBR sans système d'exploitation à l'aide de MiniTool Partition Wizard :
Conseils: Avant de passer aux étapes suivantes, vous devez préparer une clé USB (4 Go – 64 Go) qui ne contient aucun fichier important et la connecter à l'ordinateur sur lequel le gestionnaire de partition MiniTool est installé.Étape 1. Lancez l'assistant de partition MiniTool enregistré. Clique le Support de démarrage icône et suivre ce guide pour créer une clé USB amorçable.
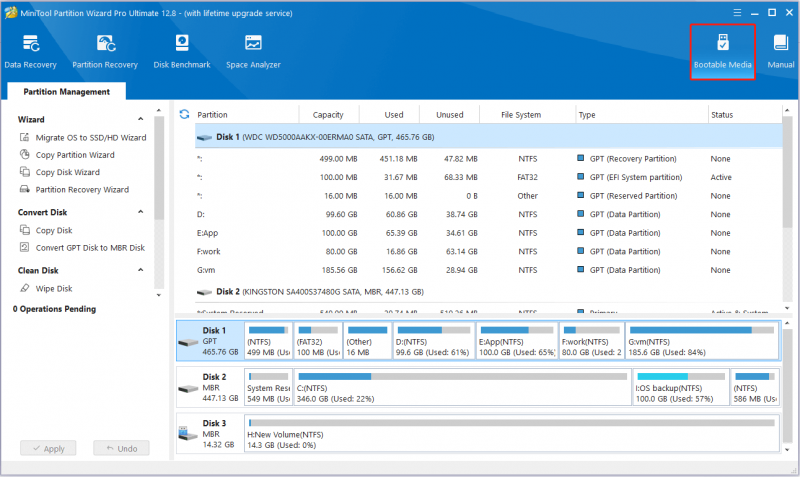
Étape 2. Ensuite, insérez la clé USB amorçable dans l'ordinateur sans système d'exploitation et démarrer à partir du support de démarrage .
Étape 3. Après avoir accédé à l'interface principale de MiniTool Partition Wizard, cliquez avec le bouton droit sur le disque GPT, puis choisissez l'option Convertir un disque GPT en disque MBR option dans le menu contextuel.
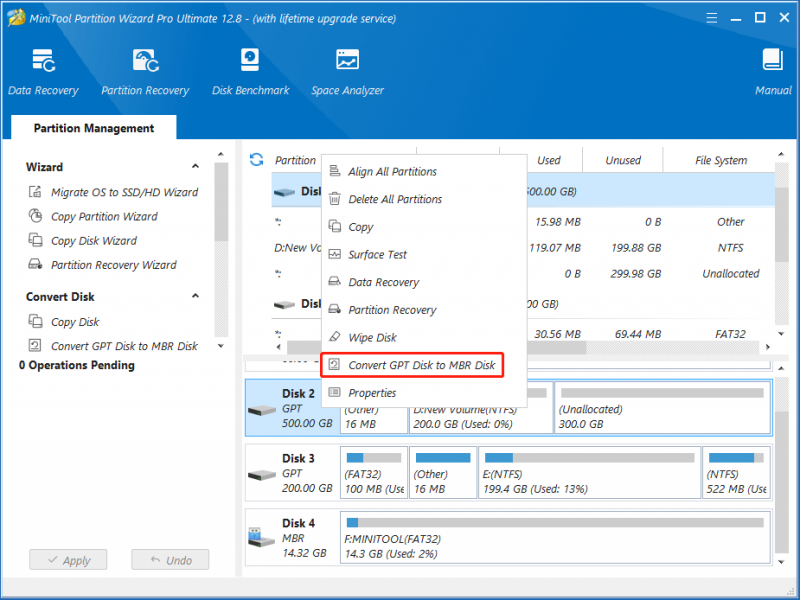
Étape 4. Enfin, cliquez sur le Appliquer bouton dans le coin inférieur gauche. Désormais, le disque GPT est converti en MBR pour être utilisé.
Méthode 2. Utiliser les lignes de commande
Outre MiniTool Partition Wizard, vous pouvez convertir GPT en MBR sans système d'exploitation en utilisant CMD. En utilisant cette méthode, vous ne pouvez changer un disque du format de partition MBR au format de partition GPT que tant que le disque ne contient ni partitions ni volumes.
Étape 1. Sur un ordinateur en état de marche, téléchargez le Outil de création Windows Media et suivez les instructions pour créer une clé USB amorçable.
Étape 2. Connectez le support de démarrage créé au PC sans système d'exploitation, puis appuyez sur F2/F12/F10/Supprimer à entrer dans le BIOS . Dans le BIOS, utilisez la touche fléchée pour sélectionner le démarrage à partir de la clé USB.
Conseils: La méthode d’accès au BIOS diffère selon les marques d’ordinateurs.Étape 3. Appuyez sur le bouton Maj + F10 raccourci clavier lorsque vous voyez l’assistant d’installation pour afficher la fenêtre d’invite de commande.
Étape 4. Lorsque vous arrivez à la fenêtre de ligne de commande, tapez ces commandes pour effectuer la conversion de disque. Notez que vous devez appuyer sur Entrer après chaque commande.
- partie disque
- disque de liste
- sélectionner le disque * (il faut remplacer * avec le numéro de disque MBR réel)
- faire le ménage
- convertir mbr
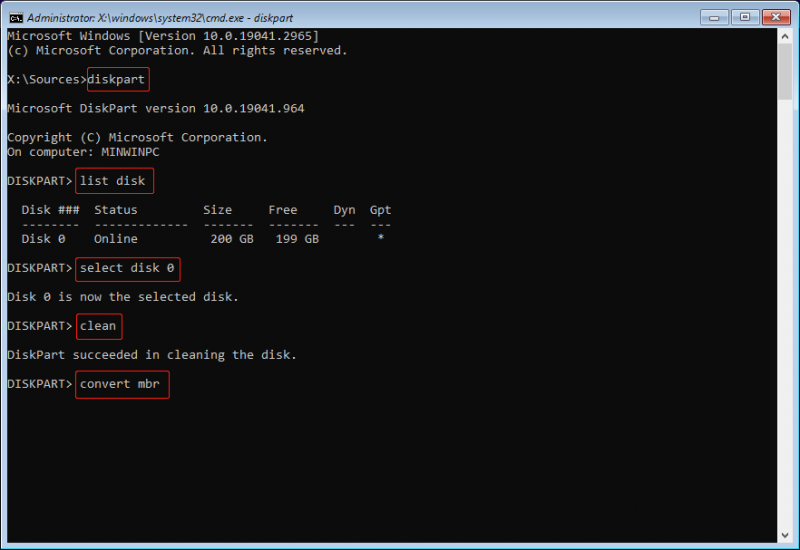
Il s'agit de savoir comment convertir GPT en MBR à partir du BIOS.
Conseils: Si vous supprimez accidentellement une partition contenant des fichiers critiques, vous pouvez utiliser MiniTool Power Data Recovery pour récupérer les fichiers supprimés. Cet article vous montre les étapes détaillées : Comment récupérer des fichiers perdus après la conversion MBR en GPT . Ce logiciel de récupération de fichiers est d'une grande aide pour récupérer divers fichiers, notamment des documents, des vidéos, des images, des fichiers audio, etc.Récupération de données MiniTool Power gratuite Cliquez pour télécharger 100% Propre et sûr
Conclusion
En un mot, cet article vous montre comment convertir GPT en MBR sans système d'exploitation avec images. Si vous rencontrez des problèmes lors de l'utilisation du logiciel MiniTool, n'hésitez pas à envoyer un e-mail à [e-mail protégé] . Nous sommes prêts à aider.

![Top 5 des convertisseurs d'URL en MP3 - Convertir rapidement une URL en MP3 [MiniTool Tips]](https://gov-civil-setubal.pt/img/blog/96/top-5-des-convertisseurs-durl-en-mp3-convertir-rapidement-une-url-en-mp3.png)
![Comment déplacer le menu Démarrer de Windows 11 vers la gauche ? (2 façons) [Nouvelles MiniTool]](https://gov-civil-setubal.pt/img/minitool-news-center/07/how-move-windows-11-start-menu-left-side.png)

![Que faire avant la mise à niveau vers Windows 10? Les réponses sont ici [MiniTool Tips]](https://gov-civil-setubal.pt/img/backup-tips/18/what-do-before-upgrade-windows-10.png)

![SSD VS HDD: quelle est la différence? Lequel devriez-vous utiliser sur PC? [Astuces MiniTool]](https://gov-civil-setubal.pt/img/backup-tips/10/ssd-vs-hdd-whats-difference.jpg)

![Qu'est-ce qu'une bonne vitesse de processeur pour un ordinateur portable et un ordinateur de bureau? [Actualités MiniTool]](https://gov-civil-setubal.pt/img/minitool-news-center/05/what-is-good-processor-speed.png)



![Correction: PILOTE DÉCHARGÉ SANS ANNULER LES OPÉRATIONS EN ATTENTE [MiniTool News]](https://gov-civil-setubal.pt/img/minitool-news-center/54/fixed-driver-unloaded-without-cancelling-pending-operations.png)




![Guide complet - Comment trouver le chemin d'un lecteur réseau Windows 10 [MiniTool News]](https://gov-civil-setubal.pt/img/minitool-news-center/70/full-guide-how-find-path-network-drive-windows-10.png)

