[Correctif complet] Utilisation élevée de la RAM du disque du processeur par le service de stratégie de diagnostic
Correctif Complet Utilisation Elevee De La Ram Du Disque Du Processeur Par Le Service De Strategie De Diagnostic
Savez-vous ce qu'est le service de stratégie de diagnostic d'hôte de service ? Êtes-vous dérangé par l'utilisation élevée du processeur, de la RAM ou du disque du service de stratégie de diagnostic ? Si c'est le cas, essayez de trouver des correctifs possibles dans ce post sur Site Web de MiniTool et ce problème sera résolu facilement et rapidement.
Utilisation élevée du processeur/de la RAM/du disque par le service de stratégie de diagnostic
Le service de stratégie de diagnostic de l'hôte de service est une stratégie de service très importante qui peut détecter et résoudre les problèmes dans les composants du système Windows 10/11. Ce service démarrera automatiquement au démarrage du système et continuera à fonctionner avec votre système. S'il consomme anormalement de la RAM/du processeur/du disque, les performances de votre système seront affectées négativement. Par conséquent, il est nécessaire de corriger l'utilisation élevée du processeur par le service de stratégie de diagnostic immédiatement lorsque vous en souffrez.
Comment réparer l'utilisation élevée du processeur par le service de stratégie de diagnostic ?
Correctif 1 : Supprimer la tâche
Parfois, Diagnostic Policy Service s'exécute et crée constamment des journaux dans un fichier système appelé SRUBD.dat. Lorsque la taille du fichier devient extrêmement importante, l'utilisation élevée du processeur par le service de stratégie de diagnostic apparaît. Dans cette condition, vous pouvez supprimer le fichier dans Gestionnaire des tâches :
Étape 1. Faites un clic droit sur le barre des tâches pour sélectionner Gestionnaire des tâches dans le menu contextuel.
Étape 2. Dans les processus , faites défiler vers le bas pour trouver Hôte de service : service de stratégie de diagnostic et faites un clic droit dessus pour choisir Tâche finale .
Étape 3. Dans le message de confirmation, cochez Abandonner les données non enregistrées et fermer et appuyez sur Fermer .
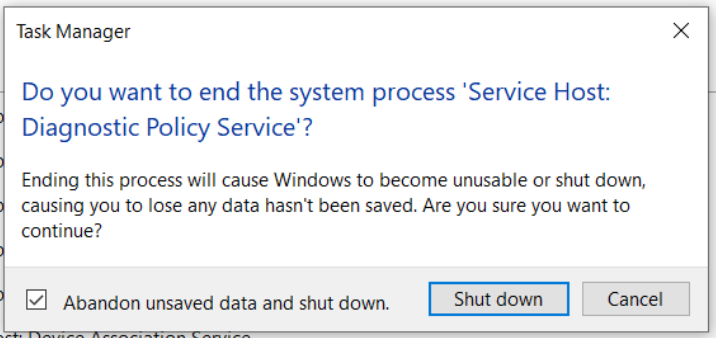
Étape 4. Appuyez sur Gagner + R pour ouvrir le Courir boîte.
Étape 5. Tapez services.msc et frappe Entrer ouvrir Prestations de service .
Étape 6. Trouver Service de politique de diagnostic et faites un clic droit dessus pour choisir Propriétés .
Étape 7. Dans Général , succès Arrêt et D'ACCORD pour arrêter le DPS.
Étape 8. Ouvrez le Courir boîte à nouveau, tapez %WinDir%\System\sru et frappe Entrer .
Étape 9. Faites un clic droit sur SRUDB.dat et choisissez Effacer .
Correctif 2 : Modifier le plan d'alimentation
Si vous êtes un utilisateur d'ordinateur portable, vous pouvez choisir de modifier le plan d'alimentation par défaut du système pour répondre à l'utilisation élevée du processeur par la stratégie de diagnostic de l'hôte de service. Il est rapporté que les pics d'utilisation du processeur/de la RAM/du disque peuvent également être déclenchés par un dysfonctionnement des pilotes Microsoft et la modification des paramètres de la batterie du système.
Étape 1. Tapez modifier le plan d'alimentation dans le barre de recherche et frappe Entrer .
Étape 2. Appuyez sur Modifier les paramètres d'alimentation avancés .
Étape 3. Dans la nouvelle fenêtre, développez Paramètres de l'adaptateur sans fil et Mode économie d'énergie .
Étape 4. Définissez les deux Sur la batterie et Branché à Performance maximum .
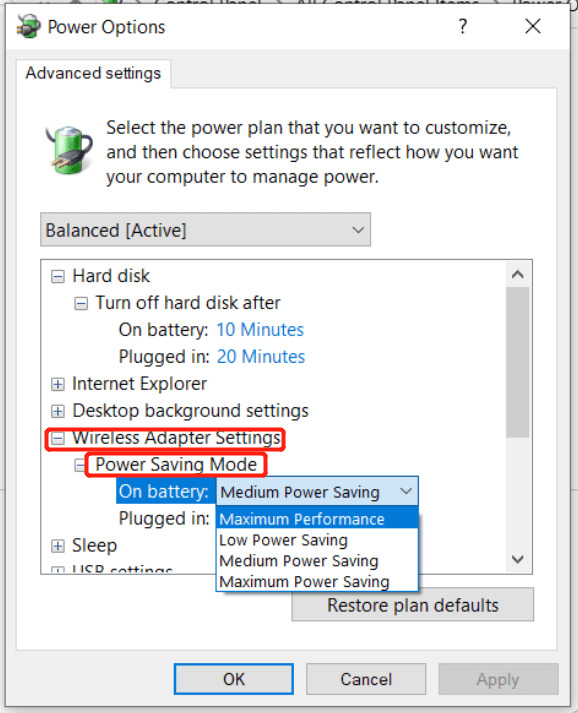
Étape 5. Appuyez sur D'ACCORD pour enregistrer les modifications.
Correctif 3 : Effacer le journal de l'observateur d'événements
Les journaux d'événements dans l'Observateur d'événements peuvent accélérer jusqu'à une taille considérable et provoquer des problèmes pour le processus d'hôte de service. L'effacement des journaux peut aider à gérer l'utilisation élevée du processeur par le service de stratégie de diagnostic.
Étape 1. Tapez Courir dans le barre de recherche et frappe Entrer pour ouvrir le Courir boîte.
Étape 2. Tapez eventvwr.msc et frappe Entrer ouvrir Observateur d'événements .
Étape 3. Développer Journaux Windows et Application .
Étape 4. Dans le volet de gauche, appuyez sur Enregistrer tous les événements Comme pour enregistrer le journal des événements en cours. Dès qu'ils sont enregistrés, appuyez sur Effacer le journal > Dégager pour les supprimer.
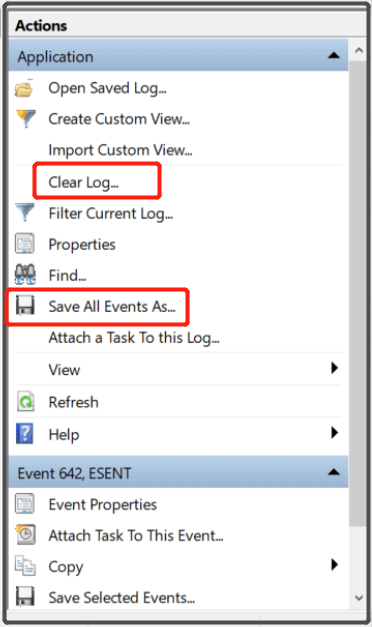
Étape 5. Répétez toutes les étapes ci-dessus pour Sécurité , Installer et Système en dessous de Journaux Windows . Enfin, n'oubliez pas de redémarrer votre ordinateur.

![Comment réparer le gestionnaire d'aperçu PDF qui ne fonctionne pas [4 façons]](https://gov-civil-setubal.pt/img/blog/46/how-fix-pdf-preview-handler-not-working.png)


![Comment réparer SSL_ERROR_BAD_CERT_DOMAIN? Essayez ces méthodes [MiniTool News]](https://gov-civil-setubal.pt/img/minitool-news-center/31/how-fix-ssl_error_bad_cert_domain.jpg)
![Les 3 principales façons de réparer OneDrive ne sont pas prévues pour cet utilisateur [MiniTool News]](https://gov-civil-setubal.pt/img/minitool-news-center/19/top-3-ways-fix-onedrive-is-not-provisioned.png)
![Comment télécharger Snap Camera pour PC/Mac, l'installer/le désinstaller [MiniTool Tips]](https://gov-civil-setubal.pt/img/news/02/how-to-download-snap-camera-for-pc/mac-install/uninstall-it-minitool-tips-1.png)
![Qu'est-ce que la sortie numérique Realtek | Réparer Realtek Audio ne fonctionne pas [MiniTool News]](https://gov-civil-setubal.pt/img/minitool-news-center/44/what-is-realtek-digital-output-fix-realtek-audio-not-working.png)

![Comment récupérer facilement et rapidement l'historique des appels supprimés sur iPhone [MiniTool Tips]](https://gov-civil-setubal.pt/img/ios-file-recovery-tips/48/how-recover-deleted-call-history-iphone-easily-quickly.jpg)
![Comment mettre à niveau Vista vers Windows 10? Un guide complet pour vous! [Astuces MiniTool]](https://gov-civil-setubal.pt/img/backup-tips/18/how-upgrade-vista-windows-10.png)

![Qu'est-ce que l'hôte de configuration moderne et comment résoudre ses problèmes [MiniTool News]](https://gov-civil-setubal.pt/img/minitool-news-center/51/what-is-modern-setup-host.jpg)
![Échec de la connexion des méthodes à Acrobat à une erreur de serveur DDE [MiniTool News]](https://gov-civil-setubal.pt/img/minitool-news-center/27/methods-acrobat-failed-connect-dde-server-error.png)
![Comment coupler un appareil Bluetooth sur Windows 11/10/8.1/7 ? [Astuces MiniTool]](https://gov-civil-setubal.pt/img/news/4C/how-to-pair-a-bluetooth-device-on-windows-11/10/8-1/7-minitool-tips-1.jpg)




![Impossible d'ouvrir le PDF? Comment réparer une erreur de non-ouverture de fichiers PDF [MiniTool News]](https://gov-civil-setubal.pt/img/minitool-news-center/10/cant-open-pdf-how-fix-pdf-files-not-opening-error.png)