Dev Home Preview Télécharger et installer sur Windows 11
Dev Home Preview Download And Install On Windows 11
Le Microsoft Store propose désormais une application Dev Home créée spécifiquement pour tous les développeurs Windows. Mais qu’est-ce que Dev Home exactement ? Aussi, comment télécharger et installer Dev Home sur un PC Windows 11 ? Ce message de Mini-outil fournit un guide.Qu'est-ce que l'accueil des développeurs
Dev Home est un nouveau centre de contrôle Windows avec la possibilité de surveiller les projets dans le tableau de bord avec des widgets personnalisables, de configurer votre environnement de développement en téléchargeant des applications, des packages ou des référentiels, de vous connecter à votre compte de développeur et à vos outils (par exemple GitHub), ainsi que créer une dynamique de développement pour tout stocker au même endroit.
L'une des fonctionnalités les plus remarquables de Dev Home est la configuration WinGet, qui simplifie et accélère le processus de configuration. Les développeurs comme vous peuvent désormais facilement installer et configurer leurs outils et packages préférés pour les faire fonctionner en un rien de temps.
Note: Dev Home n'est pas officiellement publié et son édition Preview ne prend désormais en charge que Windows 11.
Comment télécharger et installer Dev Home Preview
Comment télécharger Dev Home Preview ? Vous pouvez maintenant installer Dev Home Preview à partir de la page des versions du Microsoft Store ou de GitHub. Voici les étapes :
Étape 1 : Accédez au Magasin d'applications Microsoft ou GitHub page.
Étape 2 : Cliquez Installer pour installer Dev Home Preview.
Comment configurer l'aperçu de Dev Home
Après l'installation, vous pouvez commencer à configurer Dev Home Preview.
1. Tableau de bord et widgets
Les widgets incluent le widget Ressources système, qui contient des informations basées sur l'utilisation de votre CPU, GPU, réseau et mémoire. De plus, l'extension Dev Home GitHub fournit un widget GitHub pour afficher les informations sur les problèmes et les demandes d'extraction basées sur le référentiel.
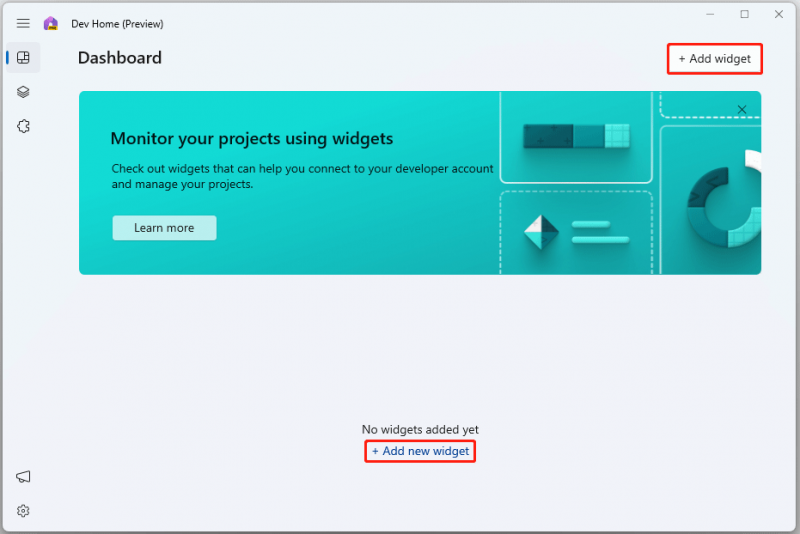 Conseils: Pour gérer l'utilisation de votre processeur, de votre GPU et de votre mémoire, vous pouvez essayer un autre utilitaire de mise au point : Booster de système MiniTool . Il contribue à améliorer les performances d'un ordinateur en optimisant l'allocation des ressources et en améliorant l'efficacité globale.
Conseils: Pour gérer l'utilisation de votre processeur, de votre GPU et de votre mémoire, vous pouvez essayer un autre utilitaire de mise au point : Booster de système MiniTool . Il contribue à améliorer les performances d'un ordinateur en optimisant l'allocation des ressources et en améliorant l'efficacité globale.Essai du Booster du système MiniTool Cliquez pour télécharger 100% Propre et sûr
2. Configuration des machines
Lorsque vous sélectionnez Configuration de la machine, Dev Home propose plusieurs options de configuration :
Configuration de bout en bout : Utilisez l'interface de configuration graphique intégrée pour installer des applications, cloner le référentiel et ajouter toutes les exigences pour les nouveaux projets de développement pour une configuration sans assistance de votre environnement.
Cet outil étape par étape vous guide à travers tout ce dont vous avez besoin, y compris des recommandations sur les outils de développement ou les référentiels populaires à connecter à votre compte GitHub. Une fois que vous avez fait tous vos choix, laissez Dev Home s'occuper du reste.
Exécutez des profils pour les configurations existantes : Utilisez les profils WinGet pour consolider tous les paramètres de la machine et les tâches de démarrage du projet dans un seul fichier, rendant ainsi la configuration de votre environnement de développement fiable et reproductible. Les fichiers de configuration WinGet utilisent le format YAML et le schéma JSON, appliquant les modules de ressources Windows Package Manager et PowerShell Desired State Configuration (DSC) pour gérer divers aspects de la configuration de l'ordinateur.
Cloner un dépôt : Utilisation de Dev Home Avec vos informations de connexion à l'extension GitHub, vous pouvez utiliser Dev Home pour cloner le référentiel sur votre ordinateur.
Installer des applications : utilisez Dev Home pour découvrir et installer des applications logicielles, une à la fois, ou laissez Dev Home installer plusieurs applications pendant que vous grignotez.
Ajouter un lecteur de développement : Pour ajouter un volume de stockage qui exploite ReFS et des paramètres de sécurité optimisés afin d'améliorer les performances dans les scénarios axés sur le développement, envisagez d'ajouter un lecteur de développement.
La fonctionnalité Dev Drive améliore également la vitesse et l'efficacité du système de fichiers. En tirant parti d’une technologie avancée, les développeurs peuvent bénéficier d’une gestion améliorée des fichiers et d’opérations plus fluides, garantissant une expérience de codage transparente.
Conseils: Pour gérer le stockage de votre disque sur un PC Windows, vous pouvez essayer le Logiciel de sauvegarde PC – MiniTool ShadowMaker. Vous pouvez sauvegarder les données importantes sur des disques externes, ce qui peut vous aider à économiser de l'espace et à protéger les fichiers. Maintenant, téléchargez-le.Essai de MiniTool ShadowMaker Cliquez pour télécharger 100% Propre et sûr
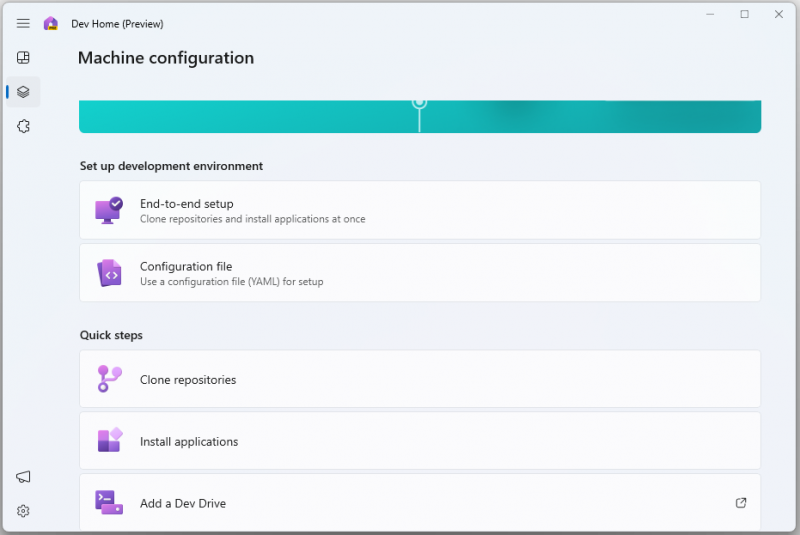
Derniers mots
Vous pouvez maintenant apprendre à télécharger et installer Dev Home Preview. De plus, vous pouvez savoir le configurer sur Windows 11.


![Que dois-je faire si mon clavier ne saisit pas? Essayez ces solutions! [Actualités MiniTool]](https://gov-civil-setubal.pt/img/minitool-news-center/50/what-do-i-do-if-my-keyboard-won-t-type.jpg)

![[Corrigé] Vous devez authentifier les services Microsoft dans Minecraft ?](https://gov-civil-setubal.pt/img/news/92/you-need-authenticate-microsoft-services-minecraft.png)


![Comment réparer l'installation de macOS n'a pas pu être terminée (5 façons) [MiniTool News]](https://gov-civil-setubal.pt/img/minitool-news-center/78/how-fix-macos-installation-couldn-t-be-completed.jpg)





![Comment récupérer des jeux supprimés sous Windows 10 ? [Problème résolu]](https://gov-civil-setubal.pt/img/data-recovery/32/how-recover-deleted-games-windows-10.png)



![L'ordinateur ne restera pas endormi? 7 solutions pour y remédier [MiniTool Tips]](https://gov-civil-setubal.pt/img/backup-tips/87/computer-wont-stay-asleep.jpg)
![[7 façons] Comment résoudre le problème de moniteur Windows 11 non plein écran ?](https://gov-civil-setubal.pt/img/news/84/how-fix-windows-11-monitor-not-full-screen-issue.png)
![Comment utiliser l'outil de capture Windows 10 pour capturer des captures d'écran [MiniTool News]](https://gov-civil-setubal.pt/img/minitool-news-center/97/how-use-snipping-tool-windows-10-capture-screenshots.jpg)