Guide simple et sûr pour déplacer l’espace non alloué vers le lecteur C
Easy Safe Guide To Move Unallocated Space To C Drive
Avez-vous besoin d’étendre le lecteur C ? Comment déplacer l’espace non alloué vers le lecteur C ? Si vous êtes gêné par l'erreur d'espace faible sur votre ordinateur, ceci Mini-outil cet article vous montrera comment étendre l'espace du lecteur C.Généralement, le système Windows est stocké dans le lecteur C d'un ordinateur ; ainsi, nous modifions à peine les paramètres sur le lecteur C. Mais beaucoup d'entre vous souffrent peut-être de l'erreur d'espace faible sur Windows 10. Vous pouvez déplacer l'espace non alloué vers le lecteur C pour résoudre ce problème facilement.
Garantir suffisamment d'espace sur le lecteur C peut non seulement utiliser pleinement l'espace, mais également garantir les performances normales des programmes informatiques. Voici trois méthodes pour étendre l’espace du disque C.
Méthode 1 : redimensionner le lecteur C avec MiniTool Partition Wizard
Pour étendre la taille de la partition facilement et en toute sécurité, vous pouvez essayer un logiciel de partition professionnel, comme Assistant de partition MiniTool . Il peut redimensionner la partition, formater le disque dur, convertir MBR en GPT , dupliquer le disque dur , et plus. Plus important encore, vous n’avez pas à vous soucier de l’infection immédiate de votre ordinateur puisque ce logiciel vous permet d’annuler l’opération avant qu’elle ne s’applique réellement au PC.
Assistant de partition MiniTool gratuit Cliquez pour télécharger 100% Propre et sûr
Étape 1 : Téléchargez et installez ce logiciel, puis double-cliquez sur l'icône MiniTool Partition Wizard pour l'exécuter.
Étape 2 : Sélectionnez C lecteur, puis sélectionnez Étendre la partition dans le volet de gauche.
Étape 3 : Vous pouvez choisir d'utiliser de l'espace libre sur quel lecteur en sélectionnant dans le menu déroulant. Après cela, ajustez le bouton pour déterminer la quantité d'espace que vous souhaitez ajouter au lecteur C.
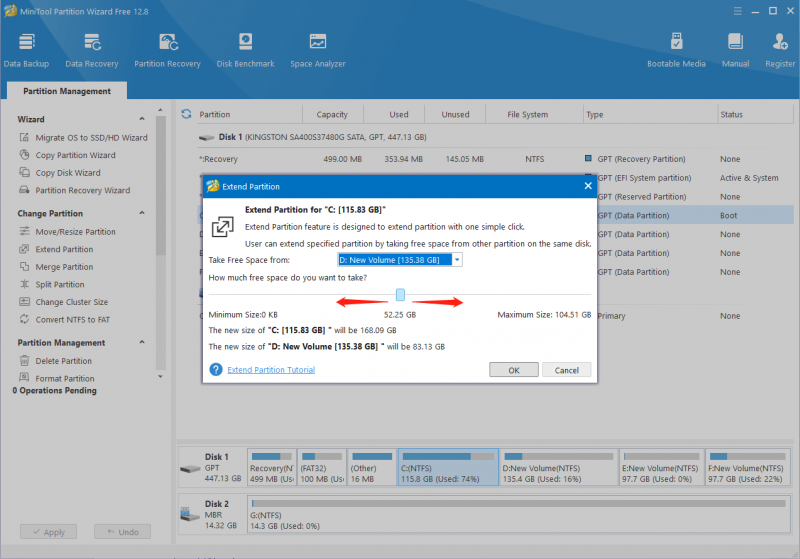
Étape 4 : Cliquez D'ACCORD pour enregistrer votre modification.
Étape 5 : Lorsque vous confirmez que l'opération est correcte, cliquez sur le Appliquer en bas à gauche pour terminer le processus de suspension.
Après toutes ces étapes, vous avez ajouté avec succès de l'espace non alloué au lecteur C.
Vous pouvez apprendre comment fusionner l'espace non alloué pour un disque plus grand dans cet article : Comment fusionner l'espace non alloué dans Windows 10 pour un grand disque .
Méthode 2 : ajouter de l'espace non alloué au lecteur C à l'aide de la gestion des disques
Vous pouvez aussi utiliser Gestion de disque , l'outil enfichable Windows, pour ajouter de l'espace libre au lecteur C. Mais l'espace non alloué doit être adjacent et derrière le lecteur C. Vous pouvez travailler avec les étapes suivantes si la condition est remplie.
Étape 1 : Cliquez avec le bouton droit sur les fenêtres icône et choisissez Gestion de disque du menu.
Étape 2 : cliquez avec le bouton droit sur C lecteur, puis sélectionnez Étendre le volume dans le menu contextuel.
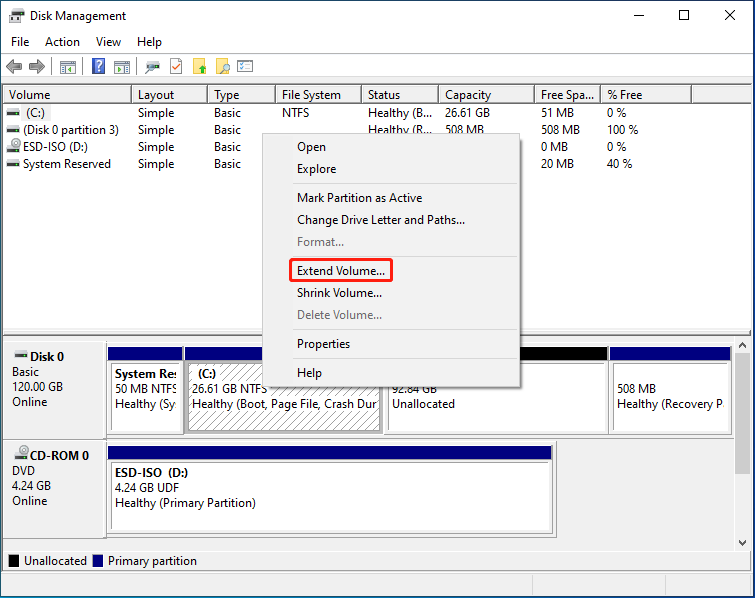
Étape 3 : Cliquez Suivant dans la fenêtre suivante, vous pouvez alors décider de la quantité d'espace que vous souhaitez ajouter au lecteur C et cliquer sur le bouton Suivant bouton.
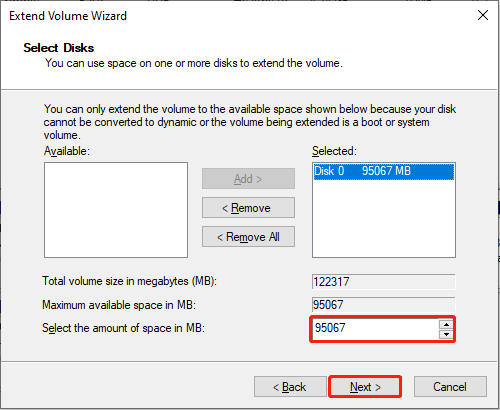
Étape 4 : Cliquez Finition pour confirmer la décision et terminer l'opération.
La gestion des disques exécutera immédiatement la décision que vous avez prise sur le disque. Par conséquent, vous devez être prudent lorsque vous apportez des modifications.
Méthode 3 : déplacer l’espace non alloué vers le lecteur C à l’aide de l’invite de commande
Si vous êtes familier avec l'invite de commande, vous devez savoir que cet outil peut vous aider à faire de nombreuses choses, telles que création de fichiers zip , résolution de problèmes informatiques, configuration des paramètres, etc. Ici, je vais vous présenter comment ajouter de l'espace non alloué au lecteur C avec cet outil.
Étape 1 : Appuyez sur Gagner + R pour ouvrir la fenêtre Exécuter.
Étape 2 : Tapez cmd dans la zone de texte et appuyez sur Maj + Ctrl + Entrée pour exécuter l'invite de commande en tant qu'administrateur.
Étape 3 : Tapez les lignes de commande suivantes et appuyez sur Entrer à la fin de chacun.
- partie disque
- disque de liste
- sélectionner le disque x (Remplacer X avec le numéro du disque qui contient le lecteur C)
- partitionner la liste
- sélectionner la partition x (Remplacez x par le numéro du lecteur C)
- étendre la taille = x (Changement X à la capacité spécifique en Mo que vous souhaitez ajouter au lecteur C)
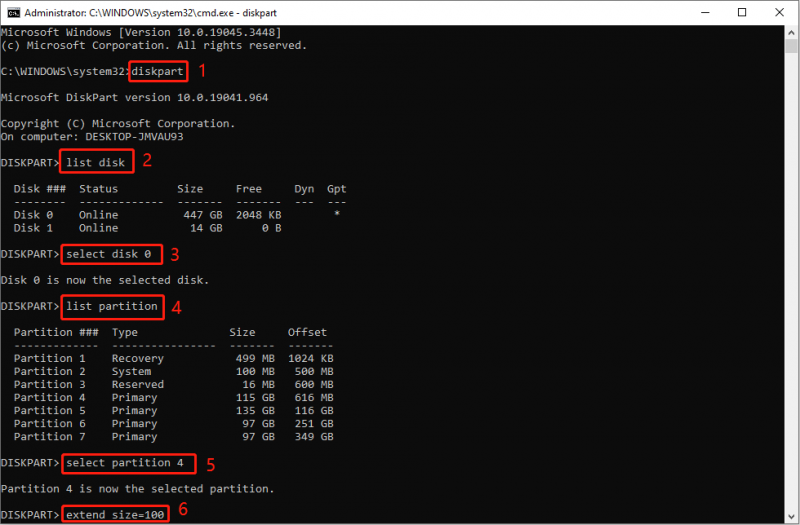
Derniers mots
Toutes les méthodes ci-dessus peuvent vous aider à ajouter de l'espace non alloué au lecteur C sans formatage. Mais vous devez être prudent lorsque vous apportez des modifications au lecteur C. J'espère que cet article pourra vous donner des informations utiles.







![Microsoft a demandé de payer des dommages-intérêts pour la mise à jour forcée de Windows 10 [MiniTool News]](https://gov-civil-setubal.pt/img/minitool-news-center/81/microsoft-asked-pay-damages.jpg)
![[Meilleurs correctifs] Erreur de fichier en cours d'utilisation sur votre ordinateur Windows 10/11](https://gov-civil-setubal.pt/img/data-recovery/84/file-use-error-your-windows-10-11-computer.png)





![Comment accéder au Presse-papiers sur Windows 10 | Où est le presse-papiers [MiniTool News]](https://gov-civil-setubal.pt/img/minitool-news-center/04/how-access-clipboard-windows-10-where-is-clipboard.png)


![Comment supprimer en masse les messages Discord? Plusieurs façons sont ici! [Actualités MiniTool]](https://gov-civil-setubal.pt/img/minitool-news-center/96/how-mass-delete-discord-messages.png)