Emplacement du fichier OST Outlook : où se trouve-t-il ? Comment le changer ?
Outlook Ost File Location Where Is It How To Change It
Outlook crée des fichiers aux formats OST et PST. Ces fichiers sont masqués et ne sont pas affichés dans les dossiers. Certains utilisateurs s'interrogent sur l'emplacement du fichier Outlook OST. Ce message de Mini-outil vous indique la réponse et vous pouvez savoir comment transférer le fichier Outlook OST.Le but du fichier OST est de rendre le contenu de la boîte aux lettres MS Outlook accessible en mode hors ligne. Ceux-ci incluent les e-mails, les contacts, les événements du calendrier, les tâches et d'autres types de données. Chaque fichier OST créé est automatiquement enregistré à l'emplacement par défaut.
Comment trouver l'emplacement du fichier Outlook OST
Où se trouve le fichier Outlook OST ? Il existe 2 façons de le trouver.
Voie 1 : via l'explorateur de fichiers
Tout d’abord, vous pouvez trouver l’emplacement du fichier Outlook OST via l’Explorateur de fichiers.
Étape 1 : Appuyez sur le les fenêtres + ET clés ensemble pour ouvrir Explorateur de fichiers .
Étape 2 : Les différentes versions d'Outlook ont des emplacements de fichiers par défaut différents sous Windows. Vous devez vous rendre à l'emplacement correspondant en fonction de votre version d'Outlook.
- Perspectives 2007 : C:\Utilisateurs\Nom d'utilisateur\AppData\Local\Microsoft\Outlook
- Perspectives 2010 : Documents\Fichier Outlook\
- Perspectives 2013/2016/2019 : C:\Utilisateurs\Nom d'utilisateur\AppData\Local\Microsoft\Outlook
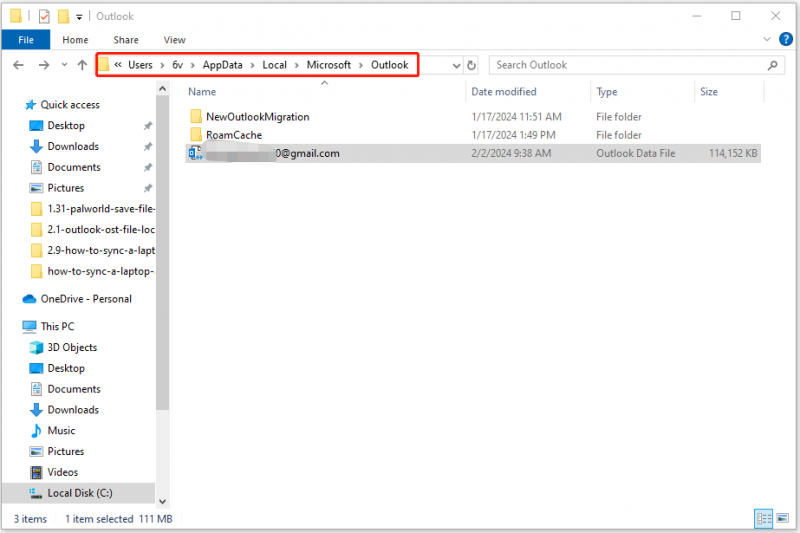
Voie 2 : via Outlook
Vous pouvez également trouver l'emplacement du fichier Outlook OST via l'application Outlook. Ici, nous prenons Outlook 2019 comme exemple.
Étape 1 : Ouvrez Microsoft Outlook. Aller à Fichier > Informations > Paramètres du compte > Paramètres du compte… .
Étape 2 : Cliquez sur le Fichiers de données et sélectionnez le fichier OST. Cliquez ensuite sur le Lieu de fichier ouvert… bouton.
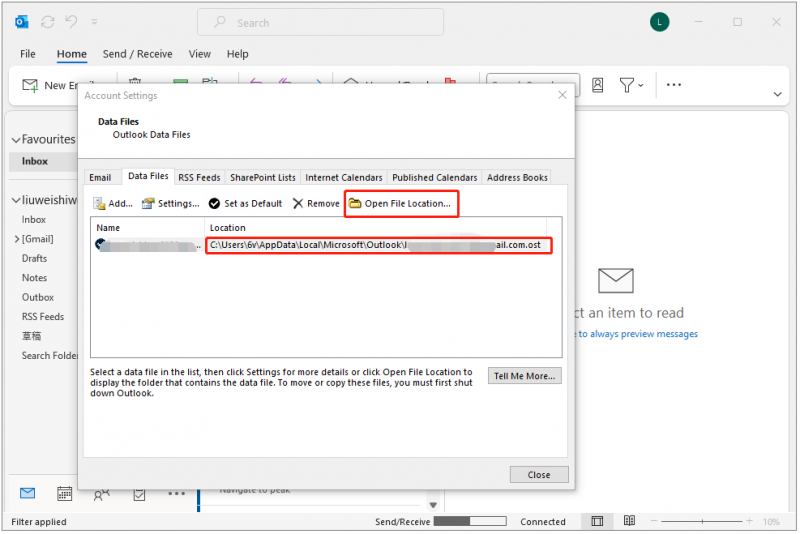
Comment modifier l'emplacement du fichier Outlook
Certains utilisateurs d'Outlook souhaitent modifier l'emplacement de leur fichier OST. Voici comment procéder :
Étape 1 : Appuyez sur le Windows + R clés ensemble et tapez regedit . Ensuite, cliquez sur OK/.
Étape 2 : Accédez ensuite à la clé de registre suivante,
HKEY_CURRENT_USER\Software\Microsoft\Office\xx.0\Outlook
Conseils: Remplacer xx .0 avec votre version d'Outlook (16.0 = Office 2016, Office 365 et Office 2019, 15.0 = Office 2013).Étape 3 : puis faites un clic droit Perspectives , et choisissez Nouveau > Valeur de chaîne extensible .
Étape 4 : Tapez ForceOSTPath et appuyez sur Entrer
Étape 5 : Cliquez ensuite avec le bouton droit sur ForceOSTPath clé de registre, puis choisissez Modifier .
Étape 6 : Dans le Valeur Dans la zone de données, saisissez le nouveau chemin du dossier dans lequel vous souhaitez conserver le fichier .ost.
Comment sauvegarder le fichier Outlook OST
Vous souhaiterez peut-être déplacer et sauvegarder vos fichiers OST vers un emplacement différent dans l'un des scénarios suivants :
- Pour éviter la perte de données
- Pour améliorer l’accessibilité
- Pour migrer vos données
Pour sauvegarder les fichiers OST sur les PC Windows, nous vous recommandons d'utiliser le logiciel de sauvegarde gratuit – MiniTool ShadowMaker. Il vous permet de sauvegarder automatiquement les données et sauvegarder uniquement les fichiers modifiés . Voici comment l'utiliser :
Étape 1 : Téléchargez et installez MiniTool ShadowMaker. Lancez-le pour accéder à son interface principale.
Essai de MiniTool ShadowMaker Cliquez pour télécharger 100% Propre et sûr
Étape 2 : Choisissez la source et la destination, vous pouvez accéder à Possibilités > Paramètres de planification pour faire une sauvegarde régulière.
Étape 3 : Après avoir effectué les réglages, vous pouvez cliquer sur Sauvegarder maintenant pour démarrer la tâche.
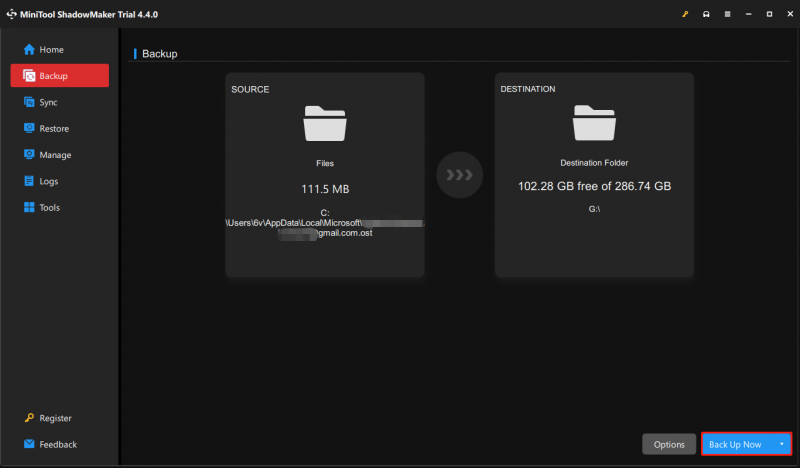
Derniers mots
Où se trouve l’emplacement du fichier Outlook OST ? Comment trouver l’emplacement du fichier Outlook OST sous Windows ? Comment sauvegarder les fichiers Outlook OST ? Je crois que vous avez trouvé les réponses dans cet article.









![Erreur d'accès au matériel Facebook: impossible d'accéder à la caméra ou au microphone [MiniTool News]](https://gov-civil-setubal.pt/img/minitool-news-center/53/hardware-access-error-facebook.png)






![[Corrections complètes] Impossible de cliquer sur la barre des tâches sous Windows 10/11](https://gov-civil-setubal.pt/img/news/12/can-t-click-taskbar-windows-10-11.png)


![[7 manières] Nutaku est-il sûr et comment l'utiliser en toute sécurité ? [Conseils MiniTool]](https://gov-civil-setubal.pt/img/backup-tips/61/is-nutaku-safe.jpg)