Comment réinitialiser un ordinateur portable Gateway aux paramètres d'usine sous Windows 11/10/8/7 ?
How Factory Reset Gateway Laptop Windows 11 10 8 7
Si votre ordinateur portable Gateway présente des problèmes système, vous pouvez envisager de le réinitialiser aux paramètres d'usine pour supprimer les problèmes. Vous pouvez même restaurer les ordinateurs portables Gateway aux paramètres d'usine sans mot de passe. Cet article de MiniTool vous apprend comment procéder.
Sur cette page :
- Que faire avant de réinitialiser l'ordinateur portable Gateway aux paramètres d'usine
- Comment réinitialiser un ordinateur portable Gateway aux paramètres d'usine
- Conclusion
Les ordinateurs portables Gateway sont des ordinateurs portables compacts, ultra-fins et légers conçus pour les tâches quotidiennes. Cependant, les ordinateurs portables Gateway, comme toute autre marque d'ordinateurs portables, peuvent ne plus répondre en raison d'une panne du système ou d'un virus et vous devrez les réinitialiser aux paramètres d'usine.
 Guide - Comment réinitialiser un ordinateur portable Lenovo aux paramètres d'usine sans mot de passe ?
Guide - Comment réinitialiser un ordinateur portable Lenovo aux paramètres d'usine sans mot de passe ?Comment réinitialiser un ordinateur portable Lenovo sans mot de passe sous Windows 11/10/8/7 ? Voici maintenant quelques façons de procéder.
En savoir plusQue faire avant de réinitialiser l'ordinateur portable Gateway aux paramètres d'usine
Étant donné qu'une réinitialisation d'usine supprimera tout, y compris les documents, les images et les applications installées, il est recommandé de sauvegarder au préalable les données sur un disque dur externe. Comment effectuer une sauvegarde de données ?
Pour ce faire, vous pouvez essayer MiniTool ShadowMaker . Il s'agit d'un programme de sauvegarde professionnel, très simple à utiliser et fiable pour la sauvegarde du système, la sauvegarde de partition, la sauvegarde de disque et la restauration correspondante sous Windows 11/10/8/7.
Vous pouvez maintenant télécharger MiniTool ShadowMaker Trial Edition et l'installer sur votre ordinateur portable Gateway pour effectuer la tâche de sauvegarde.
Essai de MiniTool ShadowMakerCliquez pour télécharger100%Propre et sûr
Étape 1 : Double-cliquez sur le fichier exe pour exécuter MiniTool ShadowMaker et cliquez sur Continuer l'essai .
Étape 2 : Pour sauvegarder des fichiers, accédez à Sauvegarde > SOURCE > Dossiers et fichiers . Choisissez les fichiers que vous souhaitez sauvegarder.
Étape 3 : Accédez à DESTINATION et choisissez une clé USB ou un disque dur externe comme chemin de stockage.
Étape 4 : Cliquez Sauvegarder maintenant pour commencer à sauvegarder vos données sélectionnées dès maintenant. Si vous ne souhaitez pas effectuer la tâche maintenant, vous pouvez également cliquer sur Sauvegarder plus tard .
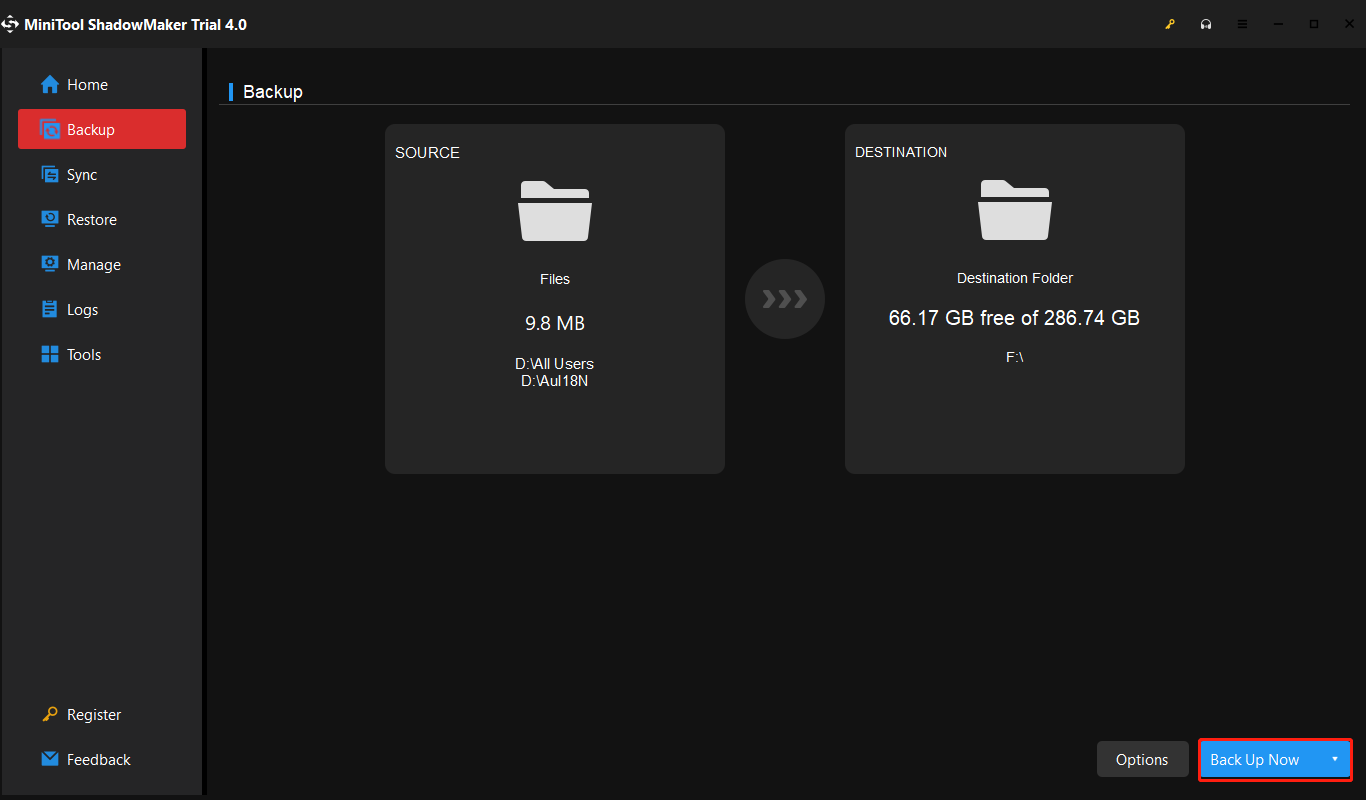
Comment réinitialiser un ordinateur portable Gateway aux paramètres d'usine
Ce qui suit vous propose 3 façons de réinitialiser les paramètres d'usine de l'ordinateur portable Gateway sous Windows 11/10/8/7. Vous pouvez en choisir un en fonction de vos besoins.
Voie 1 : via la gestion de la récupération de passerelle
Gateway Recovery Management est un outil intégré à l'ordinateur portable Gateway. Il peut être utilisé pour créer des disques pour la sauvegarde par défaut et pour sauvegarder vos applications et pilotes et vous pouvez restaurer votre système et réinstaller les applications et les pilotes.
En outre, vous pouvez l'utiliser pour gérer les paramètres de mot de passe, récupérer à partir du disque dur et récupérer à partir de votre disque de récupération d'usine. Suivez le guide pour réinitialiser l’ordinateur portable Gateway sans mot de passe.
Étape 1 : Démarrez votre ordinateur portable passerelle. Une fois le logo Gateway affiché, appuyez sur le bouton Alt+F10 clé en continu jusqu'à ce que vous voyiez l'onglet du gestionnaire de récupération.
Étape 2 : Ensuite, vous pouvez voir l'onglet du gestionnaire de récupération. Trois options seront disponibles :
Ici, vous pouvez choisir la première option – Restaurer complètement le système aux paramètres d'usine .
Étape 3 : Ensuite, votre système commencera à restaurer ses paramètres d'usine. Après cela, vous pouvez vous connecter à votre système avec le compte et le mot de passe.
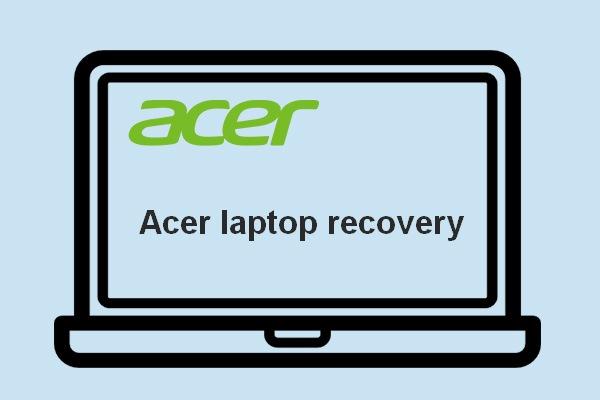 Vous voulez faire une récupération Acer ? Apprenez à connaître ces conseils
Vous voulez faire une récupération Acer ? Apprenez à connaître ces conseilsLa récupération Acer n'est pas aussi difficile que vous le pensez si vous connaissez les programmes, outils et méthodes que je vais vous présenter sur cette page.
En savoir plusVoie 2 : via la réinitialisation de Windows
Vous pouvez également réinitialiser l'ordinateur portable Gateway aux paramètres d'usine via le mode sans échec de Windows. Voici comment procéder :
Étape 1 : Sur l'écran de connexion, cliquez sur le Pouvoir bouton. Ensuite, cliquez sur le Redémarrage et appuyez sur la touche Changement clé en même temps.
Étape 2 : Accédez à Choisis une option > Dépanner > Réinitialiser ce PC .
Étape 3 : Sur le Réinitialiser ce PC page, il y a deux options – Conserver mes fichiers et Supprimer tout . Si vous choisissez Supprimer tout, vous n'avez pas besoin de saisir le mot de passe administrateur après la réinitialisation. Sinon, si vous choisissez Conserver mes fichiers, vous devez fournir le mot de passe administrateur.
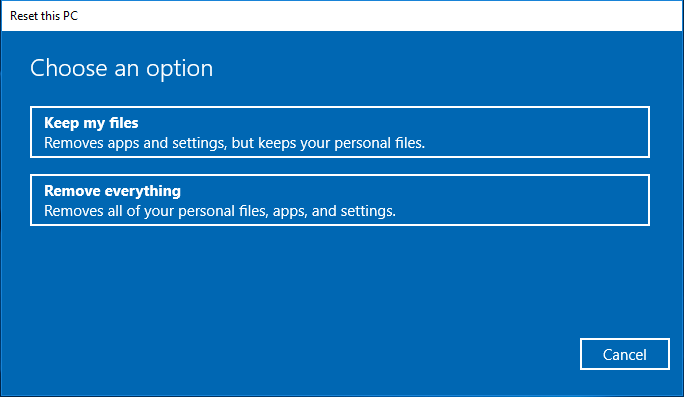
Étape 4 : Ensuite, choisissez Téléchargement dans le cloud ou Réinstallation locale en fonction de vos besoins.
Étape 5 : Ensuite, vous devez choisir Supprimez simplement mes fichiers ou Nettoyer complètement le lecteur .
Étape 6 : Enfin, cliquez sur Réinitialiser . Votre PC commencera immédiatement à se réinitialiser aux paramètres d'usine. Gardez simplement votre ordinateur portable Gateway allumé et attendez la fin de la réinitialisation.
Voie 3 : via un lecteur de démarrage DVD/USB
La dernière méthode pour réinitialiser les paramètres d'usine de l'ordinateur portable Gateway consiste à utiliser le lecteur de démarrage DVD/USB.
Étape 1: Créez l'outil de création multimédia de Microsoft ou un fichier ISO Windows sur n’importe quel ordinateur en état de marche.
Étape 2 : Insérez la clé USB dans votre ordinateur portable Gateway. Démarrez-le et accédez à son menu de démarrage ou au menu du BIOS pour configurer le PC pour qu'il démarre à partir de l'USB.
Étape 3 : Une fois que le PC démarre et affiche l'écran de configuration de Windows, choisissez votre langue et votre clavier, puis cliquez sur Suivant .
Étape 4 : Sur la page suivante, cliquez sur Installer maintenant .
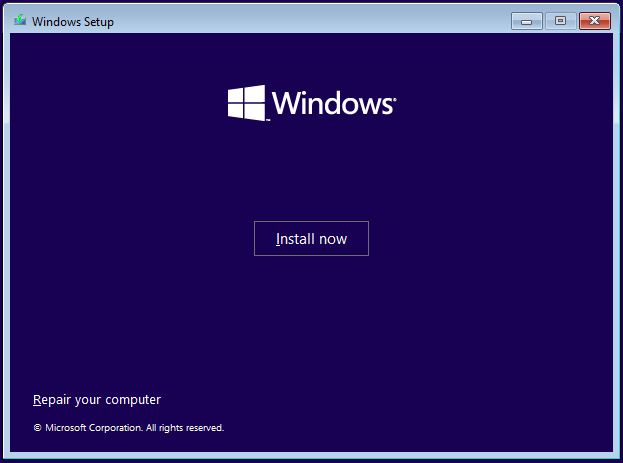
Étape 5 : Sur la page Activer Windows, cliquez sur Je n'ai pas de clé de produit .
Étape 6 : Choisissez votre édition Windows et cliquez sur Suivant .
Étape 7 : Acceptez la licence du logiciel Microsoft, puis cliquez sur Suivant .
Étape 8 : Choisissez le type d'installation souhaité. Choisir le Mise à niveau L'option conservera vos fichiers, y compris votre mot de passe administrateur. Tu peux choisir Personnalisé : installer Windows uniquement (avancé) si vous ne souhaitez pas saisir le mot de passe administrateur.
Étape 9 : Choisissez la partition du lecteur sur laquelle vous souhaitez installer Windows, puis cliquez sur Suivant . Windows effacera votre lecteur d'installation et installera une nouvelle copie de Windows sur votre ordinateur portable Gateway.
Étape 10 : Suivez les instructions à l’écran pour terminer les autres étapes.
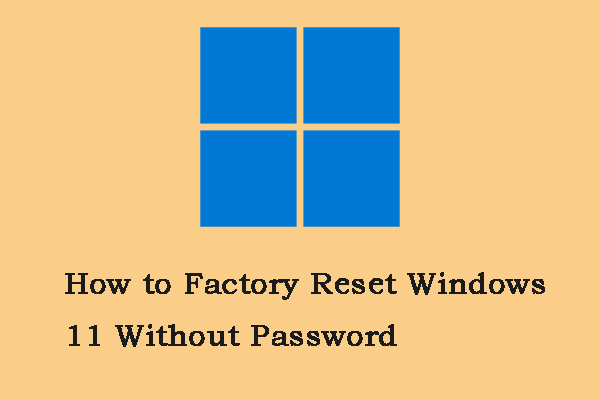 Comment réinitialiser Windows 11 aux paramètres d'usine sans mot de passe ? [4 façons]
Comment réinitialiser Windows 11 aux paramètres d'usine sans mot de passe ? [4 façons]Si vous souhaitez réinitialiser Windows 11 aux paramètres d’usine sans mot de passe mais que vous ne savez pas comment procéder, cet article est ce dont vous avez besoin. Cet article vous propose 4 façons.
En savoir plusComment réinitialiser l’ordinateur portable Gateway aux paramètres d’usine ? Cet article propose 3 façons. Vous pouvez les partager avec d'autres si vous pensez que cet article est utile.Cliquez pour tweeter
Conclusion
En conclusion, cet article a montré comment réinitialiser les paramètres d'usine de l'ordinateur portable Gateway. Si vous devez le faire, essayez ces méthodes. De plus, si vous rencontrez un problème avec MiniTool ShadowMaker, veuillez nous contacter via Nous et nous vous répondrons dans les plus brefs délais.



![[Corrigé] L'invite de commande (CMD) ne fonctionne pas / ouvre Windows 10? [Astuces MiniTool]](https://gov-civil-setubal.pt/img/data-recovery-tips/98/command-prompt-not-working-opening-windows-10.jpg)




![6 façons utiles de réparer l'espace insuffisant pour la mise à jour de Windows 10 [MiniTool Tips]](https://gov-civil-setubal.pt/img/disk-partition-tips/21/6-helpful-ways-fix-not-enough-space.jpg)
![Comment normaliser le son via l'égalisation du volume dans Windows 10? [Actualités MiniTool]](https://gov-civil-setubal.pt/img/minitool-news-center/68/how-normalize-sound-via-loudness-equalization-windows-10.png)

![Comment réparer le décalage de la souris dans Windows 10? Essayez ces méthodes simples! [Actualités MiniTool]](https://gov-civil-setubal.pt/img/minitool-news-center/90/how-fix-mouse-lag-windows-10.jpg)




![[FIX] L'enregistrement du service est manquant ou corrompu [MiniTool Tips]](https://gov-civil-setubal.pt/img/backup-tips/51/service-registration-is-missing.jpg)
![Comment résoudre Apex Legends impossible de se connecter? Les solutions sont là [MiniTool News]](https://gov-civil-setubal.pt/img/minitool-news-center/25/how-solve-apex-legends-unable-connect.png)
