Corrigé - Code 37: Windows ne pouvait pas initialiser le pilote de périphérique [MiniTool News]
Fixed Code 37 Windows Cannot Initialize Device Driver
Sommaire :
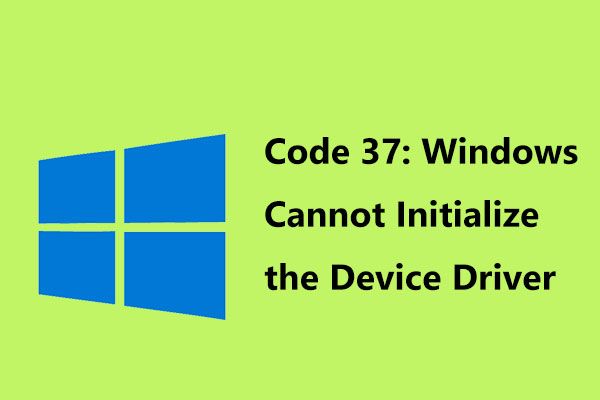
Si vous trouvez l'erreur indiquant «Windows ne peut pas initialiser le pilote de périphérique pour ce matériel. (Code 37) ”dans le Gestionnaire de périphériques, que devez-vous faire? Ne t'inquiète pas et MiniTool vous montrera comment corriger facilement le code d'erreur 37 dans cet article. Après avoir essayé ces méthodes ci-dessous, vous pouvez vous débarrasser des problèmes.
Code Windows 37
Les codes d'erreur du Gestionnaire de périphériques se produisent souvent sur votre PC Windows et l'erreur courante est code 43 , code 10 , etc. Dans nos articles précédents, nous en avons discuté en détail.
De plus, vous pouvez rencontrer une autre erreur - le code 37. Cela sera abordé dans cet article. Lorsque vous rencontrez le problème, le message d'erreur est «Windows ne peut pas initialiser le pilote de périphérique pour ce matériel».
Que signifie le code 37? Cela indique que le pilote installé pour le périphérique matériel a échoué d'une manière ou d'une autre. L'erreur s'applique à tout périphérique matériel dans le Gestionnaire de périphériques, mais elle se produit principalement dans les cartes vidéo, les périphériques USB ou les lecteurs de CD / DVD sous Windows 10/8/7.
Si vous rencontrez une erreur du Gestionnaire de périphériques, que devez-vous faire pour la résoudre? Obtenez la réponse de la partie suivante maintenant!
Redémarrez le PC
Si vous n’avez pas redémarré votre ordinateur au moins une fois en voyant l’erreur: «Windows ne peut pas initialiser le pilote de périphérique pour ce matériel. (Code 37) ”, redémarrez-le simplement pour résoudre le problème. Cela est dû au fait que le code d'erreur peut être déclenché par un problème temporaire avec le matériel.
Annuler les modifications que vous avez apportées
Si vous installez un périphérique ou effectuez une modification dans le Gestionnaire de périphériques avant que le code d'erreur 37 n'apparaisse, il est probable que la modification que vous avez apportée déclenche le problème. Pour résoudre votre problème, annulez la modification si vous le pouvez, redémarrez le PC et vérifiez si l'erreur est résolue.
En fonction des modifications, vous pouvez effectuer l'une de ces opérations:
- Retirez le périphérique nouvellement installé
- Restaurer le pilote vers une ancienne version
- Annuler les modifications récentes apportées au Gestionnaire de périphériques à l'aide de la restauration du système
 Qu'est-ce que le point de restauration du système et comment le créer? Regardez ici!
Qu'est-ce que le point de restauration du système et comment le créer? Regardez ici! Qu'est-ce qu'un point de restauration système et comment créer un point de restauration Windows 10? Cet article vous montrera les réponses.
Lire la suiteRéinstaller le pilote de périphérique
Selon les utilisateurs, la réinstallation du pilote de périphérique peut être utile pour corriger le code 37. Voici comment effectuer cette tâche:
Étape 1: Dans le Gestionnaire de périphériques, cliquez avec le bouton droit sur le périphérique qui a l'erreur de code Windows 37 et choisissez Désinstaller l'appareil .
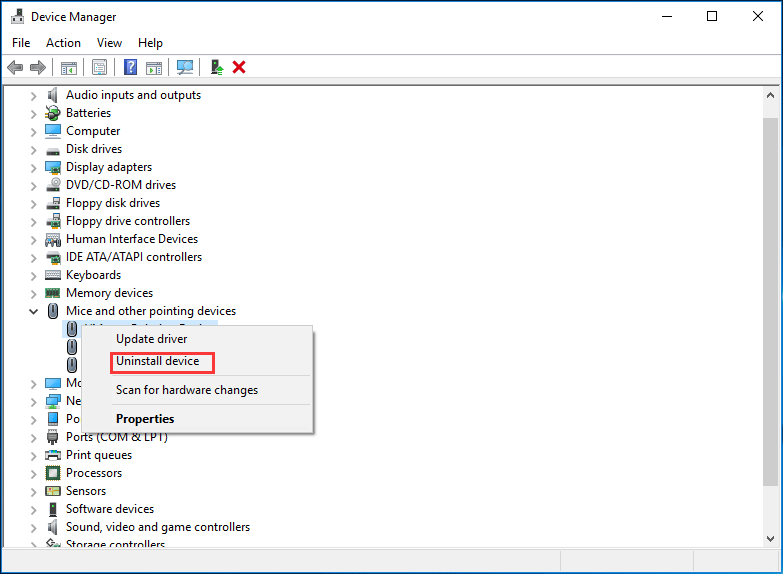
Étape 2: Lorsqu'on vous demande de confirmer l'opération, cliquez sur Désinstaller .
Étape 3: Une fois le pilote désinstallé, déconnectez votre appareil de l'ordinateur.
Étape 4: Redémarrez votre PC et rebranchez l'appareil.
Étape 5: Ouvrez à nouveau le Gestionnaire de périphériques, accédez à Action> Rechercher les modifications matérielles pour forcer Windows à rechercher de nouveaux pilotes.
Pointe: Si «Windows ne peut pas initialiser le pilote de périphérique pour ce matériel. (Code 37) 'se produit sur un périphérique USB, vous devez désinstaller tous les périphériques du Matériel des contrôleurs Universal Serial Bus sectionVous pouvez également, après avoir désinstallé le pilote de périphérique, accéder au site Web du fabricant, télécharger le dernier pilote et l'installer sur votre PC.
Exécutez l'utilitaire de résolution des problèmes matériels Windows
Windows rencontrant le code 37 du Gestionnaire de périphériques, vous pouvez essayer d'exécuter l'utilitaire de résolution des problèmes matériels Windows pour rechercher et résoudre les problèmes liés aux périphériques et au matériel.
Étape 1: allez à Paramètres> Mise à jour et sécurité> Dépannage .
Étape 2: Faites défiler vers le bas pour trouver Matériel et appareils , cliquez dessus et choisissez Exécutez l'utilitaire de résolution des problèmes .
Étape 3: Suivez l'option d'écran pour le faire fonctionner.
Si vous ne pouvez pas réparer le code 37 après avoir essayé ces solutions ci-dessus, vous devrez peut-être remplacer le matériel qui présente l'erreur.
Conclusion
Avez-vous le message d'erreur «Windows ne peut pas initialiser le pilote de périphérique pour ce matériel. (Code 37) ”dans le Gestionnaire de périphériques? Maintenant, c'est à votre tour d'essayer les solutions mentionnées ci-dessus et vous pourrez facilement vous débarrasser des problèmes.
![Microsoft Word 2019 Téléchargement gratuit pour Windows 10 64 bits/32 bits [MiniTool Tips]](https://gov-civil-setubal.pt/img/news/3A/microsoft-word-2019-free-download-for-windows-10-64-bit/32-bit-minitool-tips-1.png)

![Comment changer de répertoire dans CMD »wiki utile Comment utiliser CD Command Win 10 [MiniTool News]](https://gov-civil-setubal.pt/img/minitool-news-center/85/how-change-directory-cmd-how-use-cd-command-win-10.jpg)


![Erreur d'activation de Windows 10 0xc004f050: voici comment y remédier! [Actualités MiniTool]](https://gov-civil-setubal.pt/img/minitool-news-center/72/windows-10-activation-error-0xc004f050.png)

![Windows Easy Transfer ne peut pas continuer, comment réparer [MiniTool News]](https://gov-civil-setubal.pt/img/minitool-news-center/44/windows-easy-transfer-is-unable-continue.jpg)
![Attention à Diesel Legacy Stutter Lag Low FPS [Corrections prouvées]](https://gov-civil-setubal.pt/img/news/7A/watch-out-diesel-legacy-stutter-lag-low-fps-proven-fixes-1.png)
![[9 façons] Comment ouvrir rapidement le Gestionnaire de périphériques Windows 11 ?](https://gov-civil-setubal.pt/img/news/24/how-open-windows-11-device-manager-quickly.png)

![Téléchargement de Battle.net lent lors du téléchargement d'un jeu ? Essayez 6 correctifs [MiniTool Tips]](https://gov-civil-setubal.pt/img/news/8C/battle-net-download-slow-when-downloading-a-game-try-6-fixes-minitool-tips-1.png)

![Installation de Windows 10 bloquée à 46? Suivez le guide pour y remédier! [Astuces MiniTool]](https://gov-civil-setubal.pt/img/backup-tips/47/windows-10-setup-stuck-46.jpg)


![Comment activer facilement Cortana sur Windows 10 s'il est désactivé [MiniTool News]](https://gov-civil-setubal.pt/img/minitool-news-center/06/how-enable-cortana-windows-10-easily-if-it-s-disabled.jpg)


