Comment réparer l'utilisation élevée du processeur COM Surrogate sous Windows 10/11 ?
How Fix Com Surrogate High Cpu Usage Windows 10 11
COM Surrogate est un processus de base de Windows 10/11, donc tout problème avec celui-ci doit causer des problèmes aux utilisateurs de Windows. L'utilisation élevée du processeur par substitution COM est un problème typique, mais vous pouvez le trouver facile à résoudre dans cet article sur le site Web de MiniTool.Sur cette page :- COM Surrogate Utilisation élevée du processeur Windows 11/10
- Comment réparer l'utilisation élevée du processeur ou du disque COM Surrogate sous Windows 10/11 ?
COM Surrogate Utilisation élevée du processeur Windows 11/10
COM Surrogate est un processus du Gestionnaire des tâches de Windows qui permet d'exécuter des applications logicielles dont d'autres programmes ont besoin pour s'exécuter. Bien qu'il semble que ce processus soit très pratique, COM Surrogate lui-même peut parfois planter. L'utilisation élevée du processeur ou du disque de COM Surrogate est l'un des problèmes courants. Dans cet article, nous nous concentrerons principalement sur la recherche de correctifs pour une utilisation élevée du processeur de COM Surrogate.
Comment réparer l'utilisation élevée du processeur ou du disque COM Surrogate sous Windows 10/11 ?
Correctif 1 : exécuter l’analyse SFC
SFC est un utilitaire Windows intégré très utile, dédié à l'analyse des fichiers système corrompus et à leur remplacement par une copie intégrée du fichier. Faire cela:
Étape 1. Tapez cmd dans le champ de recherche pour localiser Invite de commande et faites un clic droit dessus pour choisir Exécuter en tant qu'administrateur .
Étape 2. Dans la fenêtre noire, tapez sfc/scannow et frappé Entrer . Désormais, le système vérifiera l'intégrité de chaque fichier du système d'exploitation sur votre PC, il vous suffit donc d'attendre patiemment.

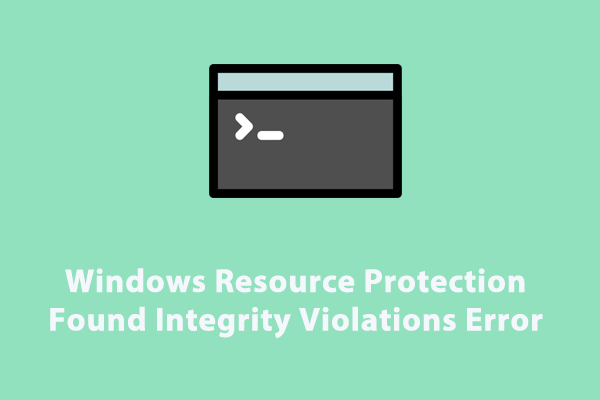 Résolu - La protection des ressources Windows a détecté une erreur de violation de l'intégrité
Résolu - La protection des ressources Windows a détecté une erreur de violation de l'intégritéObtenez-vous une erreur de violations d'intégrité détectées par la protection des ressources Windows après l'exécution de l'outil SFC ? Si oui, ce guide pourrait vous aider !
En savoir plusCorrectif 2 : Exécutez DISM
Pour résoudre le problème de CPU élevé de substitution COM, l’exécution de la maintenance et de la gestion des images de déploiement est également une solution viable.
Étape 1. Ouvrir Invite de commande et exécutez-le en tant qu'administrateur.
Étape 2. Copiez et collez la commande suivante et appuyez sur Entrer .
DISM.exe /En ligne /Cleanup-image /Restorehealth
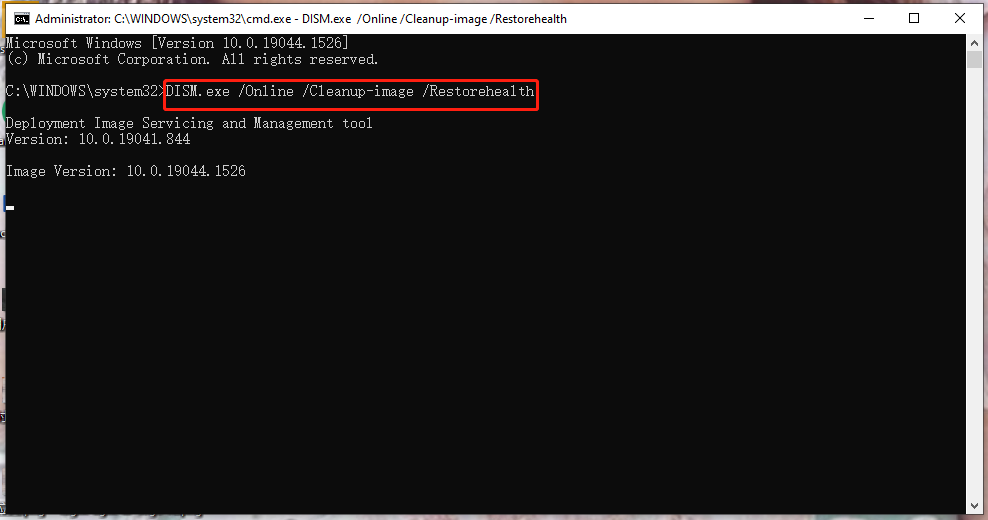
Étape 3. Une fois l’ensemble du processus terminé, redémarrez votre PC.
Conseil: Si votre DISM plante, consultez le guide – [Résolu 2022] Échec du DISM sur un ordinateur Windows 10/8/7.Correctif 3 : effectuez un démarrage propre
Lorsque vous constatez une utilisation élevée du processeur par COM Surrogate lors du démarrage de votre PC, considérez effectuer un démarrage propre . Cela peut résoudre certains problèmes avancés de Windows.
Étape 1. Appuyez sur Gagner + R pour ouvrir le Courir dialogue.
Étape 2. Tapez msconfig et frappé Entrer ouvrir Configuration du système .
Étape 3. Dans le Général onglet, choisissez Startup selective et décochez Charge les composants de démarrage .
Étape 4. Dans le Prestations de service onglet, cocher Cacher tous les services Microsoft et cliquez sur Désactiver tous les , Appliquer & D'ACCORD .
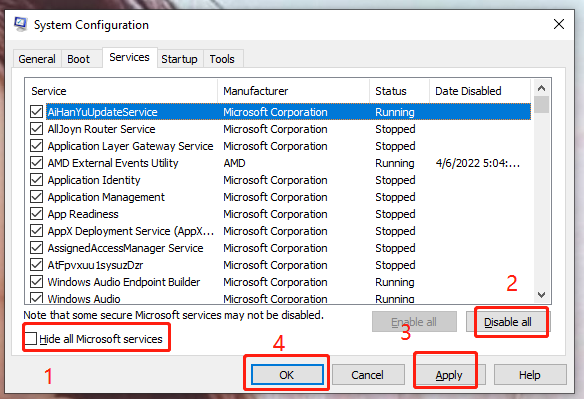
Étape 5. Cliquez avec le bouton droit sur barre des tâches choisir d'ouvrir Gestionnaire des tâches .
Étape 6. Dans le Démarrer section, cliquez avec le bouton droit sur chaque élément de démarrage activé et choisissez Désactiver & D'ACCORD .
Étape 7. Redémarrez votre ordinateur pour voir si le processeur élevé de COM Surrogate disparaît.
Correctif 4 : analyser avec un logiciel antivirus
Si votre ordinateur est attaqué par un virus, une utilisation élevée du processeur COM Surrogate sous Windows 10 peut également se produire. Pour éviter tout événement malheureux comme celui-ci, vous devez effectuer une analyse avec votre logiciel antivirus. Ici, nous prenons simplement Windows Defender comme exemple.
Étape 1. Appuyez sur Gagner + je pour ouvrir les paramètres Windows.
Étape 2. Faites défiler vers le bas pour choisir Mise à jour et sécurité .
Étape 3. Dans Windows Update , Cliquez sur Protection contre les virus et les menaces > Gérer les paramètres .
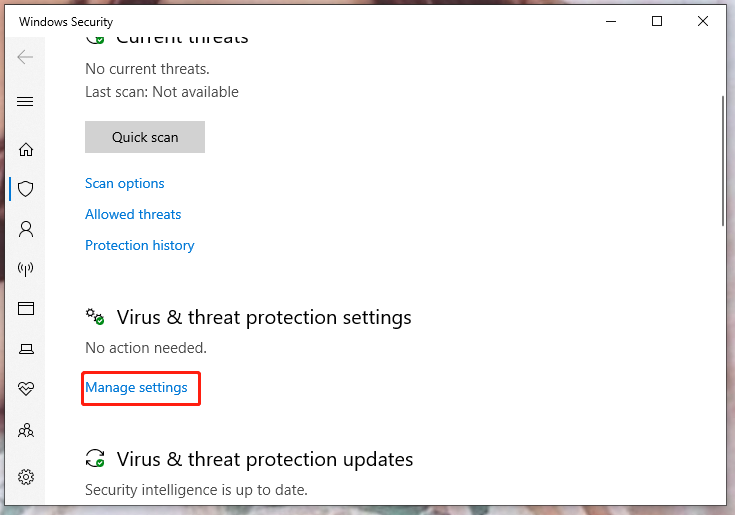
Étape 4. Allumez Protection en temps réel .
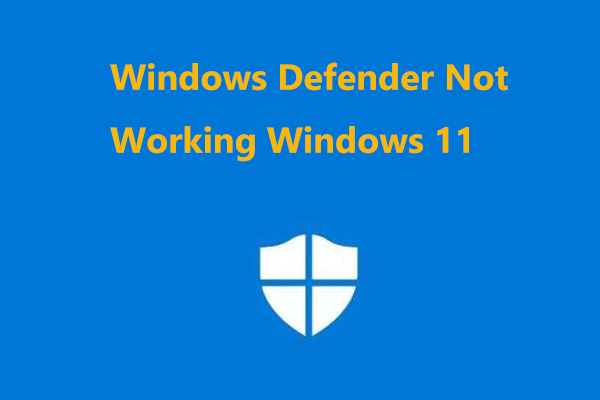 Windows 11 Windows Defender ne fonctionne pas ? Voici comment y remédier !
Windows 11 Windows Defender ne fonctionne pas ? Voici comment y remédier !Si Windows Defender ou Windows Security ne fonctionnent pas sous Windows 11, que devez-vous faire pour résoudre ce problème ? Lisez cet article pour trouver quelques méthodes utiles.
En savoir plus


![[Résolu !] Comment se déconnecter de Google sur tous les appareils ?](https://gov-civil-setubal.pt/img/news/92/how-sign-out-google-all-devices.jpg)

![Comment récupérer / réinitialiser / définir un mot de passe BIOS ou UEFI sous Windows [MiniTool News]](https://gov-civil-setubal.pt/img/minitool-news-center/72/how-recover-reset-set-bios.png)








![Correction du PDF ne s'ouvrant pas dans Chrome | Chrome PDF Viewer ne fonctionne pas [MiniTool News]](https://gov-civil-setubal.pt/img/minitool-news-center/76/fix-pdf-not-opening-chrome-chrome-pdf-viewer-not-working.png)



