Corrigé : Windows 10 bloqué sur l'écran de redémarrage
Fixed Windows 10 Stuck Restarting Screen
Vous devez parfois redémarrer votre ordinateur, mais vous ne réussirez peut-être pas à chaque fois. Les gens ont déclaré avoir trouvé leur Windows 10 bloqué au redémarrage ; ils ont attendu très longtemps, mais l’ordinateur ne parvient toujours pas à démarrer correctement. Ce problème peut-il être résolu ? Que devraient-ils faire? Cette page vous présentera 5 méthodes utiles pour résoudre les problèmes de redémarrage bloqué.
Sur cette page :Si votre ordinateur est lent ou ne répond pas, vous pouvez essayer de résoudre le problème en le redémarrant. En outre, le système vous demandera de redémarrer l'ordinateur afin de terminer la mise à jour de Windows, l'installation des applications, la modification des paramètres et l'analyse du lecteur/des fichiers. Le redémarrage est l'un des moyens les plus simples de résoudre divers problèmes survenus sur votre ordinateur. Le processus durera un certain temps allant de quelques minutes à plusieurs heures, voire plus.
Comment redémarrer Windows 10 ? Quelles sont les différences entre le redémarrage, l’arrêt et le redémarrage ? Veuillez connaître les réponses dans ce post .
Oups, mon Windows 10 bloqué au redémarrage
Cependant, vous pouvez rencontrer une série de problèmes de redémarrage de Windows 10. Par exemple, le redémarrage prend beaucoup de temps en raison d'un démarrage lent ; Pire encore, le processus de redémarrage peut se bloquer et votre Windows 10 se bloque au redémarrage. C'est comme ça qu'on a appelé Windows 10 bloqué au redémarrage .
Conseil: MiniTool Power Data Recovery est l'un des puissants logiciels MiniTool conçus pour aider les utilisateurs Windows à récupérer des fichiers perdus dans divers cas de perte de données. Le Snap-in WinPE Bootable Builder vous permet également de créer un disque amorçable pour récupérer les données d'un ordinateur qui ne démarre pas.Essai de récupération de données MiniTool PowerCliquez pour télécharger100%Propre et sûr
Coincé sur l'écran de redémarrage
Beaucoup de gens se plaignent du fait que leur Windows est bloqué au redémarrage de l'écran. Ils ne savent pas quoi faire mais attendent. Cependant, cette approche ne fonctionne généralement pas. Existe-t-il des solutions utiles pour un ordinateur bloqué au redémarrage ? Bien sûr que oui.

Quelles sont les causes possibles du blocage du redémarrage de Windows 10 ou de la boucle de redémarrage de Windows 10 ?
- Votre ordinateur n'a pas été éteint correctement la dernière fois.
- Un ou plusieurs processus qui ne répondent pas s'exécutent en arrière-plan.
- Les pilotes, programmes, logiciels ou matériels ne sont pas installés correctement.
- Les nouvelles mises à jour sont toujours en attente.
- La RAM est influencée.
- Le démarrage rapide est activé dans certains cas particuliers.
- Etc.
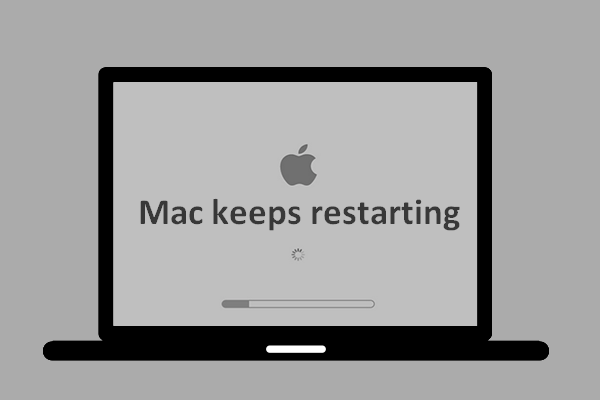 Que s'est-il passé lorsque Mac continue de redémarrer et comment y remédier
Que s'est-il passé lorsque Mac continue de redémarrer et comment y remédierLes utilisateurs constatent parfois que leur Mac redémarre encore et encore, mais ils ne savent pas pourquoi. Peuvent-ils le résoudre efficacement ?
En savoir plusComment réparer votre ordinateur bloqué au redémarrage
Veuillez suivre les méthodes et étapes mentionnées ci-dessous pour corriger le redémarrage bloqué de Windows 10.
Correctif 1 : supprimez tous les périphériques connectés
Si des périphériques sont connectés à l'ordinateur alors que Windows 10 met une éternité à redémarrer, ils peuvent être à l'origine du problème (empêchant un démarrage normal). Vous devez déconnecter tous les périphériques inutiles – disque dur externe, SSD externe, clé USB, carte SD, téléphone, appareil photo ou autres appareils – puis essayer de redémarrer le PC.
- Si cela a permis de réparer le redémarrage bloqué de Windows 10, veuillez reconnecter les appareils après le démarrage de Windows 10. Ensuite, ouvrez le Gestionnaire de périphériques pour mettre à jour/désinstaller les pilotes correspondants.
- Si cette méthode échoue, veuillez passer au correctif 2.
Correctif 2 : forcer la mise hors tension de Windows
Le redémarrage bloqué de Windows 10 sera corrigé automatiquement chaque fois qu'un nouveau redémarrage est initialisé. Vous devez donc forcer l’arrêt de l’ordinateur, puis initialiser un processus de redémarrage. Appuyez simplement sur le bouton d'alimentation et maintenez-le enfoncé (pendant au moins 10 secondes) jusqu'à ce que le PC s'éteigne. Ensuite, appuyez à nouveau dessus pour redémarrer Windows 10.
Si cela ne fonctionne pas, vous devez forcer le redémarrage de votre ordinateur 3 fois pour accéder à l'environnement de récupération Windows (winRE). Ensuite, sélectionnez Dépanner -> Options avancées -> Paramètres de démarrage et choisissez Activer Mode sans échec . Un autre moyen simple de redémarrer en mode sans échec consiste à continuer d'appuyer sur F8 lors du redémarrage.
Correctif 3 : mettre fin aux processus qui ne répondent pas et aux programmes ayant échoué
- Presse Ctrl + Alt + Suppr pour ouvrir le Gestionnaire des tâches à partir de l'écran de chargement de Windows 10.
- Faites un clic droit sur le processus/programme qui n’est pas nécessaire au démarrage de l’ordinateur.
- Choisir Tâche finale .
- Répétez les étapes 2 et 3 pour fermer les autres processus.
4 façons de réparer les services audio qui ne répondent pas à Windows 10 !
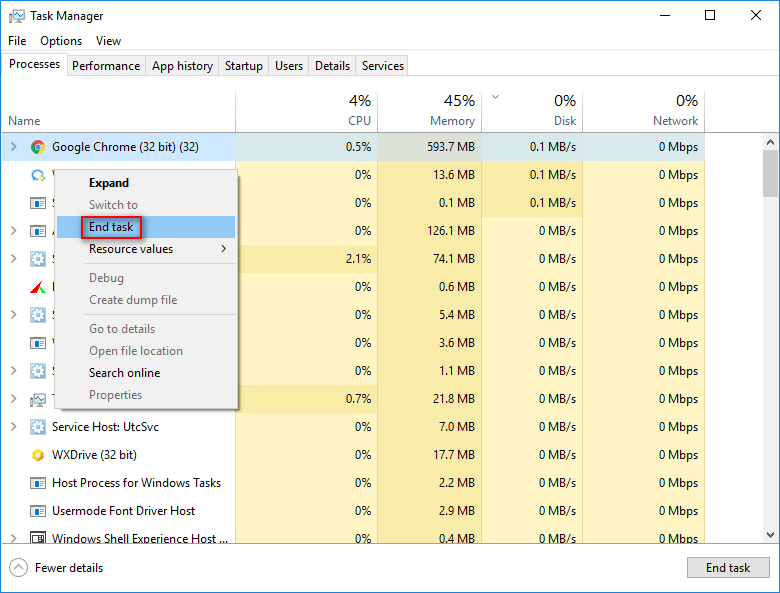
Correctif 4 : exécutez l'utilitaire de résolution des problèmes
Exécutez l'utilitaire de résolution des problèmes de maintenance du système :
- Ouvrir Panneau de contrôle .
- Taper Dépannage dans le champ de recherche dans le coin supérieur droit.
- Sélectionner Dépannage et cliquez Voir tout dans le volet de gauche.
- Cliquez sur Entretien du système .
- Suivez les instructions à l'écran pour continuer.
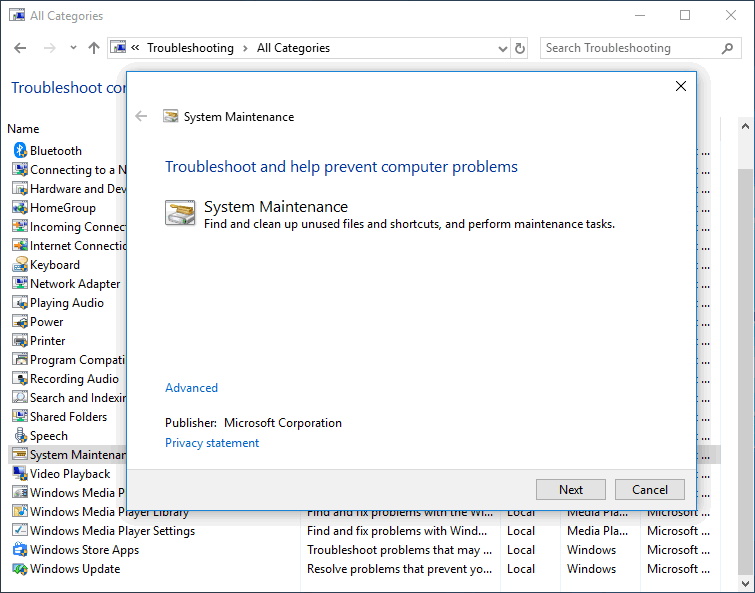
Exécutez l'utilitaire de résolution des problèmes de performances :
- Courir Invite de commande en tant qu'administrateur.
- Taper exe /idPerformanceDiagnostic et appuyez sur Entrer .
- Attendez que la commande se termine.
Vous devez redémarrer le service de mise à jour (ou restaurer le package SoftwareDistribution) à l'aide de l'invite de commande si votre ordinateur est bloqué au redémarrage pendant/après la mise à jour de Windows 10.
En outre, vous pouvez essayer ces méthodes pour réparer Windows 10 bloqué au redémarrage : désactivez le démarrage rapide, changez votre ordinateur en Ne jamais dormir, mettez à jour le BIOS et revenez à la version précédente de Windows 10.
Résolu : le PC ne démarre pas après la mise à jour du BIOS – Récupération et réparation.


![Les meilleures solutions d'Adobe Illustrator continuent de planter le problème [RÉSOLU] [MiniTool Tips]](https://gov-civil-setubal.pt/img/data-recovery-tips/97/best-solutions-adobe-illustrator-keeps-crashing-issue.png)




![5 actions que vous pouvez effectuer lorsque votre PS4 tourne lentement [MiniTool Tips]](https://gov-civil-setubal.pt/img/disk-partition-tips/32/5-actions-you-can-take-when-your-ps4-is-running-slow.png)


![Comment désinstaller Microsoft Office Démarrer en un clic sur Windows 10 [MiniTool News]](https://gov-civil-setubal.pt/img/minitool-news-center/87/how-uninstall-microsoft-office-click-run-windows-10.jpg)
![4 façons de réparer gratuitement les fichiers RAR / ZIP corrompus / endommagés [MiniTool News]](https://gov-civil-setubal.pt/img/minitool-news-center/09/4-ways-repair-corrupted-damaged-rar-zip-files.jpg)
![Comment récupérer rapidement et en toute sécurité les données du dossier Windows.old [MiniTool Tips]](https://gov-civil-setubal.pt/img/data-recovery-tips/65/how-recover-data-from-windows.jpg)





![[RÉSOLU] Code d'erreur Windows 11 KB5017321 0x800f0806](https://gov-civil-setubal.pt/img/news/F9/fixed-windows-11-kb5017321-error-code-0x800f0806-1.png)
