Quatre solutions pour résoudre le problème de lenteur de OneDrive dans l'explorateur de fichiers
Four Solutions To Resolve Onedrive Slow In File Explorer Problem
Lorsque vous essayez d'ouvrir des fichiers OneDrive dans l'Explorateur de fichiers, le chargement des fichiers et des dossiers peut prendre un temps infini. Ce problème diminue non seulement votre efficacité de travail, mais affecte également les performances de votre système. Cet article de Mini-outil vous montre quelques méthodes pratiques pour résoudre le problème de lenteur de OneDrive dans l'Explorateur de fichiers.En fait, les gens ont rencontré de nombreux problèmes avec OneDrive, comme OneDrive ralentit un ordinateur , OneDrive ne se connecte pas , OneDrive ouvrant deux instances , et le sujet d'aujourd'hui, OneDrive lent dans l'Explorateur de fichiers, en particulier lorsque vous essayez d'ouvrir des fichiers. Voici un cas réel :
Bonjour à tous. Mon Onedrive est terriblement lent à ouvrir les dossiers, même les plus vides et même les plus synchronisés. Quel que soit le dossier que j'ouvre, l'affichage prend environ 30 secondes. Si j'essaie d'ouvrir un fichier, cela prend 30 secondes avant de le télécharger. Si le fichier est local ou non. Onedrive dit que tout est synchronisé.
J'ai réinstallé OneDrive plusieurs fois. Je suis un peu coincé. De l'aide? -tony359 dixforums.com
Solution 1 : vérifier la connexion Internet
Avant de démarrer les correctifs suivants, vous devez d'abord vérifier la connexion Internet sur votre ordinateur. Si Internet n’est pas stable ou n’est pas connecté, vous pourriez également avoir des difficultés à ouvrir les fichiers OneDrive dans l’Explorateur de fichiers. Tu peux courir Outils de test de vitesse Internet pour vérifier si vous disposez d’une bonne connexion Internet.
Solution 2 : supprimer les dossiers UserTelemetryCache
L'installation de OneDrive stocke 3 fichiers d'installation sur votre ordinateur. Selon certains utilisateurs, la suppression de ces trois fichiers pourrait aider à résoudre le problème de lenteur de OneDrive dans l'Explorateur de fichiers.
Étape 1 : Appuyez sur Gagner + E pour ouvrir l'Explorateur de fichiers.
Étape 2 : Choisir Voir dans le menu du haut et cochez Objets cachés à partir de la barre d'outils.
Étape 3 : Accédez à C:\Utilisateur\nom d'utilisateur\AppData\Local\Microsoft\OneDrive\setup\logs .
Étape 4 : Vous pouvez parcourir la liste des fichiers pour trouver les trois fichiers suivants, puis cliquer dessus avec le bouton droit et choisir Supprimer dans le menu contextuel.
- userTelemetryCache.otc
- userTelemetryCache.otc.session
- parentTelemetryCache.otc
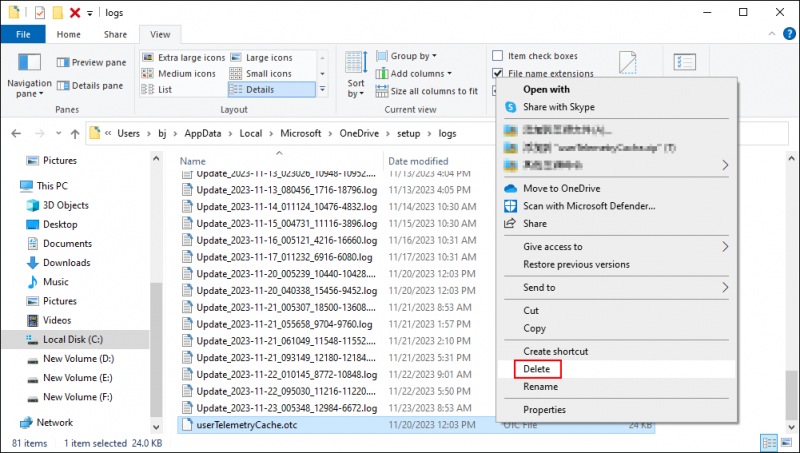
Après ces étapes, vous devez réinstaller OneDrive sur votre ordinateur pour vérifier si les fichiers se chargent plus rapidement qu'avant.
Lectures complémentaires
L'interruption du processus de synchronisation, la corruption de OneDrive ou d'autres situations peuvent entraîner une perte de fichiers sur votre OneDrive. Vous pouvez vérifier si les fichiers perdus dans OneDrive existent toujours sur votre ordinateur ou s'ils sont toujours dans la liste de synchronisation. Lorsque vous ne trouvez pas les fichiers recherchés, vous devez demander l'aide d'un professionnel. logiciel de récupération de données , comme MiniTool Power Data Recovery.
Ce logiciel gratuit de récupération de fichiers vous aide à restaurer les fichiers perdus dans différentes situations. Vous pouvez l'utiliser pour récupérer facilement des photos, des vidéos, de l'audio, des documents et d'autres types de fichiers. Vous pouvez essayer l'édition gratuite pour découvrir des fonctions plus puissantes.
Récupération de données MiniTool Power gratuite Cliquez pour télécharger 100% Propre et sûr
Solution 3 : relier à nouveau le compte OneDrive
La réassociation de votre compte OneDrive interrompra le transfert de fichiers entre l'ordinateur et OneDrive. On dit que cela peut aider à résoudre le problème. Vous pouvez le faire en suivant les étapes suivantes :
Étape 1 : Cliquez sur le OneDrive icône dans la barre des tâches et cliquez sur l'icône engrenage icône à choisir Paramètres dans le menu déroulant.
Étape 2 : Sélectionnez Dissocier ce PC dans la fenêtre Paramètres OneDrive.
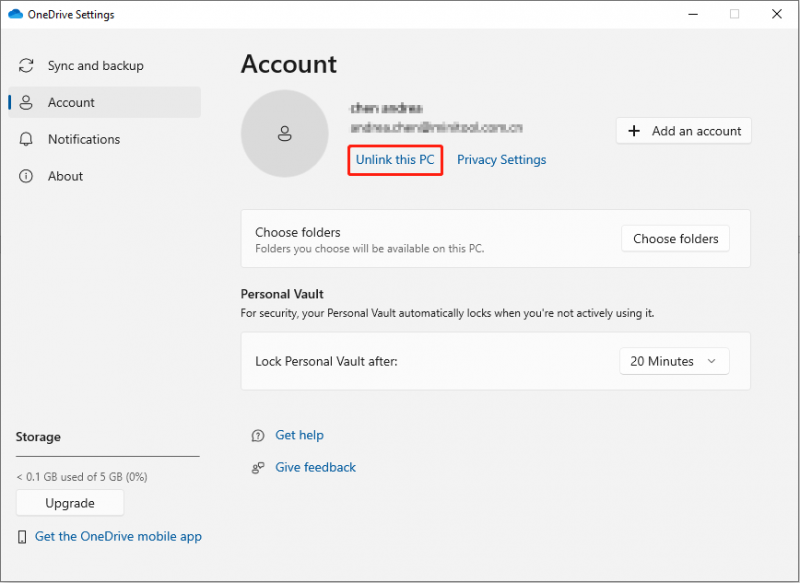
Étape 3 : Ouvrez OneDrive pour vous connecter à votre compte.
Solution 4 : réinitialiser OneDrive
La réinitialisation de OneDrive supprimera tous les paramètres et déconnectera tous les processus de synchronisation de fichiers existants. Vous pouvez essayer cette méthode pour résoudre le problème.
Étape 1 : Appuyez sur Gagner + R pour ouvrir la fenêtre Exécuter.
Étape 2 : Tapez %localappdata%\Microsoft\OneDrive\onedrive.exe/reset et appuyez sur Entrer .
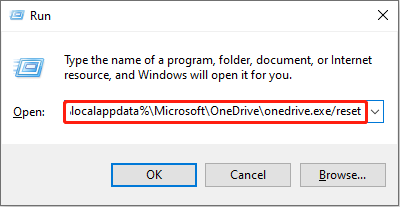
Étape 3 : Attendez la fin du processus de réinitialisation. Vous devez redémarrer l'ordinateur et vérifier les performances de OneDrive.
Conclusion
Vous pouvez essayer les méthodes ci-dessus lorsque vous avez du mal à parcourir lentement les dossiers OneDrive dans l'Explorateur de fichiers. Lorsque vous travaillez avec les méthodes ci-dessus, veuillez prendre soin de vos données. Si des fichiers sont perdus ou manquants sur OneDrive, laissez MiniTool Power Data Recovery vous aider à temps.
Récupération de données MiniTool Power gratuite Cliquez pour télécharger 100% Propre et sûr
J'espère que cet article vous donnera des informations utiles.
![Comment supprimer les publicités de Windows 10 - Guide ultime (2020) [MiniTool News]](https://gov-civil-setubal.pt/img/minitool-news-center/24/how-remove-ads-from-windows-10-ultimate-guide.jpg)


![Comment réparer l'utilisateur de Word n'a pas de privilèges d'accès? [Actualités MiniTool]](https://gov-civil-setubal.pt/img/minitool-news-center/41/how-fix-word-user-does-not-have-access-privileges.png)
![Comment restaurer le compte administrateur dans Windows 10 [MiniTool News]](https://gov-civil-setubal.pt/img/minitool-news-center/83/how-can-you-restore-administrator-account-windows-10.png)
![Comment réparer l'erreur BSOD du gestionnaire de cache sous Windows ? [9 méthodes]](https://gov-civil-setubal.pt/img/partition-disk/5E/how-to-fix-cache-manager-bsod-error-on-windows-9-methods-1.png)







![Modifier les options de recherche sur Windows 10 pour les fichiers et les dossiers [MiniTool News]](https://gov-civil-setubal.pt/img/minitool-news-center/38/change-search-options-windows-10.jpg)




![[Résolu !] Un nouveau dossier Windows 10 bloque l'explorateur de fichiers ? [Nouvelles MiniTool]](https://gov-civil-setubal.pt/img/minitool-news-center/83/windows-10-new-folder-freezes-file-explorer.png)
![6 Solutions pour corriger les paramètres d'affichage avancés manquants [MiniTool News]](https://gov-civil-setubal.pt/img/minitool-news-center/93/6-solutions-fix-advanced-display-settings-missing.jpg)