Guide complet : OneDrive ouvre toujours deux instances sous Windows
Full Guide Onedrive Always Opens Two Instances On Windows
Lorsque vous constatez que OneDrive ouvre toujours deux instances à chaque fois que vous vous connectez à Windows, savez-vous quoi faire pour résoudre le problème ? Ce message de Mini-outil vous montre comment résoudre ce problème avec plusieurs méthodes pratiques.Pourquoi OneDrive s’affiche-t-il deux fois ?
Lorsque vous recherchez en ligne des réponses au problème OneDrive ouvre toujours deux instances, vous trouverez de nombreuses autres personnes préoccupées par le même problème. Vous pouvez voir les deux icônes OneDrive dans la barre d'état système ou dans l'Explorateur de fichiers. Pourquoi ce problème se produit-il ?
En termes simples, ce problème peut être causé par les paramètres de configuration de cette application. Si vous vous connectez à OneDrive avec votre compte Microsoft, OneDrive crée un compte personnel pour vous permettre de sauvegarder des fichiers. Si vous installez Office 365 et vous connectez avec vos informations d'identification d'employeur, un autre compte professionnel ou scolaire sera créé par OneDrive. Par conséquent, vous pourriez trouver OneDrive affiché deux fois dans l’Explorateur de fichiers.
que-faire dans cette situation? Veuillez continuer à lire et essayer les méthodes suivantes pour résoudre le problème.
Comment résoudre le problème d'affichage de OneDrive deux fois ?
Méthode 1 : dissocier différents comptes OneDrive
Lorsqu'il y a deux icônes OneDrive dans la barre d'état système, vous pouvez dissocier un compte dont vous n'avez pas besoin sur cet ordinateur.
Étape 1 : Cliquez sur le OneDrive icône et cliquez sur l'icône engrenage icône.
Étape 2 : Choisissez Paramètres dans le menu contextuel.
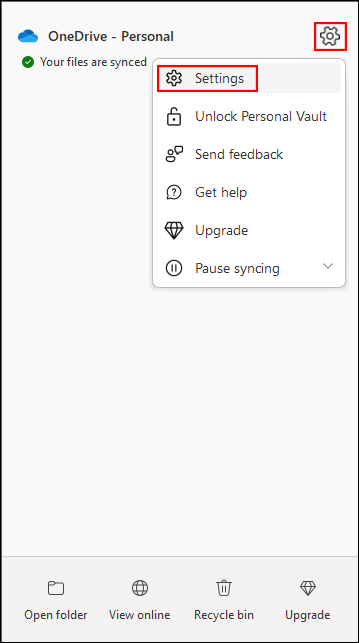
Étape 3 : Tournez-vous vers le Compte onglet, puis choisissez Dissocier ce PC dans le volet de droite.
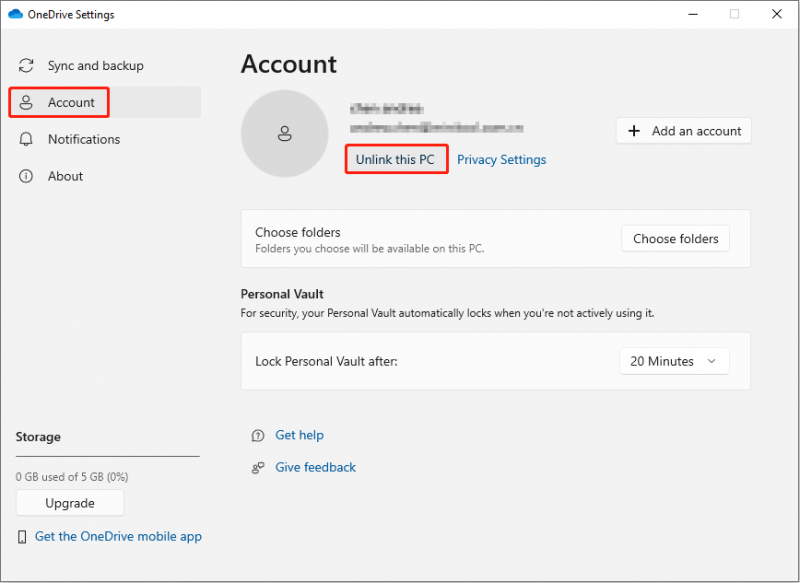
Ensuite, vérifiez s'il y a deux instances ou une dans la barre d'état système.
Méthode 2 : réinitialiser OneDrive
La réinitialisation de OneDrive déconnectera toutes les connexions existantes avec l’ordinateur actuellement utilisé. Vous pouvez essayer cette méthode pour résoudre le problème OneDrive affichant deux fois dans l’Explorateur de fichiers.
Étape 1 : faites un clic droit sur OneDrive icône dans la barre d’état système.
Étape 2 : Sélectionnez Suspendre la synchronisation dans le menu déroulant, puis cliquez sur Quitter OneDrive dans le sous-menu.
Étape 3 : Appuyez sur Gagner + R pour ouvrir la fenêtre Exécuter.
Étape 4 : Copiez et collez la commande suivante dans la zone de texte et cliquez sur D'ACCORD .
%localappdata%\Microsoft\OneDrive\onedrive.exe /reset
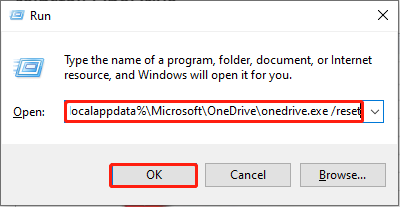
Après la réinitialisation, vous devez redémarrer OneDrive pour vérifier si le problème est résolu.
Méthode 3 : modifier le registre Windows
Lorsque vous découvrez que OneDrive ouvre toujours deux instances sur votre ordinateur, vous pouvez consulter le registre Windows. Vous pouvez supprimer les sous-clés associées pour résoudre ce problème.
Étape 1 : Appuyez sur Gagner + R pour ouvrir la fenêtre Exécuter.
Étape 2 : Tapez regedit dans la boîte et appuyez sur Entrer pour ouvrir la fenêtre de l'Éditeur du Registre.
Étape 3 : Accédez à HKEY_CURRENT_USER > LOGICIEL > Microsoft > les fenêtres > Version actuelle > Explorateur > Bureau > Espace de noms .
Étape 4 : S'il y a plusieurs dossiers sous le Espace de noms option, vous devez les vérifier une par une pour trouver les sous-clés liées à OneDrive. Vous pouvez identifier la sous-clé grâce aux informations sous le Données languette. Par exemple, OneDrive – Personnel ou OneDrive – Nom de l’entreprise .
Étape 5 : cliquez avec le bouton droit sur une sous-clé dont vous n'avez pas besoin, puis sélectionnez Supprimer dans le menu contextuel.
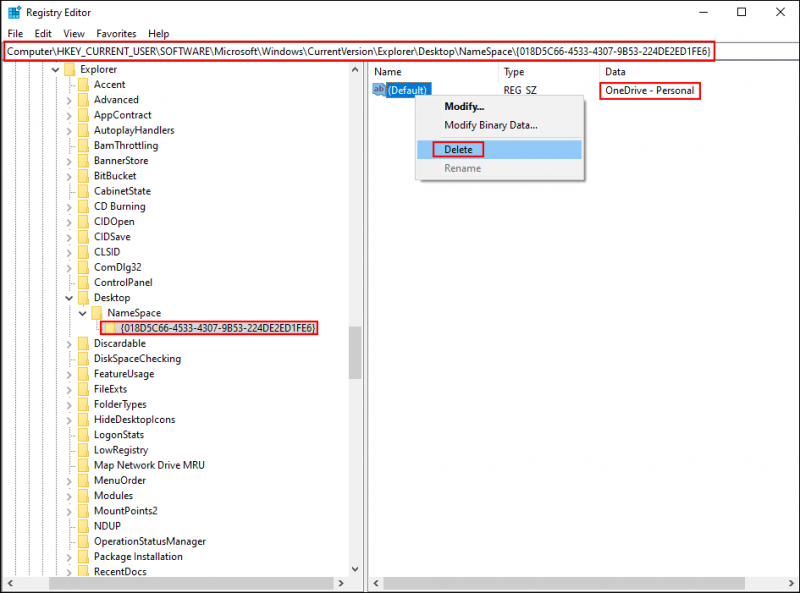
Étape 6 : Cliquez Oui pour confirmer la décision.
Après cela, vérifiez si le problème OneDrive ouvre toujours deux instances existe toujours.
Méthode 4 : réinstaller OneDrive
Le moyen le plus direct consiste à réinstaller OneDrive. Mais pour éviter de vous connecter automatiquement à votre compte, vous devez supprimer les informations d'identification mises en cache OneDrive. Suivez les étapes suivantes pour terminer cette méthode.
Étape 1 : Appuyez sur Gagner + je pour ouvrir les paramètres Windows.
Étape 2 : Choisissez applications > Applications et fonctionnalités , puis tapez OneDrive dans le champ de recherche pour trouver l'application.
Étape 3 : Cliquez dessus pour désinstaller, puis cliquez sur Désinstaller encore une fois pour confirmer votre choix.
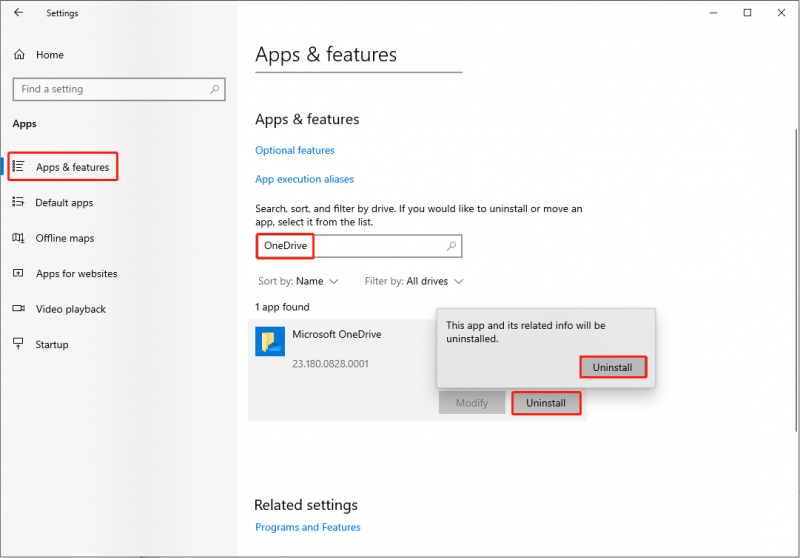
Étape 4 : Appuyez sur Gagner + S et tapez Gestionnaire d'informations d'identification dans la barre de recherche.
Étape 5 : Frapper Entrer pour ouvrir la fenêtre.
Étape 6 : Cliquez sur Informations d'identification Windows dans la fenêtre suivante.
Étape 7 : Sous le Informations d'identification génériques rubrique, cliquez sur Informations d'identification mises en cache OneDrive et choisissez le Retirer option.
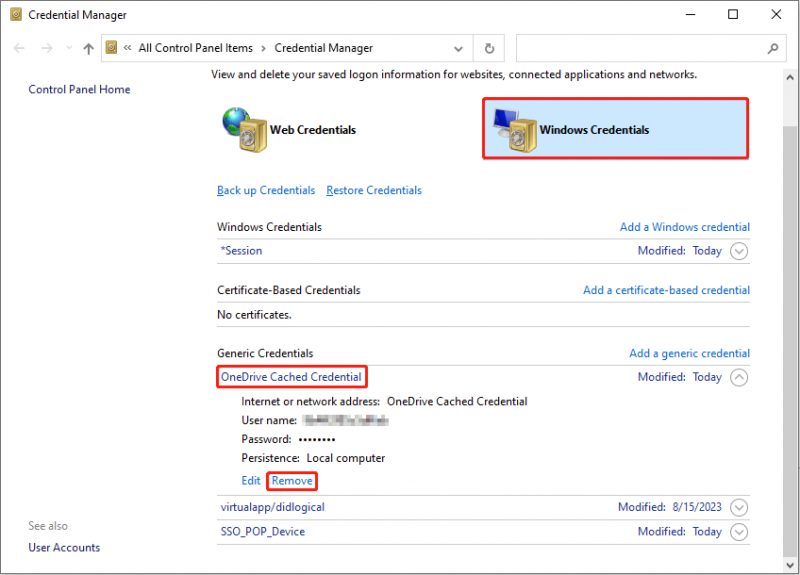
Étape 8 : Vous pouvez maintenant accéder au Page Microsoft pour télécharger et réinstaller OneDrive.
Conseils: Si vos fichiers sur OneDrive ont disparu, vous pouvez les restaurer facilement avec un professionnel logiciel de récupération de fichiers , comme MiniTool Power Data Recovery. Ce logiciel de récupération de données gratuit peut récupérer des fichiers supprimés de OneDrive facilement. De plus, vous pouvez utiliser cet outil pour récupérer des photos supprimées , vidéos, audio et autres types de fichiers provenant de divers périphériques de stockage de données. Essayez d'abord l'édition gratuite pour analyser et restaurer jusqu'à 1 Go de fichiers.Récupération de données MiniTool Power gratuite Cliquez pour télécharger 100% Propre et sûr
Conclusion
Si vous constatez qu'il y a deux icônes de OneDrive dans la barre d'état système ou dans l'Explorateur de fichiers, cela est généralement dû à plusieurs comptes. Essayez les méthodes ci-dessus pour résoudre vous-même le problème d’affichage deux fois de OneDrive. Si vous rencontrez des problèmes lors de l'utilisation du logiciel MiniTool, faites-le nous savoir via [e-mail protégé] .
![Comment réparer le fichier de registre système est manquant ou corrompu [MiniTool Tips]](https://gov-civil-setubal.pt/img/data-recovery-tips/41/how-fix-system-registry-file-is-missing.png)



![Comment réparer l'erreur «L'imprimante requiert votre attention» [MiniTool News]](https://gov-civil-setubal.pt/img/minitool-news-center/74/how-fix-printer-requires-your-attention-error.jpg)





![Comment réparer l'échec de lecture Hulu sur tous les appareils? [Résolu!] [MiniTool News]](https://gov-civil-setubal.pt/img/minitool-news-center/42/how-fix-hulu-playback-failure-any-devices.png)


![Comment se débarrasser de l'erreur «Windows Update Pending Install» [MiniTool News]](https://gov-civil-setubal.pt/img/minitool-news-center/48/how-get-rid-windows-update-pending-install-error.jpg)
![Comment se débarrasser de la redirection de recherche Yahoo ? [Résolu !]](https://gov-civil-setubal.pt/img/news/70/how-get-rid-yahoo-search-redirect.png)

![Twitch est-il à la traîne dans Win10? Essayez des moyens de résoudre le problème de retard! [Actualités MiniTool]](https://gov-civil-setubal.pt/img/minitool-news-center/82/is-twitch-lagging-win10.png)


