Comment réparer la mémoire élevée de l'expérience de saisie Windows sur PC ?
How To Fix Windows Input Experience High Memory On Pc
Windows Input Experience est un service Microsoft légitime qui gère les entrées utilisateur à partir de périphériques d'interface humaine. Parfois, vous constaterez peut-être que ce service ronge votre mémoire. Dans ce post de Solution Mini-Outil , nous vous fournirons des solutions efficaces sur la façon de résoudre efficacement et facilement la mémoire élevée de Windows Input Experience.Expérience d'entrée Windows Utilisation élevée de la mémoire, du disque ou du processeur
Windows Input Experience gère les entrées des périphériques d'interface humaine tels que la souris, l'écran tactile, le pavé tactile, le clavier virtuel, etc. Habituellement, ce processus s'exécute silencieusement en arrière-plan et consomme certaines ressources système. Cependant, parfois, Windows Input Experience peut occuper trop de mémoire , l'utilisation du disque ou du processeur, ralentissant votre ordinateur.
Pourquoi la mémoire élevée de Windows Input Experience se produit-elle ? Selon d'autres utilisateurs du forum, les facteurs suivants pourraient être responsables de ce problème :
- Trop de modules linguistiques sont installés sur votre ordinateur.
- Les services associés sont exécutés dans le backend.
- Divers programmes utilisent simultanément Windows Input Experience.
Essai du Booster du système MiniTool Cliquez pour télécharger 100% Propre et sûr
Comment réparer l'utilisation élevée de la mémoire de l'expérience d'entrée Windows sous Windows 10/11 ?
Correctif 1 : redémarrer les services d'expériences d'entrée
TabletInputService, également connu sous le nom de Touch Keyboard and Handwriting Panel Service, peut gérer les fonctionnalités de clavier tactile et de saisie manuscrite. Il est rapporté que le redémarrage de ce service fonctionne également pour une utilisation élevée du disque, de la mémoire ou du processeur de Windows Input Experience. Suivez ces étapes :
Étape 1. Cliquez avec le bouton droit sur le Menu Démarrer dans le coin inférieur gauche de votre bureau et sélectionnez Gestionnaire de tâches dans le menu déroulant.
Étape 2. Dans le Services , trouver TabletInputService , faites un clic droit dessus et sélectionnez Redémarrage .
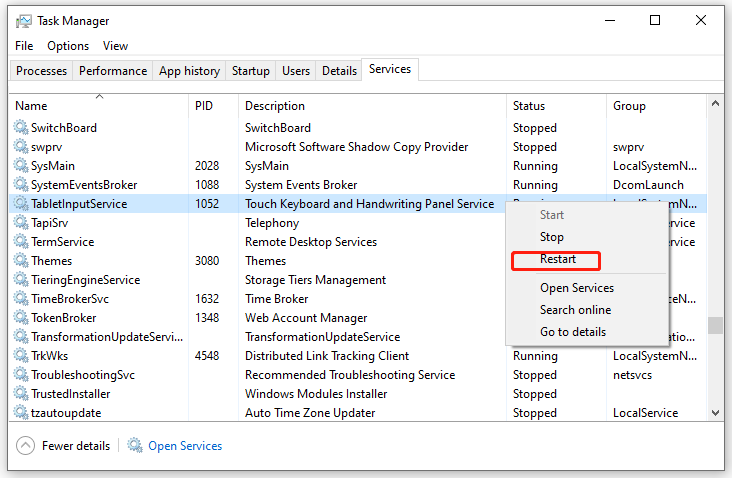
Correctif 2 : désinstaller les modules linguistiques
Tous les modules linguistiques installés ont des services ou des processus d'arrière-plan associés qui occupent des ressources système. Par conséquent, la désinstallation des modules linguistiques inutilisés peut être utile pour la mémoire élevée de Windows Input Experience. Pour ce faire :
Étape 1. Appuyez sur Gagner + je ouvrir Paramètres Windows et sélectionnez Heure et langue .
Étape 2. Dans le Langue onglet, sélectionnez le pack de langue que vous n’utilisez pas et appuyez sur Retirer .
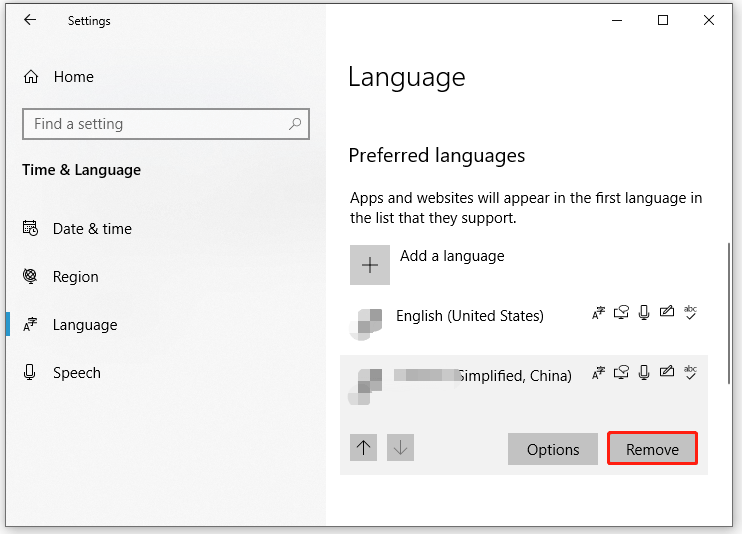
Correctif 3 : désactiver les méthodes de saisie inutiles
De nombreuses méthodes de saisie et technologies d'assistance à la saisie telles que Narrateur , le clavier à l'écran et bien plus encore nécessitent l'expérience de saisie Windows pour s'exécuter. Tant que votre système démarre, ces processus s'exécutent également en arrière-plan, consommant une grande quantité de ressources système telles que l'utilisation de la mémoire, du disque et du processeur. Dans ce cas, vous pouvez désactiver ces méthodes de saisie inutilisées pour libérer davantage de ressources. Pour ce faire :
Étape 1. Ouvrir Paramètres Windows et sélectionnez Facilité d'accès .
Étape 2. Dans le Narrateur onglet, désactivez-le.
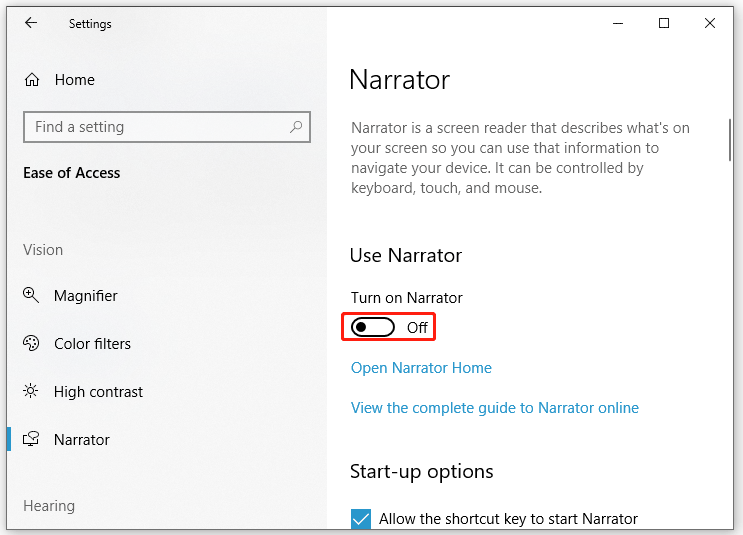
Étape 3. Dans le Clavier onglet, désactiver Utiliser le clavier à l'écran .
 Conseils: Les problèmes de mémoire élevée, de disque ou de processeur ne sont pas nouveaux et peuvent déclencher une panne soudaine du système. Si vous êtes préoccupé par la sécurité de vos données et de votre système, il est temps d’envisager de créer une sauvegarde. Pour ce faire, vous pouvez utiliser un logiciel gratuit Logiciel de sauvegarde PC appelé MiniTool ShadowMaker. En quelques clics, il vous aide à sauvegarder facilement vos fichiers, disques, partitions et systèmes.
Conseils: Les problèmes de mémoire élevée, de disque ou de processeur ne sont pas nouveaux et peuvent déclencher une panne soudaine du système. Si vous êtes préoccupé par la sécurité de vos données et de votre système, il est temps d’envisager de créer une sauvegarde. Pour ce faire, vous pouvez utiliser un logiciel gratuit Logiciel de sauvegarde PC appelé MiniTool ShadowMaker. En quelques clics, il vous aide à sauvegarder facilement vos fichiers, disques, partitions et systèmes.Essai de MiniTool ShadowMaker Cliquez pour télécharger 100% Propre et sûr
Derniers mots
Espérons que vous puissiez résoudre le problème de la suspension de l'expérience de saisie Windows ou de l'utilisation élevée de la mémoire avec l'une des solutions ci-dessus. Parallèlement, nous vous présentons 2 outils appelés MiniTool System Booster et MiniTool ShadowMaker pour respectivement rendre votre ordinateur plus rapide et protéger vos données. Si l’un ou l’autre vous intéresse, n’hésitez pas à essayer !

![[RÉSOLU] Windows 10 n'a pas pu terminer le guide d'installation + [MiniTool Tips]](https://gov-civil-setubal.pt/img/backup-tips/35/windows-10-could-not-complete-installation-guide.png)





![Comment réparer les accessoires USB désactivés sur Mac et récupérer des données [MiniTool Tips]](https://gov-civil-setubal.pt/img/data-recovery-tips/63/how-fix-usb-accessories-disabled-mac.png)







![Correction de l'erreur 2021 «La vue de la console de gestion des disques n'est pas à jour» [MiniTool Tips]](https://gov-civil-setubal.pt/img/disk-partition-tips/04/fixdisk-management-console-view-is-not-up-dateerror-2021.jpg)

![Répartiteur USB ou concentrateur USB? Ce guide pour vous aider à en choisir un [MiniTool Wiki]](https://gov-civil-setubal.pt/img/minitool-wiki-library/37/usb-splitter-usb-hub.png)

