Comment réparer Choisir où obtenir les applications manque sur Windows 11/10 ?
How Fix Choose Where Get Apps Is Missing Windows 11 10
Certains utilisateurs de Windows 11/10 signalent qu’ils ne peuvent pas installer d’applications tierces car la fonctionnalité Choisir où obtenir les applications est manquante. Si vous rencontrez également le problème, cet article de MiniTool est ce dont vous avez besoin.
Sur cette page :- Correctif 1 : désactiver le mode S
- Correctif 2 : utiliser l’éditeur de registre
- Correctif 3 : utiliser la stratégie de groupe locale
- Derniers mots
Certains utilisateurs signalent qu'ils rencontrent le problème 'Choisir où obtenir les applications est manquant'. Cette fonctionnalité Choisir où obtenir les applications sur Windows 11/10 est conçue pour permettre de contrôler l'emplacement d'installation des applications, empêchant ainsi l'installation de logiciels potentiellement dangereux ou indésirables.
Conseils: Pour empêcher votre PC Windows d'infecter le virus en raison de logiciels nuisibles ou indésirables, vous feriez mieux de sauvegarder vos données importantes à l'avance. Vous pouvez essayer l'outil de sauvegarde sûr et propre – MiniTool ShadowMaker. Il peut sauvegarder toutes les données de vos disques sur un disque dur externe ou à d'autres endroits.
Essai de MiniTool ShadowMakerCliquez pour télécharger100%Propre et sûr
Sous Windows 11, vous pouvez accéder à Paramètres > Applications > Paramètres avancés de l'application pour trouver le Choisissez où obtenir des applications fonctionnalité. Sous Windows 10, vous pouvez accéder à Paramètres > Application et fonctionnalités pour trouver le Choisissez où obtenir des applications fonctionnalité.
Ensuite, vous pouvez voir les 4 options suivantes dans l'image ci-dessous :

Cependant, certains utilisateurs de Windows 11/10 signalent que le problème Choisir où obtenir les applications est manquant. Ensuite, la partie suivante explique comment résoudre le problème.
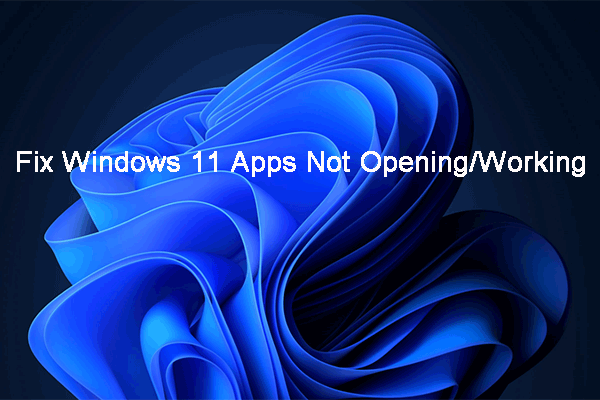 Les applications Windows 11 ne s’ouvrent/ne fonctionnent pas ! Voici les correctifs
Les applications Windows 11 ne s’ouvrent/ne fonctionnent pas ! Voici les correctifsSi vos applications Windows 11 ne s’ouvrent pas ou ne fonctionnent pas, savez-vous comment résoudre les problèmes ? Cet article vous montre quelques solutions simples et efficaces.
En savoir plusCorrectif 1 : désactiver le mode S
Le mode S améliore la sécurité et les performances tout en vous offrant la même expérience Windows. Cependant, vous ne pouvez pas installer d'applications tierces sur votre appareil dans ce mode. Ainsi, si vous utilisez Windows 11/10 en mode S, le problème de choisir où trouver les applications manquantes peut apparaître dans Windows 11/10. Vous pouvez essayer de désactiver le mode S.
Étape 1 : Appuyez sur le les fenêtres + je clés ensemble pour ouvrir Paramètres .
Étape 2 : Pour les utilisateurs de Windows 11, accédez à Système > Activation . Pour les utilisateurs de Windows 10, accédez à Mise à jour et sécurité > Activation .
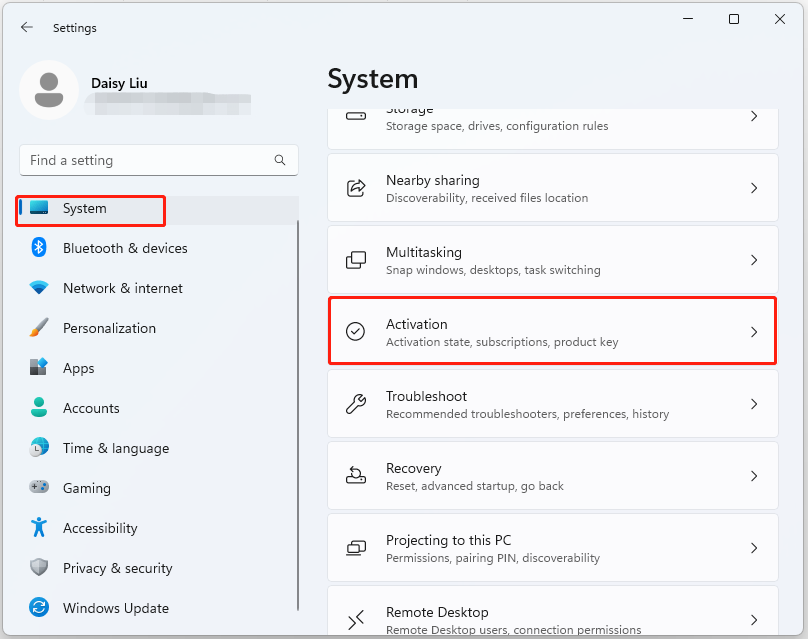 Conseils: Selon votre version de Windows, vous verrez le Passer à Windows 11 Famille ou Passer à Windows 11 Professionnel section.
Conseils: Selon votre version de Windows, vous verrez le Passer à Windows 11 Famille ou Passer à Windows 11 Professionnel section.Étape 3 : Cliquez sur le Aller au magasin bouton pour continuer.
Étape 4 : Vous serez ensuite redirigé vers le Quitter le mode S page. Vous pouvez désactiver le mode S en cliquant sur le Obtenir bouton.
Étape 5 : Suivez les instructions à l'écran pour terminer le processus.
Correctif 2 : utiliser l’éditeur de registre
Si votre Windows 11/10 n'est pas dans le Mode S et le problème Choisir où obtenir les applications manquantes apparaît toujours, vous pouvez le résoudre via l'Éditeur du Registre.
Note: Ce problème ne convient pas aux utilisateurs de Windows 11/10 Home.Étape 1 : Appuyez sur le les fenêtres + R. clés pour ouvrir le Courir boite de dialogue. Taper regedit.msc et appuyez sur D'ACCORD ouvrir Éditeur de registre .
Étape 2 : Accédez au chemin suivant :
HKEY_LOCAL_MACHINESOFTWAREPoliciesMicrosoftWindows DefenderSmartScreen
Étape 3 : Recherchez les deux valeurs suivantes et cliquez dessus avec le bouton droit une par une pour choisir Supprimer .
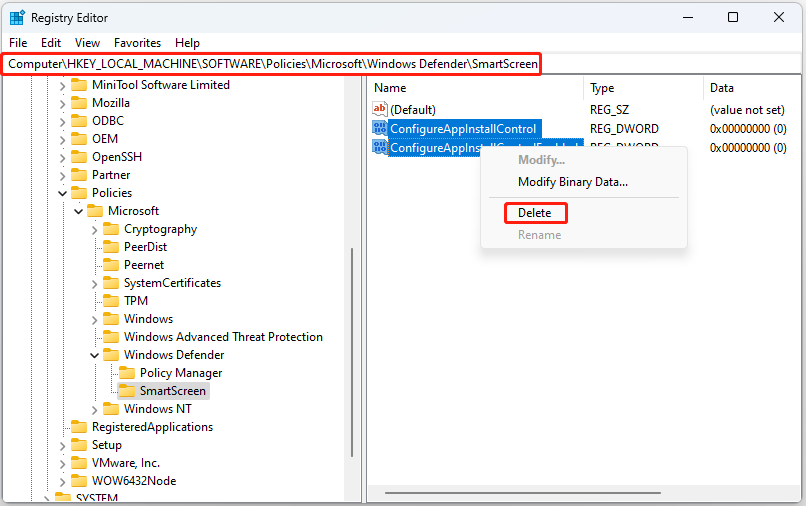
Correctif 3 : utiliser la stratégie de groupe locale
La stratégie de groupe locale peut également vous aider à résoudre le problème de choix de l'emplacement manquant des applications sous Windows 11/10. Vous devez noter que cette méthode ne convient pas non plus aux utilisateurs de Windows 11/10 Home.
Étape 1 : Appuyez sur le les fenêtres + R. clés pour ouvrir le Courir boite de dialogue. Taper gpedit.msc et appuyez sur D'ACCORD pour ouvrir le Éditeur de stratégie de groupe fenêtre.
Étape 2 : Accédez à l’emplacement suivant :
Configuration ordinateur > Modèles d'administration > Composants Windows > Windows Defender SmartScreen > Explorateur
Étape 3 : Rechercher Configurer le contrôle de l'installation des applications du côté droit. Double-cliquez dessus pour choisir Pas configuré . Cliquez sur Appliquer et D'ACCORD .
Conseils: Pour les utilisateurs de Windows 11/10 Home, vous pouvez également essayer de réinitialiser le Microsoft Store et exécutez une analyse SFC pour résoudre le problème « Choisir où obtenir les applications est manquant ».Derniers mots
Cet article propose quelques moyens de se débarrasser du problème Choisir où obtenir les applications manque sur Windows 11/10. Vous pouvez les essayer pour résoudre le problème.
![Crucial MX500 vs Samsung 860 EVO: Focus sur 5 aspects [MiniTool Tips]](https://gov-civil-setubal.pt/img/backup-tips/93/crucial-mx500-vs-samsung-860-evo.png)
![La connexion à Fortnite a échoué? Essayez ces solutions efficaces pour y remédier! [Actualités MiniTool]](https://gov-civil-setubal.pt/img/minitool-news-center/76/fortnite-login-failed.png)

![Comment copier le chemin du fichier sur Windows 10 11 ? [Étapes détaillées]](https://gov-civil-setubal.pt/img/news/FE/how-to-copy-file-path-on-windows-10-11-detailed-steps-1.png)
![Réparer Excel ne répondant pas et sauver vos données (plusieurs façons) [MiniTool Tips]](https://gov-civil-setubal.pt/img/data-recovery-tips/08/fix-excel-not-responding.png)
![Comment afficher et trier facilement les fichiers Google Drive par taille [MiniTool News]](https://gov-civil-setubal.pt/img/minitool-news-center/65/how-view-sort-google-drive-files-size-easily.jpg)


![2 façons d'activer Windows Installer en mode sans échec Windows 10 [MiniTool News]](https://gov-civil-setubal.pt/img/minitool-news-center/42/2-ways-enable-windows-installer-safe-mode-windows-10.jpg)

![Comment coupler un appareil Bluetooth sur Windows 11/10/8.1/7 ? [Astuces MiniTool]](https://gov-civil-setubal.pt/img/news/4C/how-to-pair-a-bluetooth-device-on-windows-11/10/8-1/7-minitool-tips-1.jpg)








